Once upon a time, tweaking and configuring Windows was done entirely through the Control Panel. Then, along came Windows 8, which introduced the more streamlined and intuitive Settings app. The Settings app organizes various Windows system settings and user preferences into navigable categories with a much more modern interface.
In Windows 10, Microsoft has continued to improve the Settings app by adding new settings and refining others. The Anniversary Update saw the most improvements and the Creators Update takes it even further. Not only are there more options to customize Windows 10, but new categories make it easier to find and access settings; and even more are coming in the next revision called the Fall Creators Update. In this article, we take a step back and review some of the significant changes over the past two years.
Overview of Improvements in Windows 10 Settings App Since Version 1507
To get a real understanding of what has changed, I needed to go back in time. So, I set up a virtual machine with the first commercial build of Windows 10, version 10240. As you can see below, Settings back in July 2015 looked quite spartan. This was a significant change from Windows 8 to Windows 10 though; it organized customization options into logical categories that made it easier to find commands and functions for changing the behavior of Windows 10.
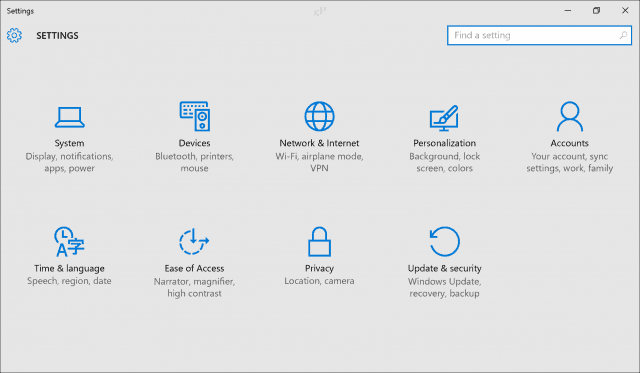
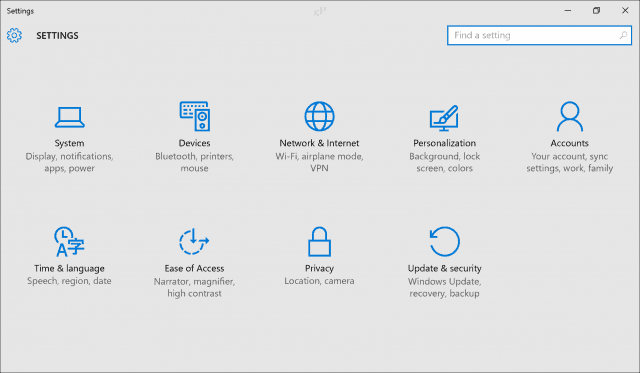
Today, Settings is further improved, with an attractive look and feel that makes it easier to navigate; tabs in categories, for instance, display an indicator, letting you know where in the interface you are located. You will also notice that the aesthetics of the different categories are much nicer; each setting has a unique icon—in 1507, they were only text.


A persistent Back menu option also lets you quickly go back to a previous page without having to go to the home screen.


The search box has moved to the center of the Settings interface; there are no specific benefits to this, apart from providing a more streamlined look. Parts of the Settings are also better organized; things like related links are more visible and easier to discover.


The initial release of Windows 10, 10240, originally had nine categories:
- System
- Devices
- Network & Internet
- Personalization
- Accounts
- Time & language
- Ease of Access
- Privacy
- Update & security
The Creators Update (version 1703 as of this writing), includes two additional categories: Apps and Gaming.
The upcoming Fall Creators Update will include a new category for Cortana. Before we go into the details of what’s new in those categories, let’s take a look at what has changed in the original categories.


System
The System category manages the fundamentals of your device such as display monitor, notifications, power and sleep, battery, storage, Tablet mode, multitasking, and system information. Originally, functions such as Apps & Features, Offline Maps, and Default Maps were found here, but have since moved to a dedicated category called Apps. New tabs have been added too; this includes Projecting to this PC, which lets you access your Windows Phone or PC screen on another device and use local hardware resources such as a mouse and keyboard.
A new category called Shared experiences lets you open apps on other devices and send messages to them. For example, you can have your notifications on your Android phone appear in the Action Center.
Existing categories themselves include new features and functions too. The Display tab does more than customize your display resolution; you can use it to enable a feature called Night light. Night light controls the temperature of the light emitting from your screen, depending on the time of day. The display tab further consolidates settings such as scale and layout, which lets you change the size of text, apps, and other items. Related settings like Color calibration, ClearType text, and advanced sizing of text and other items have been deprecated in favor of much simpler options.
Interfaces such as the customize display have been simplified into a list box called resolution, which lets you choose from a list of screen sizes. I personally welcome this change; I found the previous Customize your display interface unnecessarily large. Existing options such as Rotation lock and settings for connecting an external display can also be found here.


Notifications include more functionality; for example, you can easily customize Quick actions using drag and arrange or add and remove existing actions. Previously, these functions were hidden under additional links. Notification behaviors themselves have been reworded and expanded. Show me tips about Windows is now Get tips, tricks, and suggestions as you use Windows. Two new toggles have now been added called Get notifications from apps and other senders and Show me the Windows welcome experience after updates and occasionally when I sign in to highlight what’s new and suggested.
Power & Sleep reveals more options with settings for managing your screen and sleep behavior when connected to a network. You can also let Windows 10 save power when it knows you are away; a feature dependent on the new feature called device lock.


Storage sees the addition of new options for automatically managing the availability of free space called Storage sense. This setting in the original version of Windows 10 was quite sparse. Now, users can customize what gets deleted automatically such as temporary files and files stored in the recycle bin over 30 days. The setting for changing where content is saved has been moved into a separate section. Some links still link to the classic Control Panel interfaces, Storage Spaces, for instance, has not been updated.


Not much has changed in Tablet mode, a feature that lets you optimize the Windows 10 interface for devices such as the Surface Pro. A new toggle is available for automatically hiding the taskbar when in Tablet mode. The same goes for multitasking, which lets users set up windows in snap mode or create virtual desktops.
The About page remains virtually unchanged; the Join Azure button is now called Connect to work or school. Windows 10 now gives you details like the product version (1507, 1703) and operating system build version.
Devices
Original categories included Printers & scanners, connected devices, Bluetooth, Mouse & Touchpad, Typing, and AutoPlay. Devices in the latest version of Windows 10 splits up some tabs into new ones. The Mouse and touchpad category get their own dedicated tabs, while two new categories are available for Pen & Windows Ink if you have a supported device. Speaking of Pen & Windows Ink support, users with supported devices will find a lot of options available since 1607. There is also a dedicated category for managing connected USB devices.
Bluetooth includes some expanded options, such as a new streamlined Bluetooth wizard for connecting devices. Users can also manage whether Bluetooth enabled devices can connect to the network over a metered connection.
The Printers & scanners page remains mostly unchanged, but there are options to let Windows manage printers based on location and you can also choose to download updates and drivers for connected devices over a metered connection.


Mouse options are still the same, but Touchpad, which has its own category includes a significant collection of options for managing the behavior of your touch pad. For devices with a precision touchpad, in particular, you will see a variety of options that let you determine the sensitivity when you perform actions such as single click, multi-select, right click and more. Check out our previous article on multitouch gestures in Windows 10 for details on how to set up and use the new gestures available.
Typing also includes a laundry list of expanded options. You can now enable text suggestions as you type; add a space after you choose text suggestion, and add a period after you double-tap the spacebar. Users can also enable sound notifications as you type; automatically capitalize the first letter of each sentence; use all uppercase letters when you double-tap Shift; add the standard keyboard layout as a touch keyboard option and show the touch keyboard when not in tablet mode. Some of these might have been available before, but I just started using Windows 10 on my Surface Pro 3 beginning with version 1607.


Autoplay is pretty much the same, but there is a new list box for choosing the behavior of attached third party devices such as an Apple iPhone.
Network and Internet
Original categories included Data usage, VPN, Dial-up, Ethernet, and Proxy. The latest release of Windows 10 now includes new categories Status, Airplane mode, and Mobile hotspot. Status displays your network status information such as your connection type (Wireless or Wired), and the ability to define your wireless connection as metered to reduce data charges. Users will also find certain settings have been consolidated into different sections along with quick links to various network settings such as adapter options, sharing, and Homegroup.
Existing tabs see subtle improvements. VPN now lets you toggle options for accessing networks over a metered connection or while roaming. Dial-up and Proxy tabs have remained unchanged, but Ethernet now lets you define it as a metered connection. Mobile hotspot is the biggest addition since version 1607; this option lets you share your computer’s internet connection with other computers and devices.
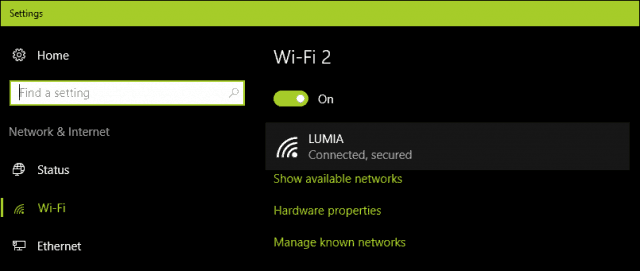
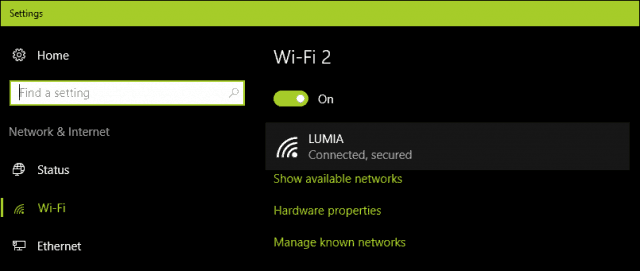
Personalization
Personalization is where you get to customize Windows 10 the way you like it. Users can choose a desktop background and theme or colors for windows. The latest addition in the Personalization category since 1507 is Taskbar. Existing tabs include Background, Colors, Lock Screen, Themes, and Start.
The Background tab looks the same, but you can right-click a picture and apply it to a second monitor. Color options have been greatly expanded, with options for choosing a custom color. Be sure to check out our guide on How to Change the Color and Appearance in Windows 10 for details. Additional options include the ability to show accent colors on the title bars added in version 1511. Users can even choose between a light and dark color, which can be applied system-wide to apps such as Photos, Groove music apps, and Mail.


The Lock screen was first introduced in Windows 8 and carried over to Windows 10. Users coming from 1507 will see expanded options, which include the dynamic Windows Spotlight backgrounds, which change automatically when connected to the Internet. These wallpapers were initially available in Windows 10 Home then extended to Windows 10 Pro. Spotlight wallpapers are temporarily cached on your local drive, so if you want to keep them, you will have to extract them from a hidden location on the drive. For details, see our post How to Save Windows 10 Spotlight Lock Screen Pictures.


Choosing an app with detailed and quick status remains unchanged, but going back to the lock screen, you can now set your lock screen background to be the same as your sign in screen. Users will also be able to find quick links to settings for Cortana on the lock screen, too.
Up until version 1607, users still had to access theme options from the classic interface. Version 1703 changes all that, providing a native interface for installing and managing themes directly from the Windows Store. Quick links are available for background, color, sounds and mouse cursor, too.


The Start tab expands the list of options for customizing the Start menu, which now includes Show more tiles on Start and app suggestions.


The Taskbar tab first showed up in 1607, deprecating the desktop interface for a modern interface with familiar options. You can also customize settings for the Power menu such as enabling PowerShell or Command Prompt as your default command line. An option is also available for disabling badges on Taskbar buttons.


Accounts
The accounts tab manages users and privileges on your Windows 10 computer. The newest addition is the Email & Apps account tab. The Your account tab is now called Your info and that’s all, really. The Sign-in options page only includes a couple new features, including Dynamic lock, which lets you use your phone over Bluetooth to automatically lock your device when you step away. You can also hide your email address on the sign-in screen too, a feature that previously required digging into the registry or group policy editor. Work access (Access work or school), Family & other users (Family & other people) and Sync your settings have remained unchanged.


Time and language
Time and language have seen little change since version 1507. The only noticeable difference can be found in the Date & time tab which lets you display additional calendars on the taskbar.


Ease of Access
It’s a similar story here too; the Narrator tab adds an option for activating keys on a touch keyboard when your lift your finger. Support for Braille software is also available, but only in beta at this time. Magnifier adds the option to let you follow the text insertion point. The Other options tab adds a couple options for Touch feedback, darker visuals, and mono audio support.


Privacy
A critically important part of Settings, Privacy has remained a bit controversial due to Windows 10’s software as a service philosophy. Microsoft is serious about being more transparent. Windows 10 1703, in particular, is more open about what it knows about you and the data it collects. The list of tabs has significantly grown with tabs for Call History, Email, Tasks and other devices. Check out our previous article for details regarding how they can better manage their privacy settings in Windows 10 1703 and later.


Update & Security
One of the original categories first introduced in Windows 10, this setting has consolidated many categories relating to system maintenance, security, recovery and product activation. Windows Update in the initial release of Windows 10 was considered very restrictive. Microsoft has carefully listened to customers to improve the experience about how updates are installed. In 1507, links such as your update history were hidden away under Advanced options—now they are visible on the main screen. You will also notice Windows Update is more verbose; providing more information about your Update status and how updates are downloaded.


Several new options make installing updates more flexible—these options weren’t even available in the Pro edition of Windows 10 1507. Active hours let you define a timeframe for when Windows updates can be installed. You can set Windows Update to not install updates for up to 18 hours. Restart options give you an additional grace period for installing pending updates if necessary. You can even let Windows 10 remind you when it’s about to restart to finish the installation of an update.
Windows Defender has finally gotten its own universal interface, featuring a comprehensive collection of settings for managing not only Antivirus definitions and scanning, but options such as network security, Firewall, parental controls, offline scanning and even refreshing your installation.


Backup is unchanged and its possible we might be seeing the deprecation of the File History setting in a future version of Windows 10. Recovery options add a couple modifications; Rollback has been reduced to 10 days from its original 30 days and a link to Refresh from within Defender Security Center lets users reinstall Windows 10 without deleting your personal files.


Product activation, too, has seen some significant changes for the better. Users can easily reactivate the operating system using the new Digital Licensing feature, which links your Microsoft account to your license. You can also troubleshoot activation error codes using a new troubleshooting wizard.


Recognizing that a lot of users are mobile and in some cases likely to lose their devices as a result of theft or misplacement, Microsoft added a new feature called Find My Device. This lets users monitor and find the location of a lost or stolen device.


Troubleshoot is a new tab in Update & security that modernizes the Troubleshooter’s Control Panel. Users can automate fixes for common issues for the Internet, audio, video playback, printing, Windows Update and severe issues such as blue screens.


Developer options have been greatly expanded with options for quickly adjusting Windows Explorer behavior for file extensions, hidden files, file paths, run command and connected drives. Users can also access settings for Remote Desktop and PowerShell. This is a significant growth from the original few options for enabling side loaded apps and Developer mode. Recent options include the ability to set up and configure the Windows Subsystem for Linux, which Microsoft is making easier to install in the next release through the Windows Store.


The Windows Insider Program has been a part of Windows 10 since its inception and it was only appropriate that Microsoft adds a dedicated category just for managing your Windows Insider settings. Here, users can join, leave and manage their pace in the Insider program, whether they want to pause builds or switch to a fast or slow channel.


Apps
Earlier in this article, we mentioned two new categories have since been added. Apps and Gaming are the latest additions to Windows 10 Settings, bringing the total to 11. Apps consolidate settings for Apps & features, Default apps, Offline Maps, and Apps for websites. Apps & features, in particular, lets you adjust settings for where applications are installed from.
This is an early sign of the future of Windows; a new edition of the operating system called Windows 10 S will only support Windows Store apps. Traditional editions such as Home, Pro, and Enterprise are more flexible; letting you choose to install apps from anywhere or just the Windows Store. The dedicated Apps category is a welcome addition since it was kind of out of the ordinary for it not to have its own dedicated category after more than 20 years of Add/Remove Programs and Programs and Features in earlier versions of Windows.


Gaming
For game lovers, Windows 10 1703 introduces a dedicated Gaming setting where users can manage the behavior of the Game Bar, which lets you record game clips, screenshots, and broadcasts. You can enable quick access options and set keyboard shortcuts for opening the game bar, taking a screenshot, recordings, timer, microphone, stop and start and camera.
Game DVR also let you manage screenshots and game clips. Brian recently covered the Windows 10 Game DVR in detail, definitely check it out. I am not much a gamer, but if you are, you should check out this section for a lot of options that can help make your gaming experience even more engaging.


What’s coming next?
The next version of Windows 10, called the Fall Creators Update, introduces a new category called Cortana. The Cortana setting lets users customize and manage how they interact with the digital assistant. Many of the settings found here were previously buried in Cortana’s own settings interface. Other options include managing history and permissions, notifications and privacy.


I think there needs to be a section for Microsoft Office, where you can manage general settings for Office applications such as Outlook profiles, Exchange account, upload center, OneDrive for Business and more. A dedicated Edge settings section would be welcome too. The settings interface in Edge has become complex and unwieldy; it would certainly benefit from the Settings organized tabbed layout.
Settings certainly have come a long way from its early days in 1507. There are numerous options for customizing your Windows 10 experience that makes using the operating system even better. There is still a long way to go; in fact, many more classic Control Panel items are left to be modernized, but they are not necessarily detrimental. After four revisions, Microsoft has made significant progress. Considering the age of Control Panel itself, which first showed up in Windows 3.0, it will be a little while before we see its complete demise—but I can guarantee Microsoft is working hard it.
This article will be continually updated as changes are made, so be sure to check back regularly as improvements and new features are introduced.
In the meantime, share your thoughts in the comments. What do you like or dislike about the Settings app? What changes can Microsoft do to make it even better?
2 Comments
Leave a Reply
Leave a Reply








Emmy
June 20, 2017 at 7:53 am
Hi Andre,
I always enjoy your posts. I have learned many things.
Thank you and keep ’em coming.
Regards,
Emmy
Eby T
April 24, 2020 at 10:39 pm
Good Post