How to Install Wallpaper Themes in Windows 10

I don’t spend much time looking at the Windows desktop, but it’s nice to have a beautiful wallpaper to look at every now and then.
I don’t spend much time looking at the Windows desktop, but it’s nice to have a beautiful wallpaper to look at now and then. With the introduction of Windows 7, Microsoft added a wallpaper theme option to Personalization settings. This feature became a big part of promoting Windows 7 for a while and even had a weekly wallpaper showcase on the official Windows Blog. Since Windows 8, the feature has been minimized, but it’s still available and easy to set up. Let’s take a look.
Download and Install a Wallpaper Theme in Windows 10
Click Start > Settings > Personalization > Themes. Here you will find your current theme and can change things around. Even get new ones from the Microsoft Store.


To download additional themes, click the “Get more themes in Microsoft Store” link.
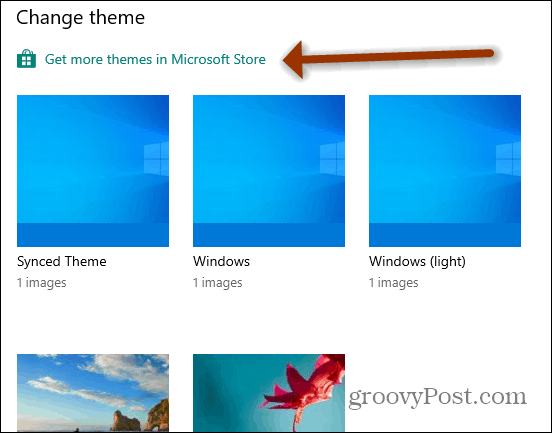
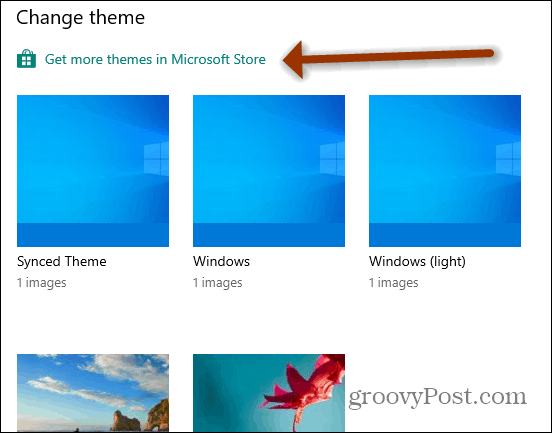
The personalization gallery features a collection of wallpaper themes for different occasions; some include animals, natural wonders, landscapes, and panoramas for widescreen monitors.


When you find a theme of your liking, click on it to find out additional information. Then when you’re ready to install it, click the Get button.
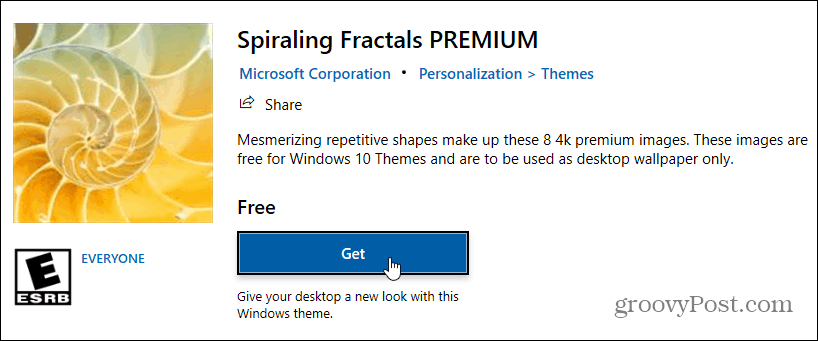
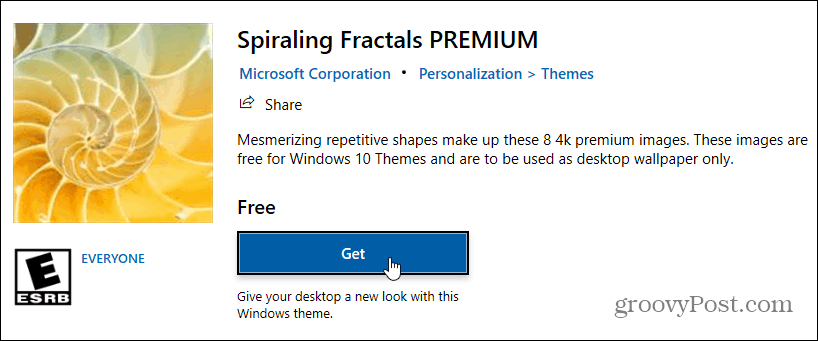
Once it’s installed, click the Apply button to enable the theme throughout your system.


The theme will be added to the Personalization Gallery in the Themes section in Settings. There you can further customize it by choosing a color or remove wallpaper from the slideshow and more.


One noticeable change to themes in Personalization is how you create and share them. You can now do this by first organizing wallpapers into separate folders in the Personalization setting.
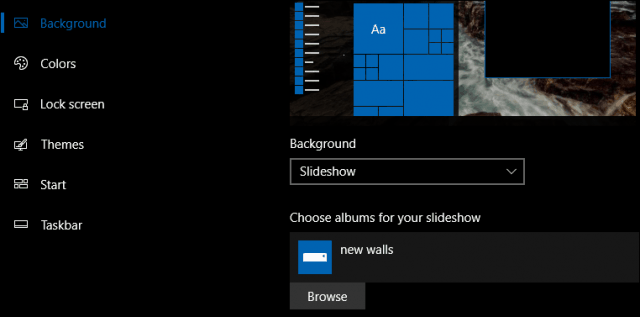
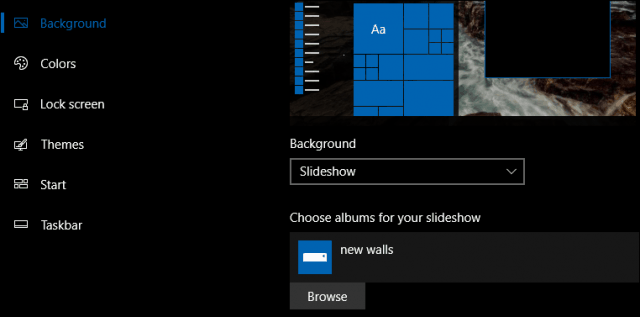
Return to the classic Personalization window, right-click the unsaved theme, then click Save Theme for sharing.
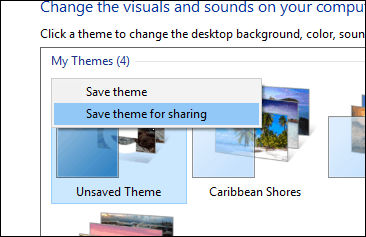
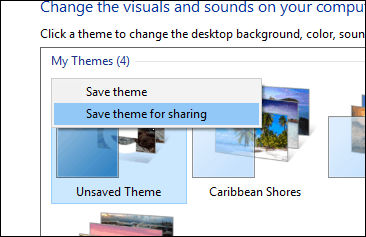
Please give it a name, then click Save.
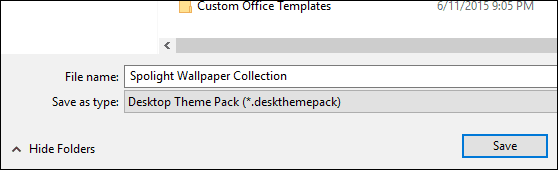
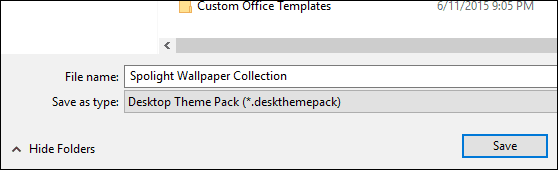
Windows 10 has introduced new background personalization options too. The Windows Spotlight feature adds a new experience to your lock screen dynamically. Some of the pictures are stunning, but Microsoft has not made it easy to save them. Check out our previous article for instructions on how to find and keep Windows Spotlight backgrounds. Did you like personalizing your Windows desktop, or you prefer keeping things plain vanilla? Let us know in the comments.
6 Comments
Leave a Reply
Leave a Reply







Anne Edwards
August 30, 2016 at 3:06 pm
Can you use your photos as a slide show on the screen in Windows 10 I can’t seem to work it out. Than you
Andre Da Costa
August 31, 2016 at 9:19 am
Yes, you can. Click Start > Settings > Personalization > Lock Screen > click in the Background list box, then click Slide show.
Jan
August 31, 2016 at 10:17 am
Great! Thanks, Andre. This will go far towards reconciling me to Windows 10 when it becomes unavoidable. Hopefully, by then there will be a more colorful version of Word, as well.
Jan
August 30, 2016 at 8:29 pm
That’s what I’m hoping to be able to do, too, Anne. In fact, being able to have a slideshow of any photos I wish as my desktop background is one of the main things that made me decide to keep Win 7 until the last bitter moment (i.e., 2020).
J Kelly
September 6, 2016 at 9:56 am
I have been a Win 7 user forever and am slowly adjusting to Win10. Having just bought a new laptop using 10, I purchased Office 2016 Home and Student. I find it very bland. Is there a way to change the appearance in that software so that it has a bit more contrast and dimensional look? Thanks!
Brian Burgess
September 6, 2016 at 10:28 am
You might like the new Dark Mode in the latest Anniversary Update. Here’s how to enable it:
https://www.groovypost.com/news/preview-dark-mode-coming-windows-10-anniversary-update/
And here is how to personalize the color scheme:
https://www.groovypost.com/howto/using-Windows-10-improved-color-personalization-settings/