How to Save Windows 10 Spotlight Lock Screen Pictures
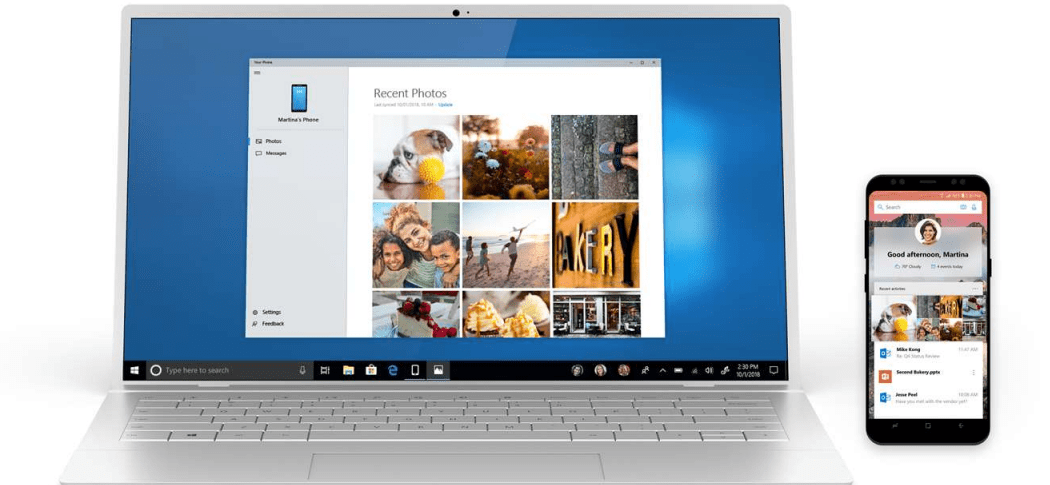
The Windows 10 Spotlight feature provides beautiful backgrounds on your Lock Screen. These images are wallpaper worthy, too. Here’s how to find and save them.
Windows 10 includes a limited collection of desktop backgrounds to choose from. And, the Windows Spotlight feature, previously limited to Windows 10 Home, became available in the Pro edition via the November Update.
It provides a travel log of stunning background images taken from around the world on your Lock Screen. Many of these are desktop-worthy, too. Here’s how you can find and collect those pictures.
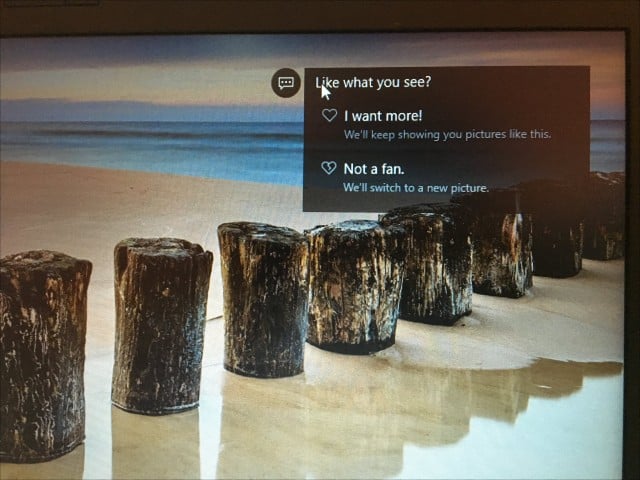
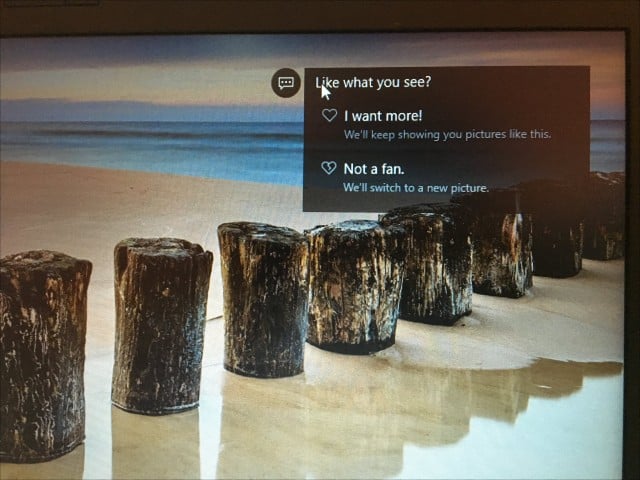
Find Windows Spotlight Lock Screen Pictures
Windows Spotlight Images are not stored in the most obvious of places. First, open your user folder, press Windows key + R, then type: %userprofile% and hit Enter.
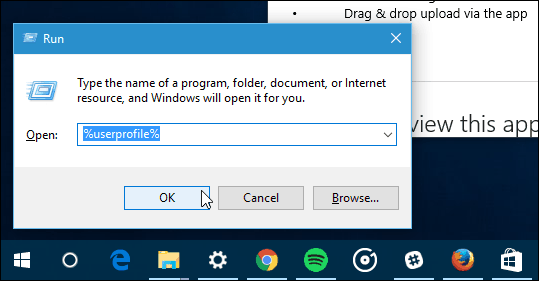
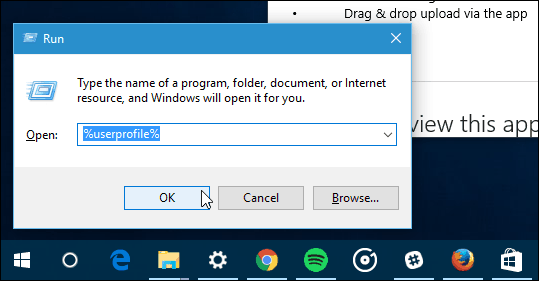
When File Explorer opens up, you’ll need to turn on Show hidden files and folders. Click the View tab, then check the box: Hidden items within the Show/Hide group.
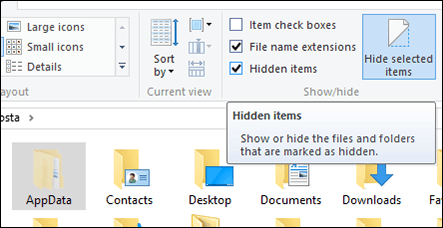
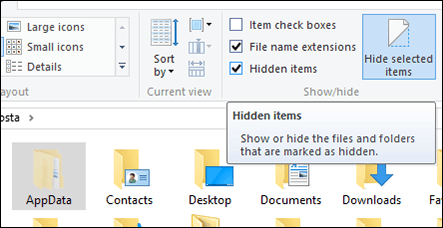
The AppData folder will now appear in your User folder. Open it then navigate to Local > Packages > Microsoft.Windows.ContentDeliveryManager_cw5n1h2txyewy > LocalState > Assets.
The images will appear as blank files, select all of them Control + A then copy with Control + C. Create a new folder in your Documents folder or on the Desktop, then paste the files with Control + V.
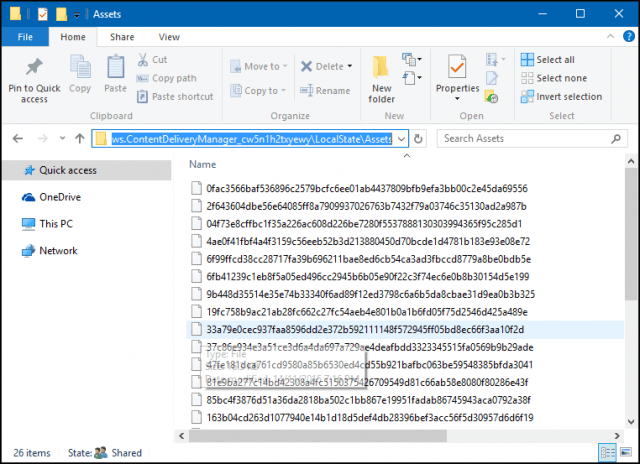
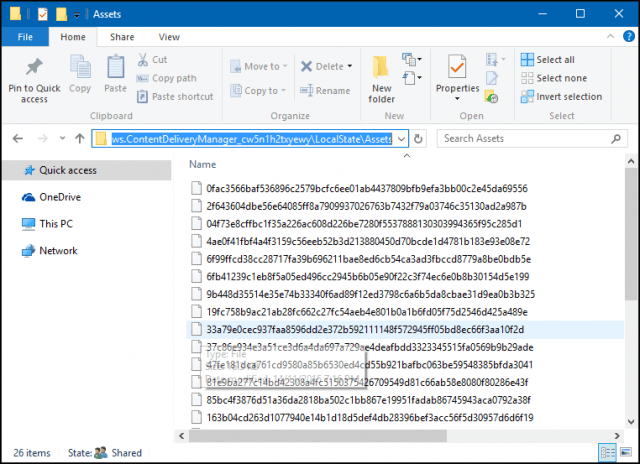
Open the folder containing the blank Files, click File menu > Open Command Prompt > Open Command Prompt as administrator.
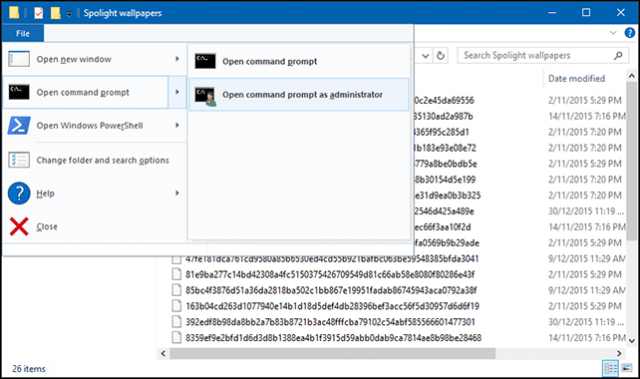
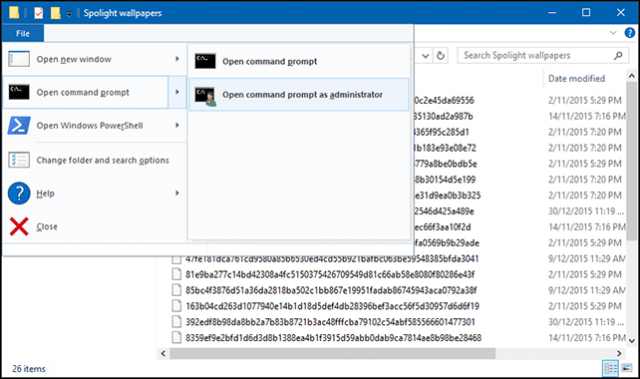
Type the following command: Ren *.* *.jpg and hit Enter. This batch command will convert the blank files to JPEG images and make them visible.
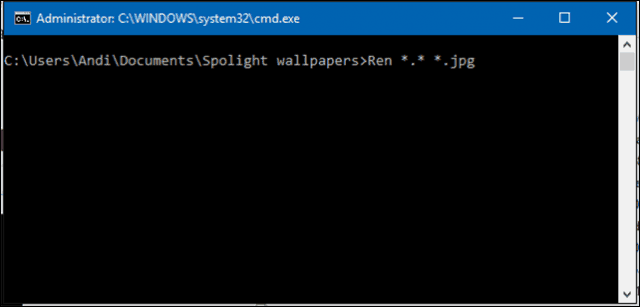
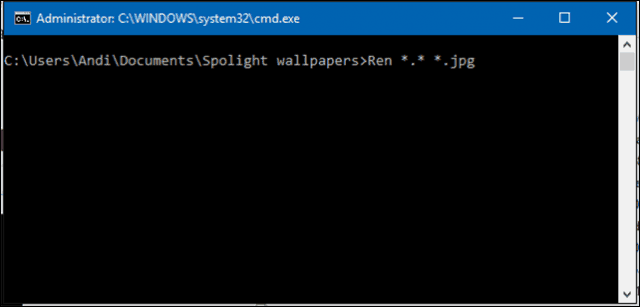
Your mileage might vary, though. I don’t know if it’s because I am using a limited data plan, why I don’t have many of these Spotlight images stored. Some of the files will be asset images used as resources for app icons; you can delete what you don’t need.
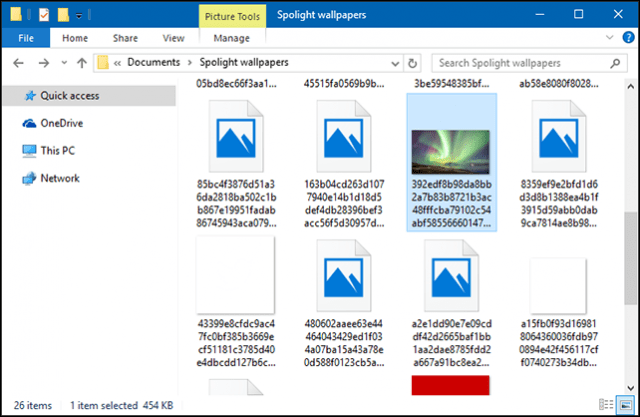
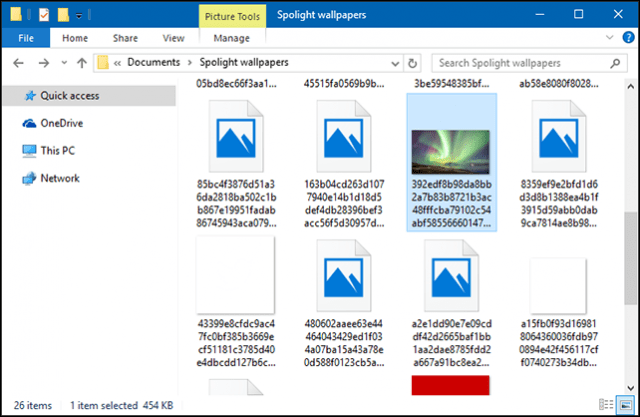
You can periodically check the folder for new images. If you want an easier way to obtain new wallpapers for your desktop, check out our article on downloading and installing Installing Windows Themes.
50 Comments
Leave a Reply
Leave a Reply







Charlie Wilburn
February 3, 2016 at 1:38 pm
I extracted these files from a Windows 10 Home and a Pro version (both have the November update applied) and although both had some pictures (more on the Home edition), neither had the beautiful pictures shown on the lock screen. The pictures we want are probably buried somewhere in similar fashion to these but this is not the location.
Andre
February 3, 2016 at 8:38 pm
I notice that’s the only showing up every morning for the past few weeks now. I don’t know what happened to the others. If you find them, please do share in the comments. Thanks!
Ziggy
February 6, 2016 at 4:00 pm
Three Lock screens showed up on my laptop after following your steps. Others converted were either “junk” or were reported as “corrupt” and couldn’t be opened.
Ziggy
February 6, 2016 at 4:09 pm
@My own reply:I just found this: Open File Explorer and navigate to C:\Windows\Web. There, you’ll find separate folders labeled Wallpaper and Screen. The Screen folder contains more images for the Windows 10 lock screens.
Brian Burgess
February 6, 2016 at 4:29 pm
Ah, nice. Thanks for the tip Ziggy! mmmm…. looks like there are also 4K images in there as well. Interesting.
captain0chris
February 7, 2016 at 4:11 am
Thank you, was looking for that one picture of a biplane over some islands and finally found it where you point!
Andre Da Costa
February 7, 2016 at 10:09 pm
That was the first place I looked. Those images have been there since I installed the RTM.
Chibs
September 19, 2019 at 6:39 pm
Thank you!!!!! that was way more simple.. next time ill read the comments first.
John
February 25, 2016 at 7:03 pm
when I pusch File\Command Prompt\Open Command Prompt as administrator\it only shows up as
C:\users\slick\Documents\Preview>Spotlight wallpaper does not appear.I have them saved in Documents.
Abdullah Hyyan
April 16, 2017 at 2:48 pm
no worries !!! just right click on any file. Go to re name. Keep the previous name of file and just add at the end .jpg
you’ll get the image !!!!!!!!!!!
Craig
August 25, 2019 at 11:09 am
Yep, that worked just fine!
Yawhann Chong
March 8, 2016 at 8:11 am
Great tip! Found this article after looking for a way to save some of the Windows Spotlight lock screen pictures.
However, you can skip the first couple steps by navigating to “%localappdata%” from the Run command. No need to turn on show hidden files either.
Another useful power tip is to sort all the asset files by size and copy only the ones greater than 400 KB.
Hope that helps. Cheers!
bisky
June 6, 2019 at 6:00 am
“Another useful power tip is to sort all the asset files by size and copy only the ones greater than 400 KB.” -this really helps me find the picture! because I cant run the command prompt. :D THANK YOU!
Barbara
February 28, 2022 at 6:08 am
thank you for this suggestion. I could follow all the way to getting the command prompt. I did not have that option, only to run the powershell as admin. So, checking all the images greater than 400 allowed me to find the one picture I wanted.
Dinamicostudio
April 19, 2016 at 12:43 am
I don’t understand yet …
Aimee
June 28, 2016 at 3:33 pm
Thanks for this! My dad saw a photo on the lock screen that he wanted to save as his desktop background and it was a lot more complicated than I realised. Thanks for the step-by-step guide, worked perfectly =)
John
October 20, 2016 at 8:42 am
Thank you for the help. I honestly did not think this would work but to my surprise it did.
Pratik K Patel
November 21, 2016 at 8:28 am
Great Juggad!
Thanks
Steph
March 11, 2017 at 1:36 am
Thank you, worked like a charm :-)
aX
April 5, 2017 at 6:32 pm
That’s awesome ! Would like to know how you figured how to convert the blank files to jpg! Thanks
Yawhann Chong
April 6, 2017 at 7:43 am
@aX If you follow the steps in this article to open the Command Prompt and type in the “Ren” command, that’s how you “convert” the files.
However, the word, “convert”, is a misnomer; the files are actually in JPEG format already but they’re just missing the JPG extension. This command adds it back so that Windows can recognize the files as such.
Good luck!
Nigel
May 29, 2017 at 2:14 pm
when I run the command “ren *.* *.jpg” it says that ” *.* ” doesn’t exist
Edward
June 21, 2017 at 9:36 am
I am getting the same error now but it worked like a charm about 2 months ago.
Gergo
February 5, 2020 at 10:07 pm
Type the following PowerShell command to rename the files:
dir * | Rename-Item -NewName {$_.BaseName + “.jpg”}
Brian
February 22, 2020 at 8:41 am
@Gergo Thank you! That finally worked for me.
Bhaskar Das
May 1, 2017 at 12:57 pm
That was the first place I looked.
Sam
June 1, 2017 at 12:55 pm
Can someone tell me if these “spotlight images” are automatically 4k res when you connect a new 4k display? Does Microsoft know to send 4k res images?
Thanks in advance!
Hyacin
August 19, 2017 at 2:28 pm
They are not. Apparently 4K is not supported at all, which is a real shame as they are typically very stunning photos which would really show off a shiny new 4K monitor.
Arlene
July 3, 2017 at 10:33 pm
I don’t have the Open Command prompt. I only have Open window and open powershell.. ??? Help!
Rhys
August 12, 2017 at 5:53 pm
It looks like the “Open command prompt” has been replaced by “Open Powershell” in a recent windows update. I have been able to rename the files using the following steps
Open the folder containing the blank Files, click File menu > Open Windows PowerShell > Open Windows PowerShell as administrator.
Type the following PowerShell command to rename the files
dir * | Rename-Item -NewName {$_.BaseName + “.jpg”}
a
January 27, 2018 at 3:04 am
Thanks man.
VAAM the Anomaly
October 7, 2019 at 2:51 am
Don’t know how old this is but I was about to say its windows powershell now ( although i have cmd prompt too :P <3 former win 7 ult )but yeah this worked for me. Thanks! In addition I thought Id offer a "Winders 10 Redneck Edition" method as well.
1.Follow original instructions up to where you've moved the files to your newly named folder for them.
2.Click on 'Date Modified'
3.From the first file in the list, double click on it. When asked, select open with windows photo viewer
4.Assuming the lock screen pic is recent / current you should find it shortly down the list ( mine was the 6th )
5.Note that in my case there were 2 versions of the pic I wanted….The first was too skinny looking so I kept clicking as per my method. Shortly after that I found the exact pic I wanted.
Rajkumar
November 10, 2018 at 10:33 pm
Dear Rhys.. You are 100% right. It’s because, the “Open command prompt” has been replaced by “Open Powershell” in a recent windows update. I followed the command sent by you and it worked. Thank you so much..
Erica
April 8, 2019 at 10:31 pm
I tried this multiple ways and still have not gotten anywhere. Please help- it won’t let me copy and paste it into “Windows PowerShell as admin”, and I have no idea how to type in code of any kind. What am I doing wrong?
Lexizbil
June 3, 2019 at 5:17 pm
Thanks man.
Caroline Wiggins
September 2, 2019 at 3:24 am
I too only have the powershell option. I have got this far but I dont understand what you type in although I am looking at your comment. I am not so computer competent. What does dir asterisk etc mean? What EXACTLY do I have to type? Sorry for being stupid.
Jim
August 25, 2017 at 7:57 am
THE WAY I DO IT ON MY LAPTOP, WINDOWS 10: 1. Open File Explorer and paste: %userprofile%\AppData\Local\Packages\Microsoft.Windows.ContentDeliveryManager_cw5n1h2txyewy\LocalState\Assets 2. Hit Enter on keyboard. 3. The Spotlight background photos in the list that will appear have larger file sizes. Just copy them to your desktop, right click “rename” and add “.jpg” and they will open as a photo. The top ones in the list are the most recent. You may need to only copy one or two to find the one you want. You can then use it as your permanent background image if you want.
LB61
June 1, 2021 at 4:59 am
Thank you so much, Jim. After trying the others, this is the one method that worked for me.
LB61
June 1, 2021 at 4:59 am
Thank you so much, Jim. After trying the others, this is the one method that worked for me.
Tyler
September 3, 2017 at 7:47 am
I tried to figure this out for a while, but couldn’t find good instructions until I found this. Thanks so much!
Shekhar
January 16, 2018 at 8:49 pm
Nice one .Appreciated your efforts to find out this.
I was desperately searching for one of lockscreen wallpaper auto on internet but could not found.
Thanks a lot.
Anthony Nardella
April 20, 2019 at 5:35 pm
Didn’t work. Under the file tab, I don’t get a open command prompt option. :(
Nate
June 22, 2019 at 1:18 pm
Nevermind. Found it in the comments.
squardis
August 22, 2019 at 1:31 pm
powrshell dindt work for me so I tried the old commandpromt..
hit windows icon on keyboard Type: cmd.
in the command prompt (black Background with white text)
type: “cd %userprofile%\AppData\Local\Packages\Microsoft.Windows.ContentDeliveryManager_cw5n1h2txyewy\LocalState\Assets” (without the quotes)
or
type: cd (PACEBAR and drag the folder to the text after cd)
hit enter.
then type: Ren *.* *.jpg
Done…
//since this works and has no effect on your system wallpaper.. this is not the location where some images are. to lazy to look for it further..
lerman01
August 23, 2019 at 5:05 am
Great simple app to download spotlight photos! :
https://github.com/lerman01/SpotlightDownloader
Crypton
October 4, 2019 at 7:55 am
Create a new folder on your desktop or wherever you like (be sure to update the path/PROFILE_NAME in the command shown below to reflect the change). Name the folder something like “New Wallpapers” without the quotes. Create a new file save it as a *.BAT or .CMD file, edit with a text editor and paste in it
copy /Y “C:\Users\PROFILE_NAME\AppData\Local\Packages\Microsoft.Windows.ContentDeliveryManager_cw5n1h2txyewy\LocalState\Assets\*” “C:\Users\PROFILE_NAME\Desktop\New Wallpapers\*.jpg”
Save the file., now every so often especially when you see a new Spotlight Wallpaper, simply double click and run the BAT/CMD file and check the New Wallpaper folder.
Al Adams
December 8, 2019 at 1:19 pm
Worked Perfect Thanks – All of the Lock Screen Pictures Were Here Just Like You Said They Would Be… Thanks Again !!!
Sezer Tahmaz
January 9, 2020 at 5:07 am
@Echo off
mkdir %Userprofile%\Desktop\Wallpaper
if exist %Userprofile%\Desktop\Wallpaper echo “Klasor zaten var”
if not exist %Userprofile%\Desktop\Wallpaper
mkdir %Userprofile%\Desktop\Wallpaper
Copy %Localappdata%\Packages\Microsoft.Windows.ContentDeliveryManager_cw5n1h2txyewy\LocalState\Assets\*.* %Userprofile%\Desktop\Wallpaper\
Ren %Userprofile%\Desktop\Wallpaper\*.* *.jpg
Exit
Crypton
February 7, 2020 at 9:13 am
Rewrote my batch file sometime ago, since I got an email update for this thread, check it out on pastebin.
pastebin.com/qwWj76cb
simonts
September 24, 2022 at 1:31 am
Thank a lot! It works like a charm