How to Turn Off or Change Windows 10 Notification Sounds

Windows 10 app notifications can be useful, but their sounds can be annoying. Here’s how to change the sounds or completely turn them off.
Windows 10 has a feature that provides notifications for different apps called “Toast Notifications.” The notifications slide out in the lower-right corner of the screen above the taskbar and are accompanied by a chime. But sometimes, you don’t want to be startled by that noise, either at home or the office.
We’ve shown you how to control their behavior in our article How to Manage Windows 10 App Notifications. In that article, we show how to control how long they display on the screen, which apps you get notifications from, and how to turn them off completely.
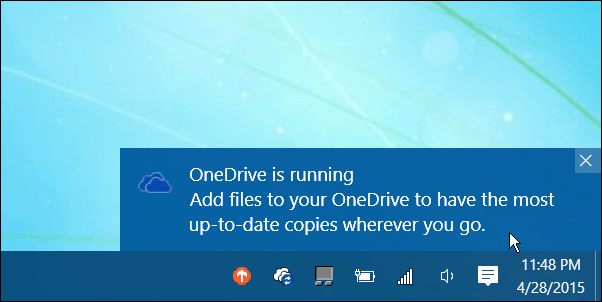
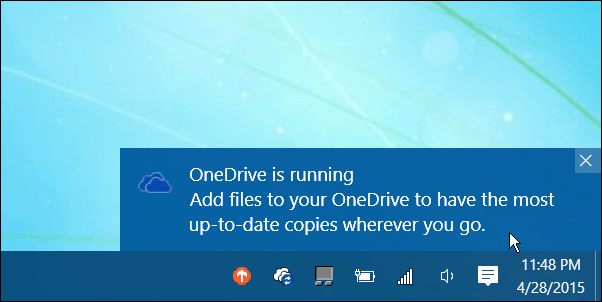
If you like Windows 10 app notifications but not the sound, here’s how to change it or turn it off completely.
Change Windows 10 Notification Sounds
At the time of this writing, you’ll need to open the classic Control Panel to adjust the sounds. To do that, hit the Windows key and type: control panel, and select it from the top of the results. Or you can type it into the search field if you want. Both ways work.
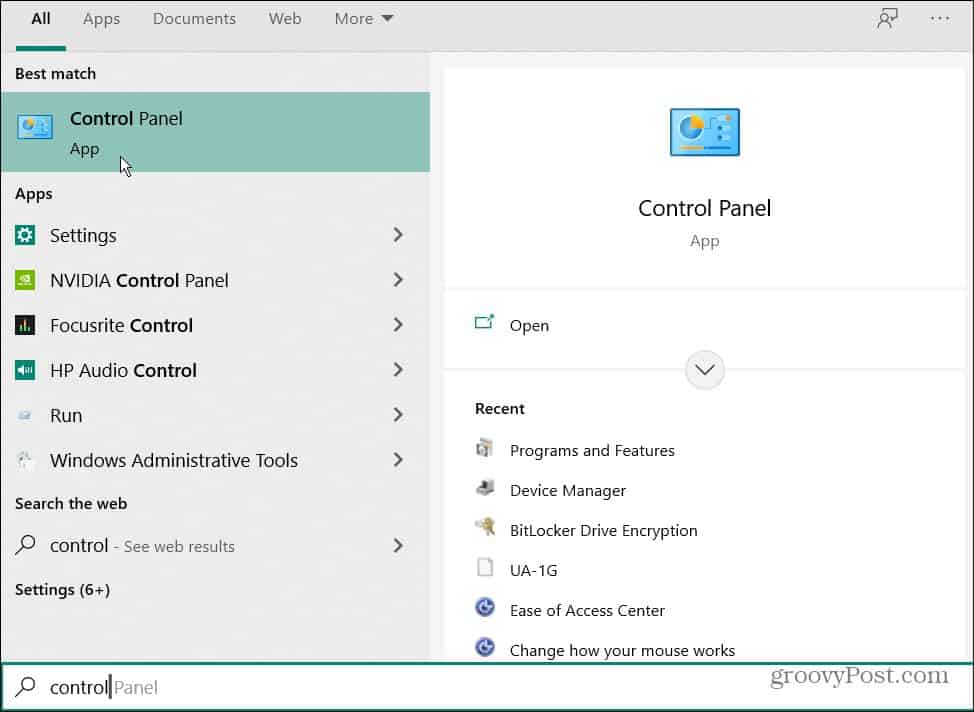
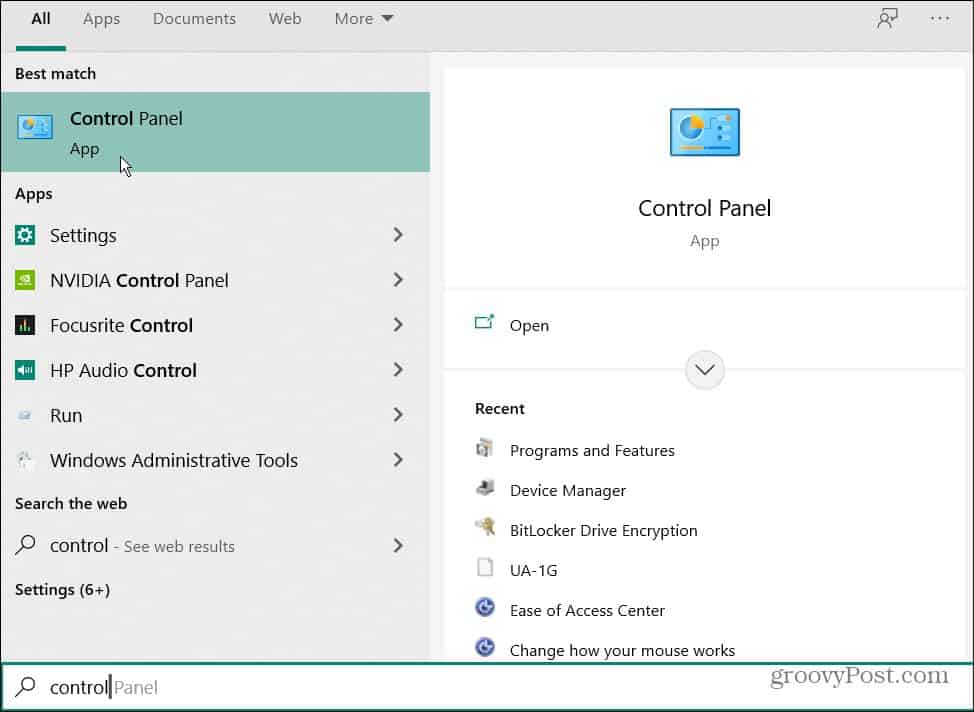
Then in Control Panel scroll down and tap or click Sounds.
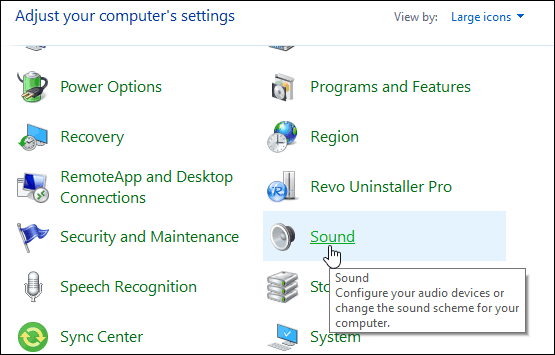
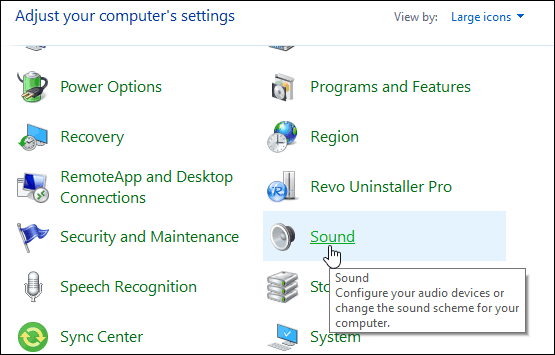
In the Sound dialog, scroll down to Notification in the Program Event section.


Now you can select a new sound from the Sounds menu or scroll all the way to the top and select (None) to turn the sounds off. If you want to sample a new sound, select it from the list and then click the Test button.
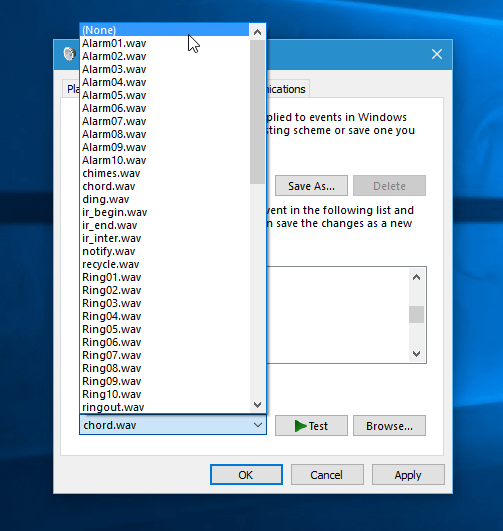
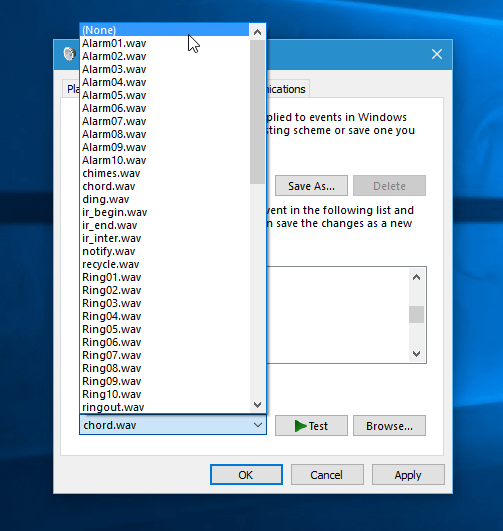
It’s also worth noting that app notifications aren’t new. Microsoft included them in Windows 8 (which many people skipped). If you’re still running it, check out our article on configuring Windows 8 app notifications.
I have my primary workstation connected to my home audio system. When I watch a YouTube video or a podcast, nothing is more annoying than hearing that loud alert sound. Unfortunately, you have to dig deep into Windows settings to turn them off.
Sometimes I like to be alerted to notifications while away from my PC. So, it’d be nice if we could toggle the sound on or off with a click. And, if you want to see that, make sure to let Microsoft know by using the Windows Feedback app. Hopefully, we’ll see that ability in future builds of the OS.
11 Comments







Phil
August 31, 2016 at 9:52 am
Great. What about turning them down, but not off?
Matt
October 7, 2016 at 4:25 pm
What I would do is open the sound in some sort of program like Audacity, Adobe Premiere, whatever you have, turn down the volume via your editing program, re-export it out, and replace that sound in the menu with your newly turned down sound.
z'vya vschulek
October 14, 2016 at 9:38 am
i enjoyed your article. what i would like to see is an app allowing for customized alert sounds for different programs/apps, like my android phone has.
Mike Ives
January 26, 2017 at 10:25 pm
Thanks Brian. You saved my sanity. A few different screens to your samples but I got the gist and chose ‘none’
Børge Sandal
February 7, 2017 at 1:01 pm
This is all well, but how to turn off sounds permanent? I have a new laptop with win10 (Have had it for 2 days).
I know how to turn off the windows sound, it was the first thing I did after starting up the first time. But windows now turn the sound on automatically every times it updates something. It has happened several times already. How do I solve this? If I have to live with this, I soon need to kill something!!!
James
September 8, 2018 at 3:28 pm
go to that same screen as described in the article. instead, choose “No Sounds” for your “sound scheme” and you eliminate all of the stupid, annoying windows sounds/noises.
Dan
May 13, 2017 at 11:10 am
Thank you for this. All of the other search results turned up “how to disable app sounds one by one.” It didn’t have anything for windows updates or windows defender notifications specifically.
Eric
June 19, 2017 at 4:34 am
Excellent article. Solved my problem
Just some dude
June 22, 2017 at 8:50 am
I am trying to find a way to disable all system sounds EXCEPT ONE.
I want only the volume slider sound, that plays “Windows Background.wav” upon release of the volume slider. I’ve tried selecting the seemingly sensible items from “Program Events” and assigning the the sound file, but I can’t find the correct event.
Any clues?
Alpha
August 1, 2017 at 8:27 am
I did, everything, it still plays the “windows restore” sound.
Jerry Silver
December 20, 2018 at 1:56 pm
The “hidden power user menu” no longer displays Control Panel as an option. The easiest way to find it is to open Settings, then type “Control Panel” in the search box. For notifications as discussed in this article, you can also go to Settings -> Sound -> click the “Sound control panel” link.