How to Use the New Multi-Touch Gestures On Windows 10

Jealous of Apple’s Magic Trackpad? Then you should check out the Windows Precision Trackpad on your Windows 10 device.
Many Windows users have envied Apple’s line of notebooks for their superb touchpad gestures. Microsoft’s long-awaited answer to Apple’s multitouch mouse gestures is the Precision Touchpad. A Windows Precision Touchpad is a built-in mouse touchpad that supports a host of multitouch gestures and advanced settings offered by Windows 10. Microsoft Surface notebooks and tablets with keyboards support Precision Touchpad gestures, as do a few third-party laptops.
So, if you are in the market for a new notebook or 2 in 1, be sure to check if it has a Microsoft-supported Precision Touchpad. The Windows 10 Creators Update includes several improvements users can look forward to when using the touchpad. Luckily, I have a supported device, so I decided to check them out and see what’s new.
Using the New Precision Touchpad Gestures in Windows 10 Creators Update
You can find the new touchpad options in Start > Settings > Devices > Touchpad. (The previous Mouse & touchpad setting has been split into two separate categories.) Not all users will see the Precision Touchpad settings; my HP Elitebook, for instance, doesn’t feature any of the new gestures or customization, but that’s the life, I guess.
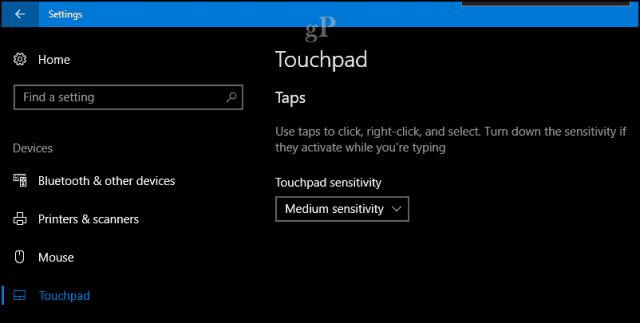
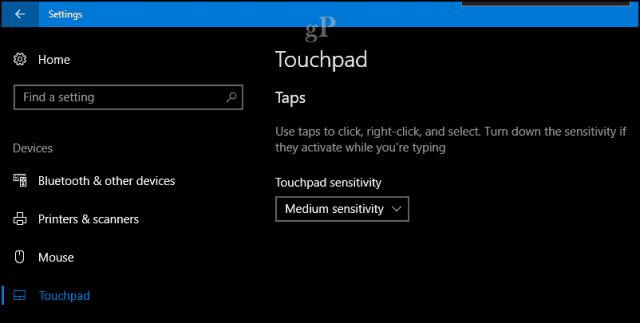
My Surface Pro 3, on the other hand, is jam-packed with new options.
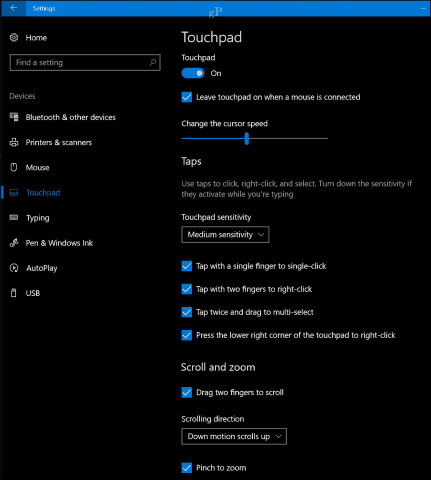
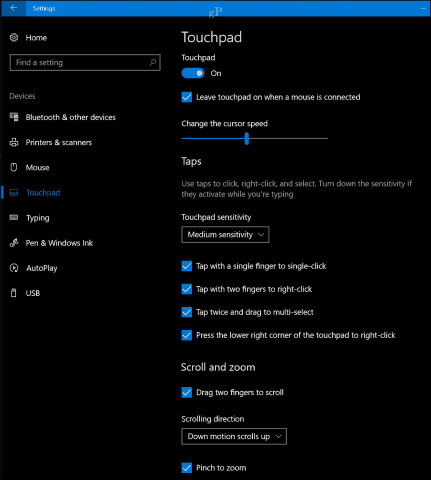
When used on a Surface Pro 3, you can disable the touchpad in the Settings screen. Features like this are normally available on the hardware using a function key command, but now you can disable it in the operating system. This is great if you prefer using an external mouse with the device, avoiding accidental clicks and selection while typing. To disable the touchpad, uncheck the “Leave touchpad on when a mouse is connected” setting.


Microsoft Precision Touchpad Taps
Windows 10 also lets you control the sensitivity and behavior of the touchpad under the Taps section. Here is a list of what you can do with your precision touchpad.
- Tap with a single finger to single-click
- Use two fingers to right-click
- Tap twice and drag to multi-select – this gesture doesn’t make any sense to me, and I couldn’t get it to work selecting icons or text.
- Press the lower right corner of the touchpad to right-click


Precision Touchpad Scroll and Zoom Options
Additional gesture controls are also available for two-finger scrolling and pinch to zoom.
You can change the scrolling direction if you want to mimic the default behavior on Macs. A few years ago, Apple devices reversed the scrolling direction on their trackpads to make it more similar to the scrolling gesture you use on a touchscreen. You can accomplish the same thing with a Microsoft Precision Touchpad.
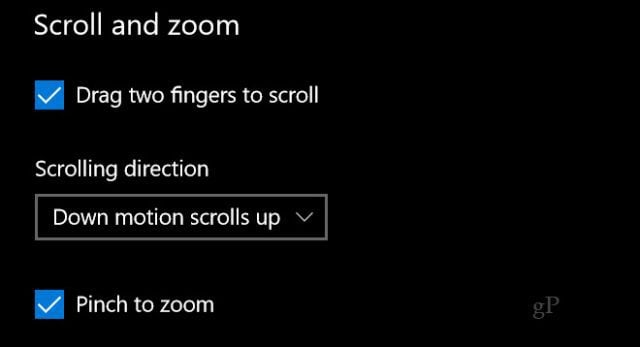
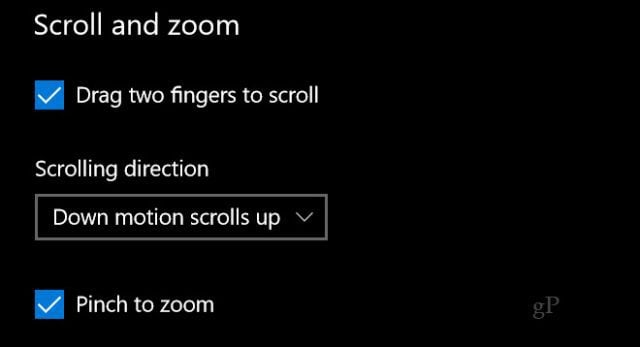
Creators Update – Three-finger Gestures and Taps
Scroll down further, and you will find even more options unique to the Creators Update. New multi-finger gesture swipe actions provide productive window management and enhanced multitasking behaviors. Like a MacBook’s touchpad, this adds some complexity; you’ll get the most mileage out of these gestures if you take the time to practice them until they are ingrained in your muscle memory. It’s worth it, though, and I have been using them regularly since they first appeared in preview builds of the Creators Update.
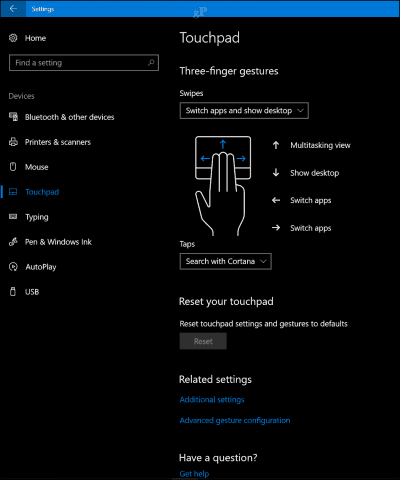
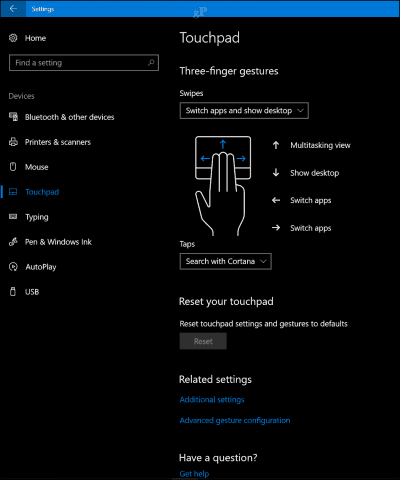
Users are not limited by the defaults either; you can further tweak swipe actions to respond in other ways, such as switching/showing desktops and apps or changing audio and volume.


The three-finger gestures can also be used for specific commands. Such as launching Action Center. Or you can set it up to function as a Play/Pause command or middle mouse button.


You can configure these gestures for other tasks from the Advanced gesture configuration link under Related settings.
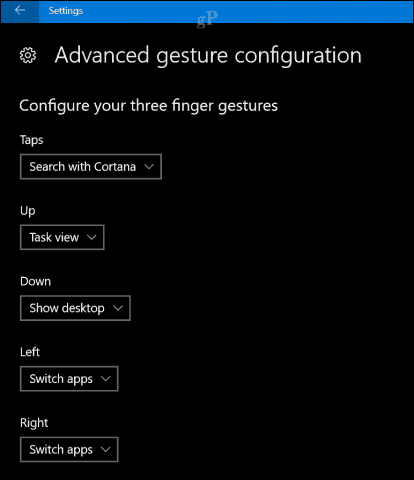
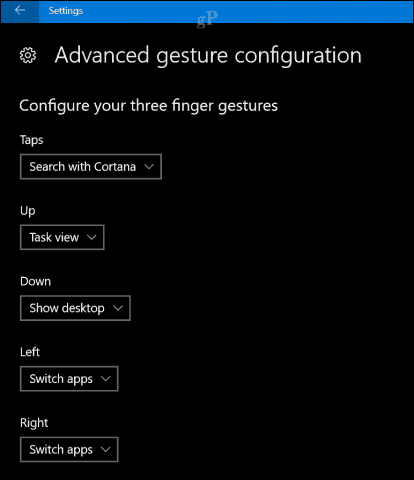
Conclusion
So, that’s a look at the new Touchpad gestures in the Windows 10 Creators Update.
For users without a Precision Touchpad, you can invest in a precision mouse from Microsoft, which provides access to the new swipe actions, taps, and gestures. One feature I didn’t get to try out is the on-screen, virtual touchpad, which you can use on a touch screen device to manipulate an attached screen—certainly an interesting addition for users who primarily use their devices in Tablet mode.
There are more input improvements in the Creators Update, too. Users can customize their pen behavior even more and the existing touch screen improvements introduced in the Anniversary Update are still there.
Tell us what you think: Are these new improvements making you excited to upgrade to the Creators Update?
Leave a Reply
Leave a Reply






