How to Play MP4 Files on Windows 11

In the past, Windows default media players have struggled to play some MP4 files. Here’s how to play MP4 files on Windows 11.
There are many different video file formats out there. You can get lost in a sea of three-letter file names, from MOV and AVI files to WMV and MKV files. Some file types are more common on different platforms. WMV files, for example, are more likely to be found on a Windows 11 PC, with MP4 MOV files more easy to play on Macs.
MP4 files are one of the most popular file formats, but despite this fact, MP4s haven’t always been that easy to play on Windows. In fact, there are still some types of MP4 that you can’t play natively on Windows; you’ll need to install extensions to play MP4 files that use specific codecs. The good news is that it’s possible to play every type of MP4 video file on Windows if you know how. Here’s how to play MP4 files on Windows 11.
What is an MP4 File?
An MP4 file is a popular compressed video file format. Just as an MP3 uses compression to produce music and other audio files with smaller file sizes, MP4 files do the same thing for video. Apple introduced the MP4 file format in 2001, based on its QuickTime File Format (MOV).
MP4 is a container format, meaning that it is a method of storing compressed data but doesn’t do the compression itself. Instead, this is performed by a compression algorithm, and different MP4 files can use different types of compression. These are the codecs (COmpressor/DECompressor) that reduce the size of the video file while maintaining its quality. This means that a media player may be able to play some MP4 files but not others if it doesn’t have the proper codec to decompress the video file.
The good news is that on Windows 11, the most popular codecs used in MP4 files are supported, so you shouldn’t have an issue playing MP4 files in a range of Windows 11 apps.
How to Play MP4 Files in Media Player on Windows 11
Windows Media Player has been the default media player on Windows since 1991 when it first appeared in Windows 3.0. Past iterations of the application have had issues playing MP4 files; you needed to install additional codec packs to play these files.
Windows 11 now has a new version called simply Media Player, released to all users in January 2022 and available on Windows 10 beginning in January 2023. Media Player has native support for MP4 files and supports the MPEG-4 Part 2 and H.264 codecs.
You can also play MP4 files encoded with the H.265 and AV1 codecs, although you will need to install an additional extension to do so, as explained in the sections below. Here’s how to play an MP4 file in Media Player on Windows 11.
- Locate the file you want to open.
- Right-click the file and select Open With.


- Choose Media Player.


- Your MP4 file should play.
- If it doesn’t play, you may see a message stating that the file is encoded in an unsupported format.
How to Install the AV1 Video Extension in Windows 11
If you try to play an MP4 file encoded using the AV1 codec, it won’t work. You’ll see an error message informing you that this codec isn’t supported. The good news is that you can install a free extension from the Microsoft Store that will allow you to play AVI MP4 files in Media Player and other Windows 11 apps.
- Click the Microsoft Store icon in the taskbar.


- Type AV1 in the search field.


- Select AV1 Video Extension from the results.


- Click Get to install the extension.


- Your AV1 MP4 files should now play in Media Player.
How to Install the HEVC Video Extensions in Windows 11
The H.265 codec is also known as the High-Efficiency Video Compression (HEVC) codec. It’s similar to the codec used to create the HEIC images that an iPhone uses by default. Annoyingly, the extension for the H.265 codec is $0.99 due to its licensing fees. There used to be a free version available for Windows, but this is no longer the case. If you (understandably) don’t want to pay a dollar to be able to watch a video you own, then you can use VLC to play H.265 files for free, as explained later in the article.
- Click the Microsoft Store icon in the taskbar.


- Type HEVC in the search box.


- Select HEVC Video Extensions in the result.


- Click the $0.99 button and follow the instructions to pay for and install the extension.


- Your H.265 MP4 files should now play in Media Player.
How to Play MP4 Files in Movies & TV on Windows 11
You can also play MP4 files in the Movies & TV app on Windows 11. This is an app that allows you to rent or buy movies or TV shows and watch them on your PC. You can also use the Movies & TV app to play your own video files. The app used to come pre-installed with Windows 11, although since 2024, this is no longer the case. You can still download it from the Microsoft Store, however.
- Locate the file you want to play and right-click it.
- Select Open With.


- Click Movies & TV. If it’s not listed as an option you’ll need to download it from the Microsoft Store.


- Your file will play.
- If it doesn’t play, you may need to install the HEVC or AV1 extensions as explained earlier in the article.
- Once these extensions are installed, you can play HEVC and AV1 MP4 files using the Movies & TV app.
How to Play MP4 Files in Windows Media Player Legacy on Windows 11
If the new Media Player app doesn’t do it for you, and you miss the old Windows Media Player that’s served you all these years, then you can use the Windows Media Player Legacy app instead. The Windows Media Player Legacy can play MP4 files although you’ll need to install the AV1 and HEVC video extensions to play MP4 files encoded with those codecs.
- Open File Explorer and navigate to the MP4 file you want to play.
- Select Open With.


- Select Windows Media Player Legacy.


- Your MP4 file should play.
- If it’s an HEVC or AV1 MP4 you’ll need to install the appropriate video extension following the instructions earlier in the article.
How to Play MP4 Files in Clipchamp on Windows 11
Windows 11 also comes with Clipchamp, a video editing app. You can play MP4 files in Clipchamp. I was able to play HEVC MP4 files in Clipchamp, but the AV1 MP4 file wouldn’t work, even with the HEVC extension installed.
- Open File Explorer.
- Navigate to the MP4 file you want to open and right-click.
- Select Open With.


- Choose Microsoft Clipchamp.


- Your MP4 file should load in the Clipchamp app.
- Click and hold the clip from the left-hand menu.


- Drag the clip to the timeline.


- Press Play to watch the video.


How to Play MP4 Files in Photos on Windows 11
The Photos app on Windows 11 is designed to allow you to view, organize, and share your photos, but it’s also capable of playing videos. You can open MP4 files in the Photos app, including HEVC and AV1 files if you’ve installed the relevant extensions.
- Navigate to the MP4 file you want to play in File Explorer.
- Right-click and select Open With.


- Select Photos.


- Your MP4 will play.
- If it won’t play, you may need to install one of the extensions as described above.
How to Play MP4 Files in VLC on Windows 11
If you ever have a video file that you can’t play, you should give VLC a try. They say that when aliens finally contact us and send us a video file in an unfathomable alien file format informing us of their impending invasion, VLC will be able to play it. And I believe them. The free VLC media player can play anything you throw at it, and unlike with Media Player, you won’t have to pay for the privilege of watching your own HEVC MP4 files.
- Click the Microsoft Store icon in the taskbar.


- Type VLC in the search field.
- Select VLC from the results.


- Click the Install button.


- Once the app has been installed, you’ll find it in the context menu for any video files you want to open.
- Find the MP4 file you want to play and right-click.
- Select Open With.


- Choose VLC.


- Your MP4 will play.
How to Set the Default Media Player on Windows 11
All of the methods above involve using the Open With option to select the app you want to use, but if there’s a media player that you use all the time, you can set it as the default option that is used whenever you double-click an MP4 file.
- Right-click the Start icon.


- Select Settings.


- In the left-hand menu, select Apps.


- Click Default Apps.


- Scroll down and select Media Player.


- Scroll through the file types and select .mp4.


- Choose the app that you want to use to play MP4 files by default.


- Click Set Default.

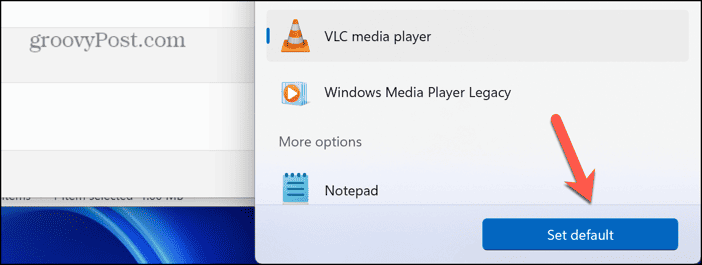
- Any MP4 file you open will now play in your chosen app.
1 Comment
Leave a Reply
Leave a Reply







dan
February 20, 2024 at 9:21 pm
Well explained!
Does this article apply to Windows 10 as well?
Dan