Chromecast on Windows 10: 6 Best Desktop Apps

There are plenty of options out there to stream content from your Windows 10 desktop to a Chromecast device.
Chromecast devices are very convenient. Just by plugging this device into the HDMI port on the back of your TV, you can cast content from your computer and mobile devices whenever you like.
It’s also nice that more online streaming services than ever before support casting to Chromecast. The same can’t be said about Roku TV, Amazon Fire Stick, and other streaming devices.
You also don’t have to rely entirely on online streaming services either. There are plenty of Microsoft Store apps that let you get the most use out of your Chromecast device on Windows 10.
6 Best Windows 10 Apps for Chromecast Streaming
If you want to mirror your computer screen, play your own videos, or just have an alternative way to stream online content, Microsoft Store Chromecast apps have you covered.
1. PlayTo TV
This app provides you with a collection of streaming content sources all in one place. It supports casing to Smart TVs (DLNA capable), Roku TV, Chromecast, Fire TV, and Apple TV.
When you first launch the app, you’ll see all of the content sources that are available in the left navigation pane under the Online tab.
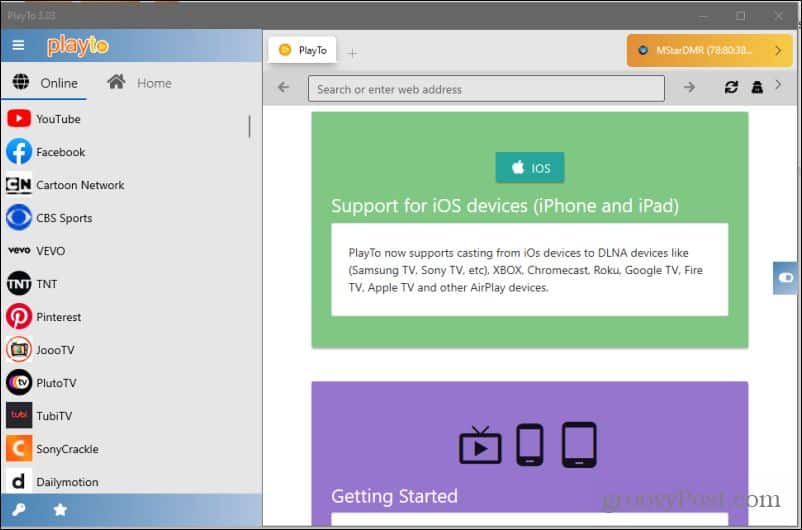
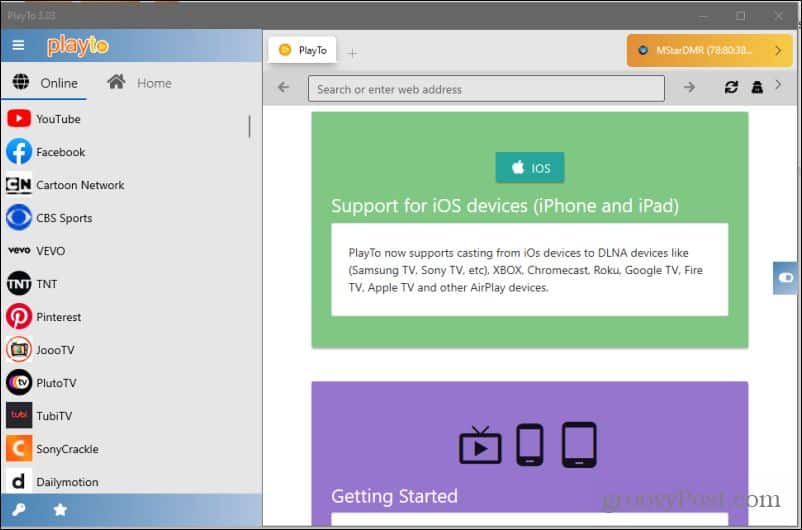
If you select the Home tab, you’ll see a navigation tree you can use to drill down into content folders on your PC to play videos stored on your hard drive. Use the search field to search for file names if they don’t show up when you select the folder.
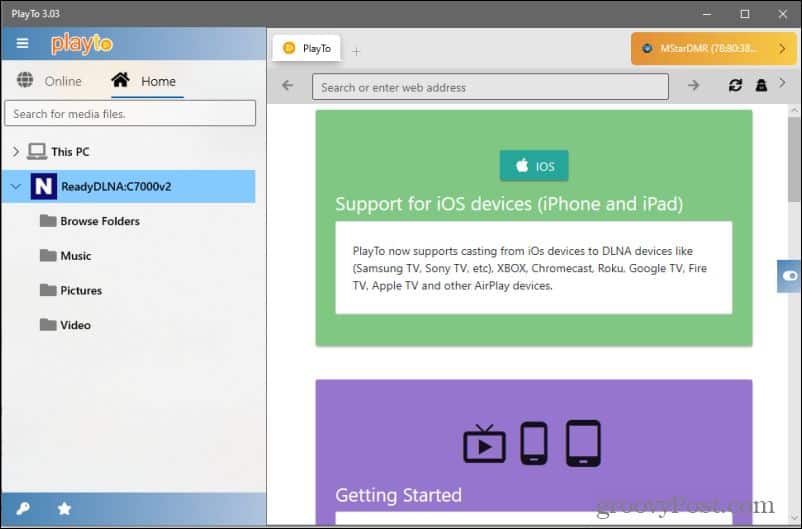
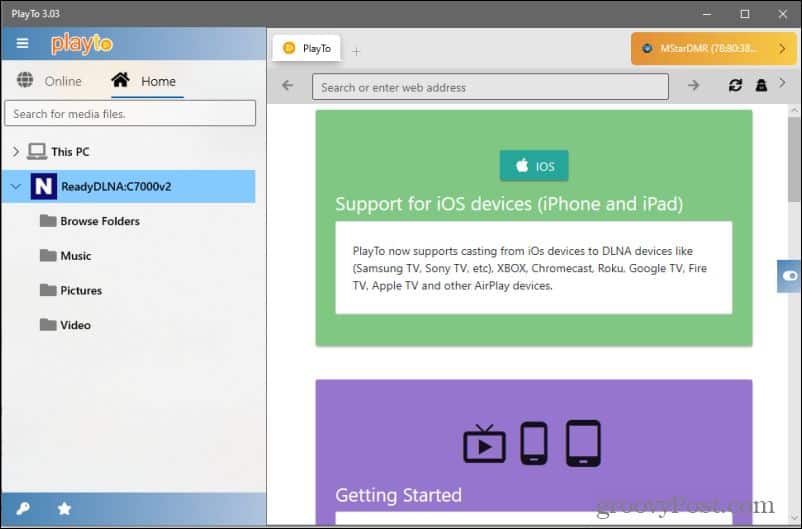
The right panel in the app is essentially an embedded web browser that lets you access and play content from sites quickly. The real value of this app is the fact that it’s a single place for access to hundreds of sources for streaming content.
Casting is simple. Once the content you want to cast is playing in the app, just select the yellow button at the upper right.
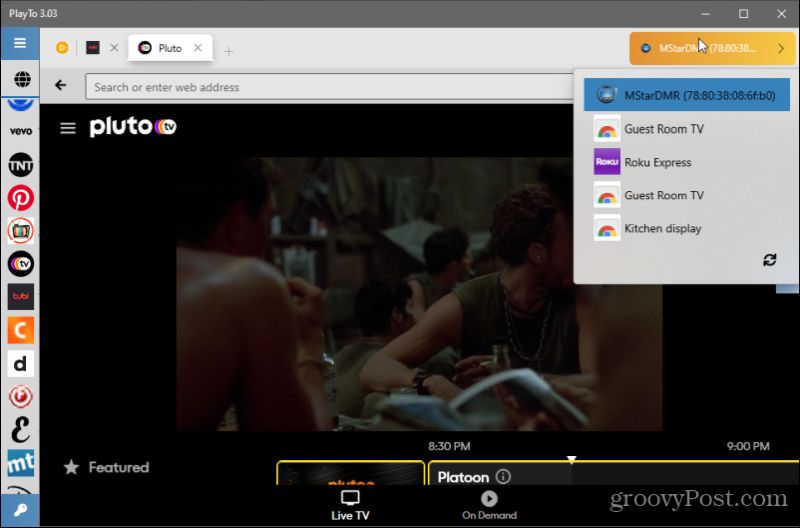
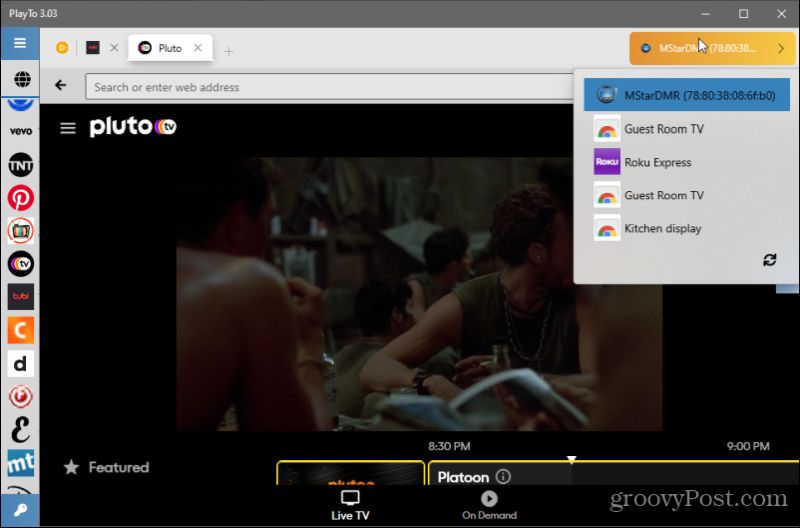
This will show you a list of devices it can stream to on your network. Just choose the Chromecast device and the content will immediately start playing on your TV.
2. Spotify
If you spend a lot of time listening to music, then you’ll like the fact that the Spotify Windows app comes with the feature to cast to Chromecast.
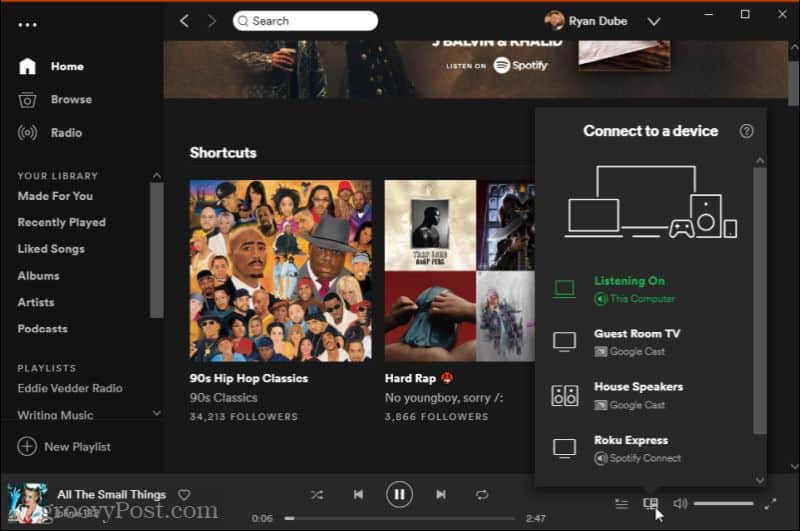
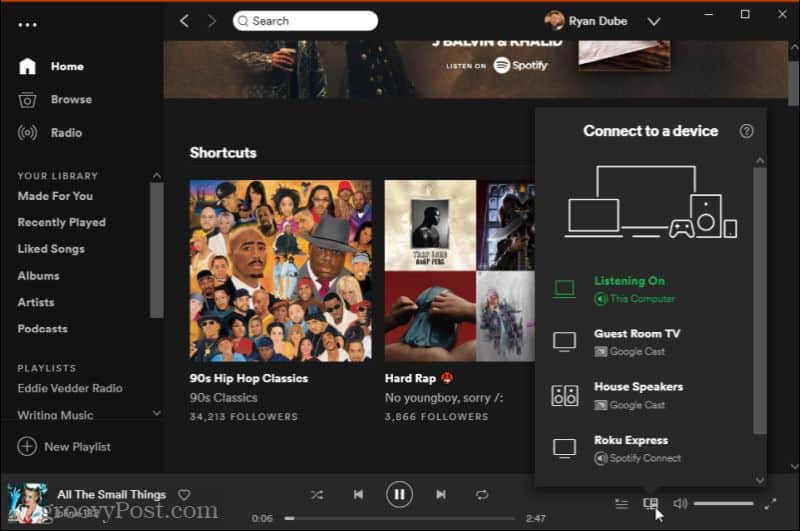
Once you select the Chromecast device to cast your music to, you’ll see a green bar appear at the bottom. This indicates which Chromecast device you’re casting to.
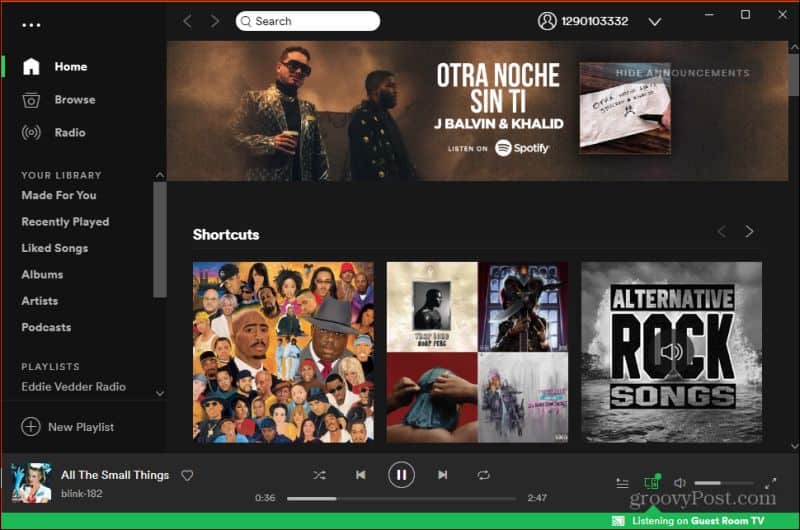
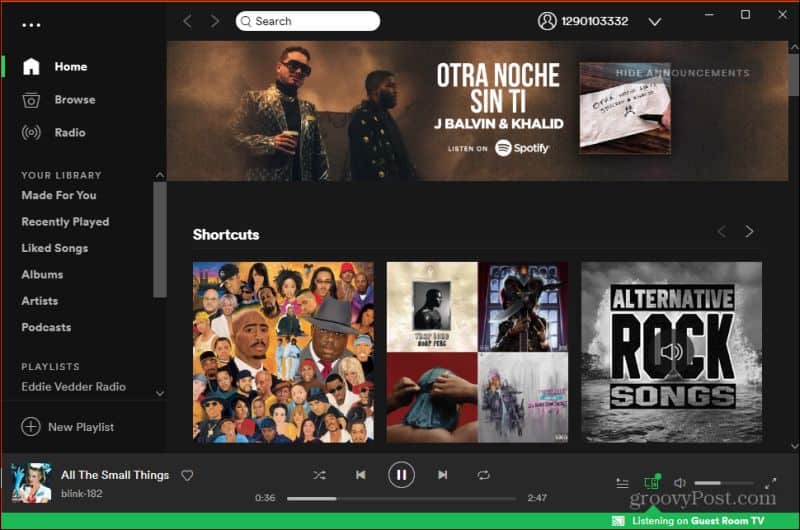
You can use all of the controls on the desktop app to choose different music, pause and start the music, and control the volume.
Yes, you could also just cast to this Chromecast from your Spotify phone app, but if you don’t have your phone around it’s a lot more convenient to just cast music from your computer.
3. YouTube TV
If you have a YouTube TV account, there are multiple ways you can cast content to your Chromecast device. You can use the YouTube TV mobile app, cast from YouTube TV in your browser, or use the built-in channels in streaming devices like Roku TV or Amazon Fire Stick.
But if you install the YouTube TV app, you can launch and cast TV to your Chromecast from the convenience of your desktop PC.
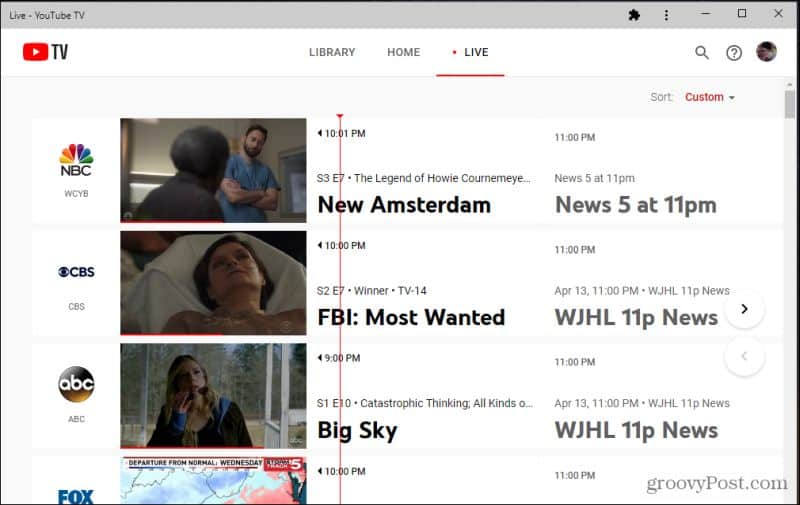
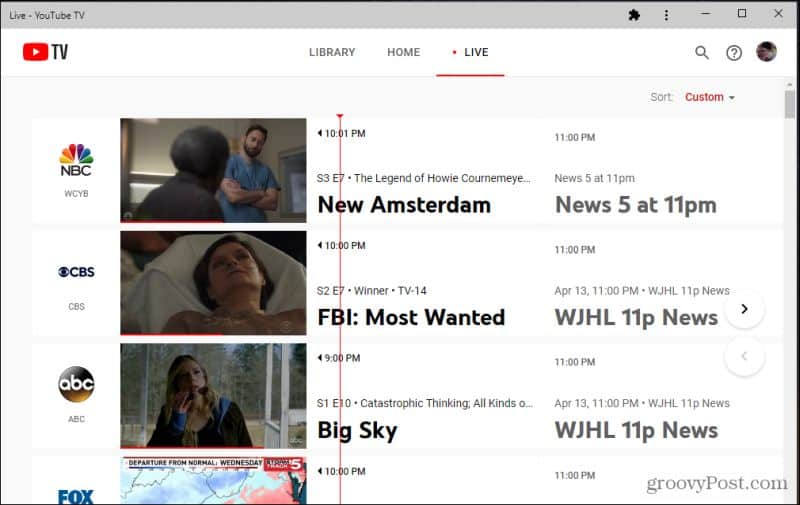
This desktop app includes all the same features as YouTube TV online, including the ability to browse and play live TV stations and recorded shows or movies.
Whenever you launch a video from the app, you’ll see the Cast icon on the upper right corner of the video window. Just select it to open the list of available devices to cast to.
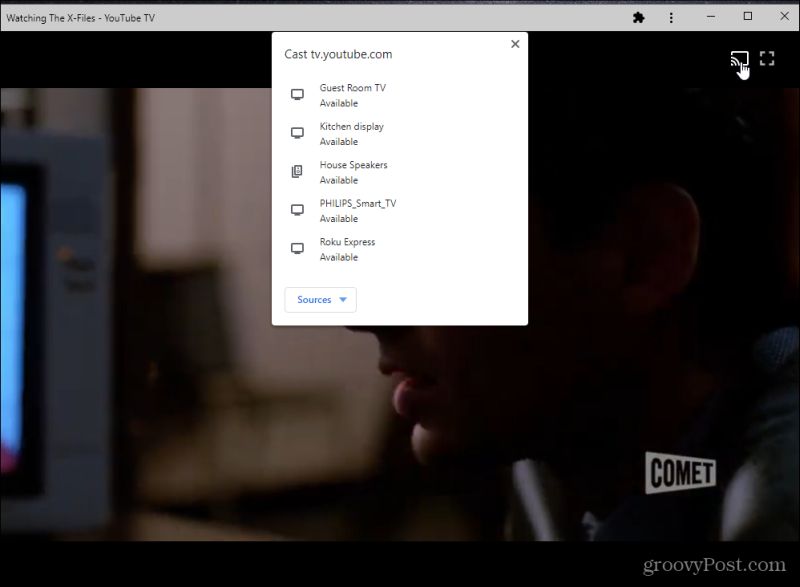
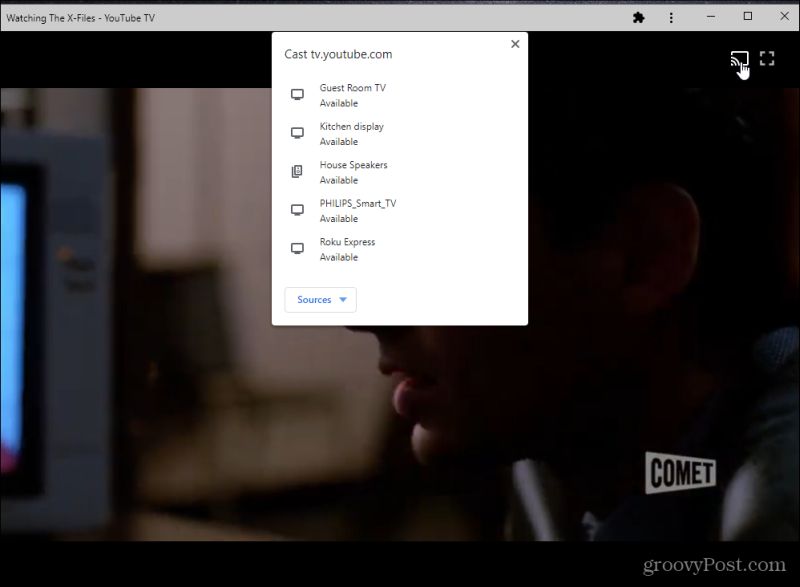
The video will stream to your Chromecast. Just like with the Spotify app, you can control everything from the desktop app itself.
4. Playcast
Playcast is another Microsoft Store app. It isn’t free (it costs $4.99 for premium, which includes the casting feature), but you can try the free trial to see if you like it. It is well worth the cost, considering it works with a multitude of streaming devices like Apple TV, Miracast, Roku TV, and Chromecast.
What is Playcast? It’s a really nice media player that lets you launch videos from your local computer, from cloud drives, or from a DLNA drive.
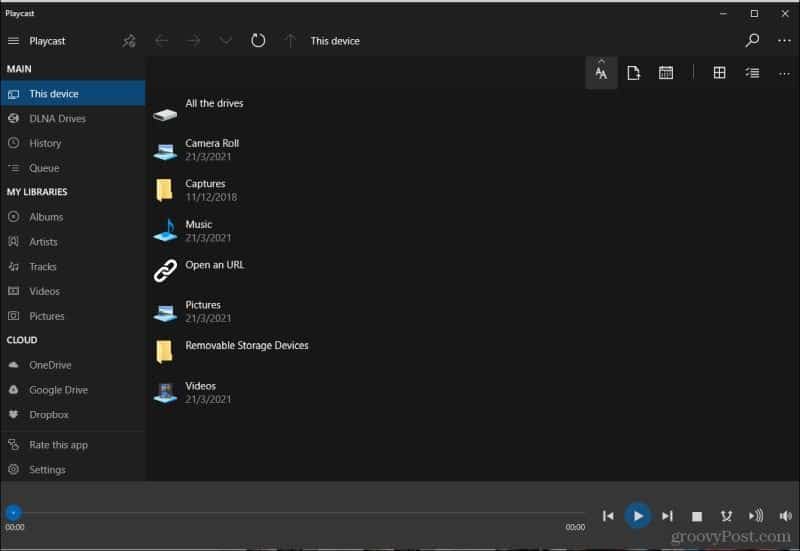
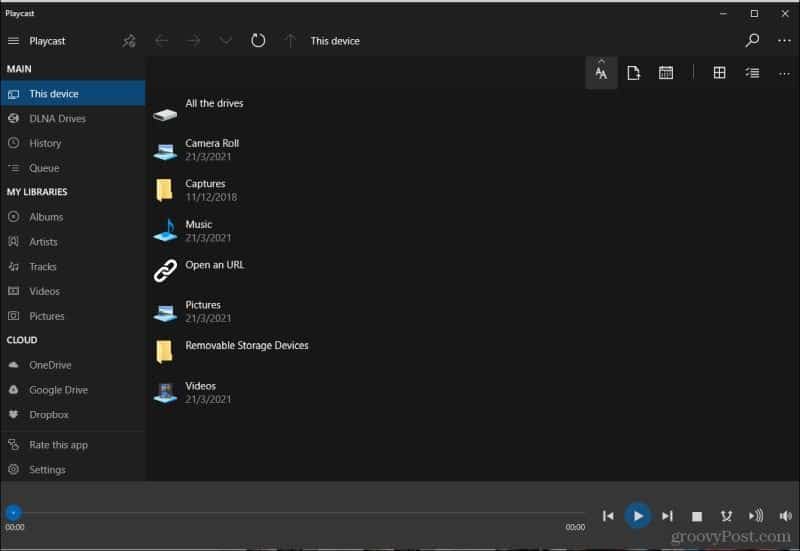
When you play a video in Playcast, you can select the small arrow icon with three curved lines to the right. This will open a list of devices on your network that you can cast to.
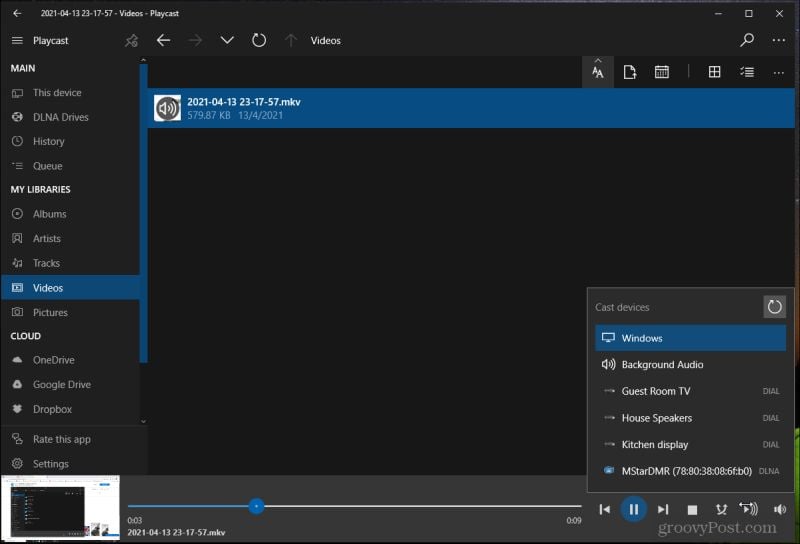
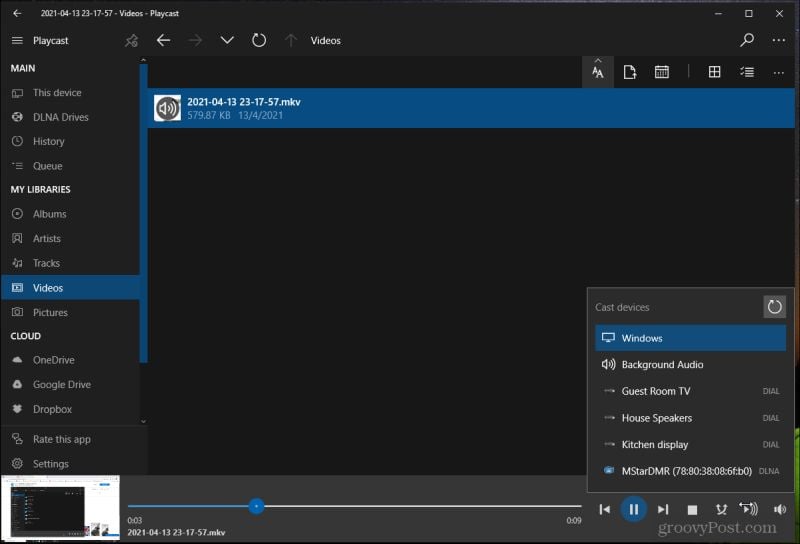
Select the name of your Chromecast device and the Playcast media player will start streaming to that device.
While this app doesn’t have access to online content streaming services, it is a lot more useful than other apps. This is because it lets you store your videos anywhere, and use the same app to play them all. You will need to provide your credentials to access your Google Drive or OneDrive account. But once you enter it once, you won’t have to again.
5. Plex Desktop Player
The Plex desktop player is the best of both worlds. It servers as a full-featured media player, if you’ve installed the Plex Media Server on your PC or anywhere else on the same network. Consider the Plex Player sort of as a client for the media library you’ve stored on your Plex media server.
However, in addition to this, you’ll have access to a variety of movies, shows, and podcasts pulled from various online streaming services. Some of these include Crackle, Popcornflix, and more.


And if you want the live TV experience, Plex has you covered there too. Just select Live TV from the navigation panel and you can search live content (or previously recorded) content that’s streaming from the various TV network content sources Plex draws from.
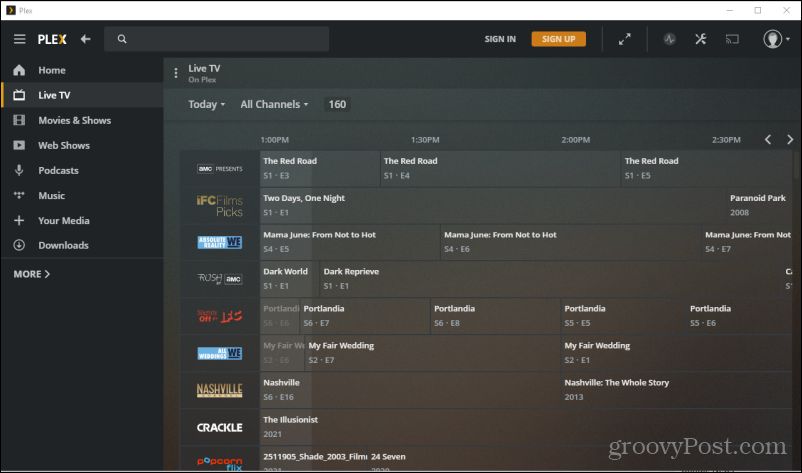
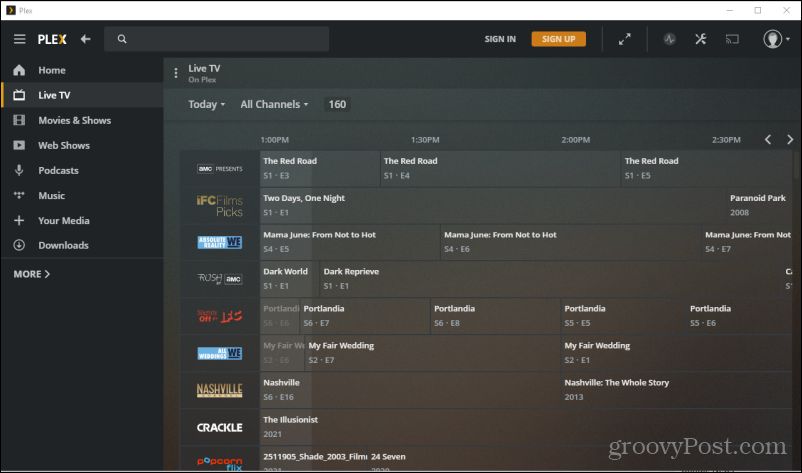
To access your media server, select Your Media. You’ll see a button titled Get Plex Media Server. This will walk you through the wizard to set up the Plex server or access one you already have installed elsewhere on your network.
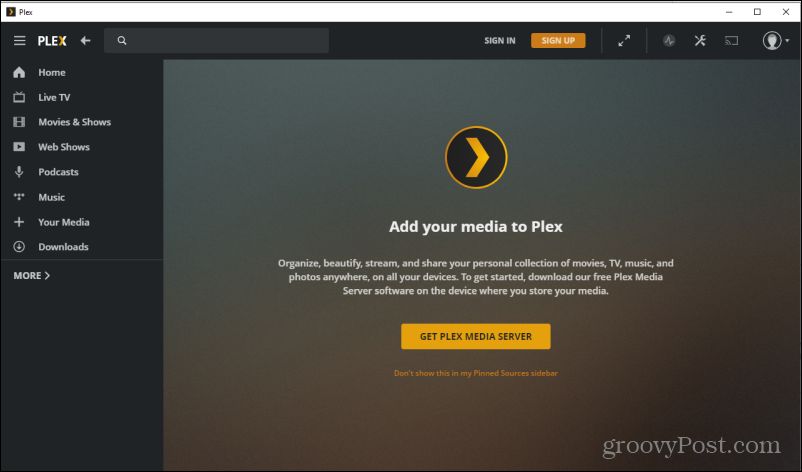
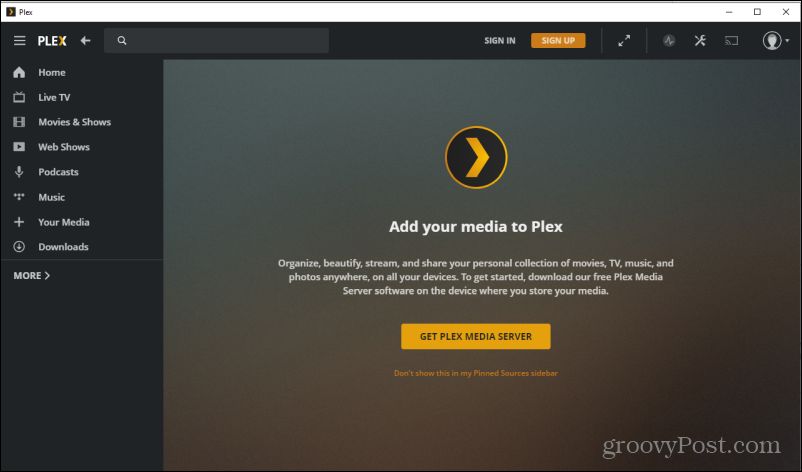
You’ll notice in the photos above that the Chromecast icon is always available at the upper right corner of the screen. This will glow white whenever you’re streaming content. Just select the icon to cast Plex content to your Chromecast device.
If you only install one Chromecast-enabled media player on your computer, you can’t go wrong with installing Plex. And if you want more features like the ability to record live TV with Plex DVR check out a subscription to Plex Pass.
6. VLC Player
If all you want is a simple media player for your PC that’s capable of casting to Chromecast, your best bet is VLC Player.
Once installed, you’re ready to start playing any video files you’ve saved on your PC or even a network media server. Once you launch your video, to cast to Chromecast just select Playback from the menu. Then select the casting device that you’d like to cast to.
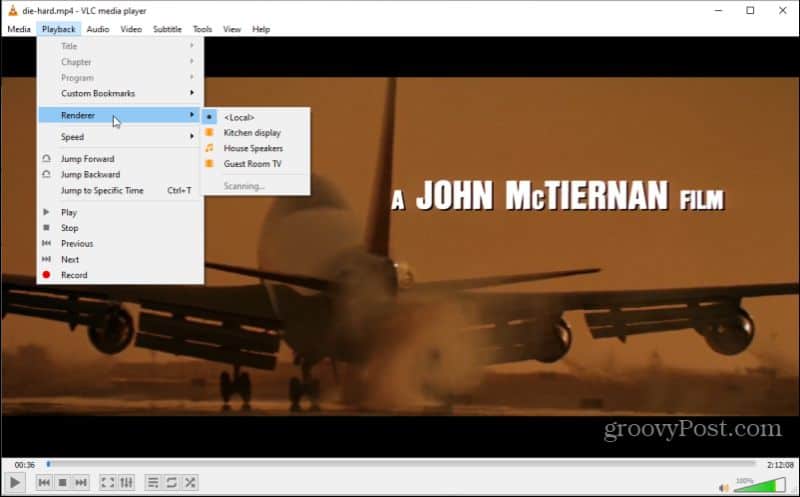
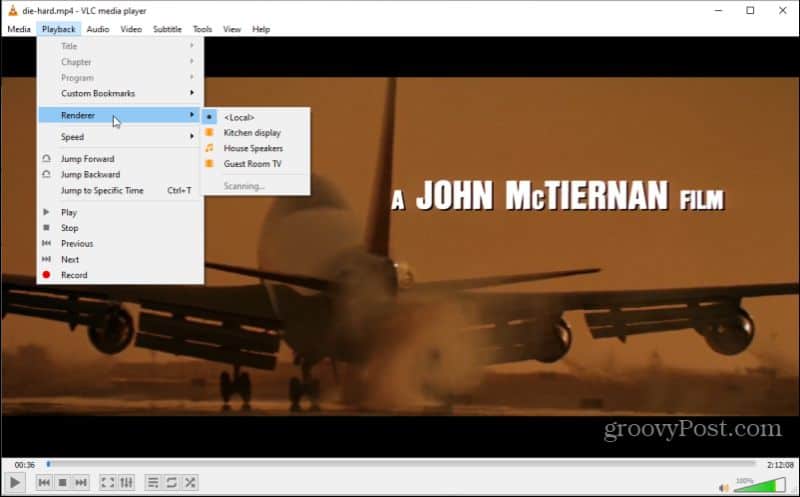
VLC comes installed by default with the necessary Chromecast plugins, so any Chromecast devices on your network should display here.
While the movie is playing, you’ll see the VLC player switch back to file view mode. At the bottom, you’ll see all of the controls you need to pause, scan through, or adjust the audio for the movie that’s playing on your TV.
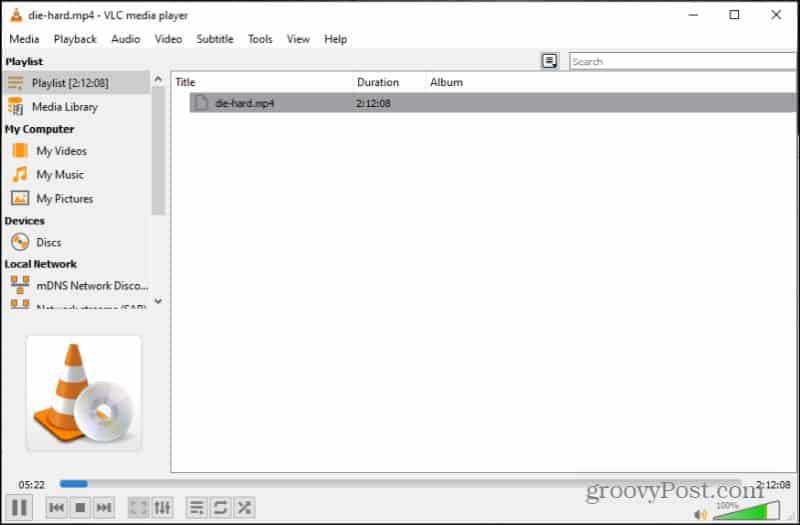
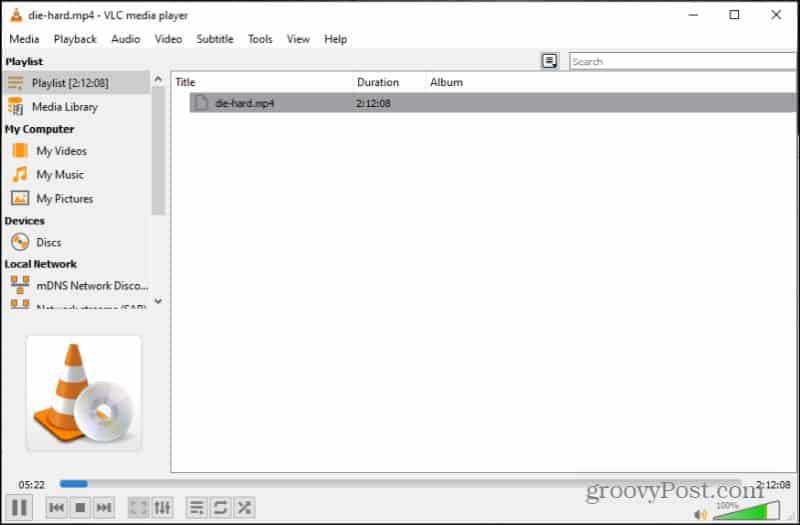
Navigate all of the places you can get media from using the navigation panel on the left. You can search through locations on your computer, any DVD discs you’ve inserted (if you have a DVD player), or network locations, including compatible media servers.
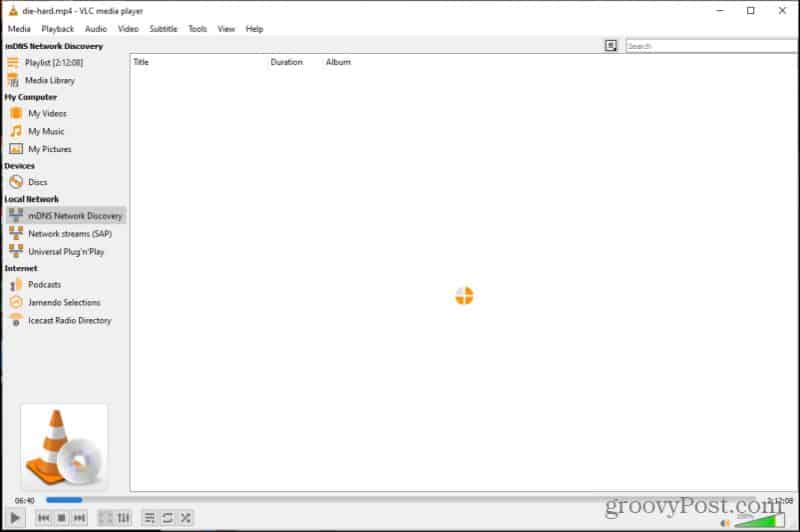
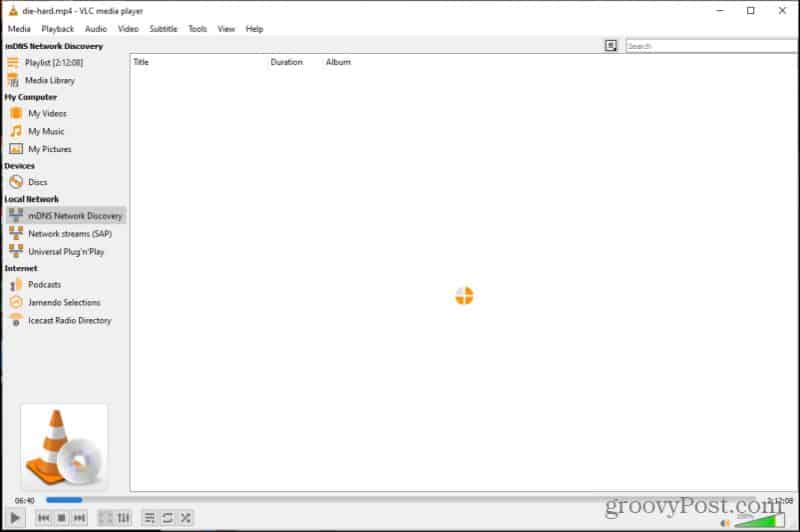
VLC Player is capable of getting some content from the internet, but this is limited to a few Podcast sources, Jamendo music, or Icecast Radio.
There are lots of VLC addons that will let you get more content from the internet, but you need to install those separately. You can get those from the VLC addons library site.
Find a Favorite Chromecast Desktop App
As you can see, there are lots of plenty of desktop apps to cast video content from your PC or the internet to Chromecast. Your choice boils down to how much online content you want to stream, what streaming sources you care about, or if you only really care about casting content from your own PC or media server.
If you’re not sure which one you like, there’s nothing wrong with trying a few and then uninstalling the ones you don’t want.
Leave a Reply
Leave a Reply






