What Is Roku TV?
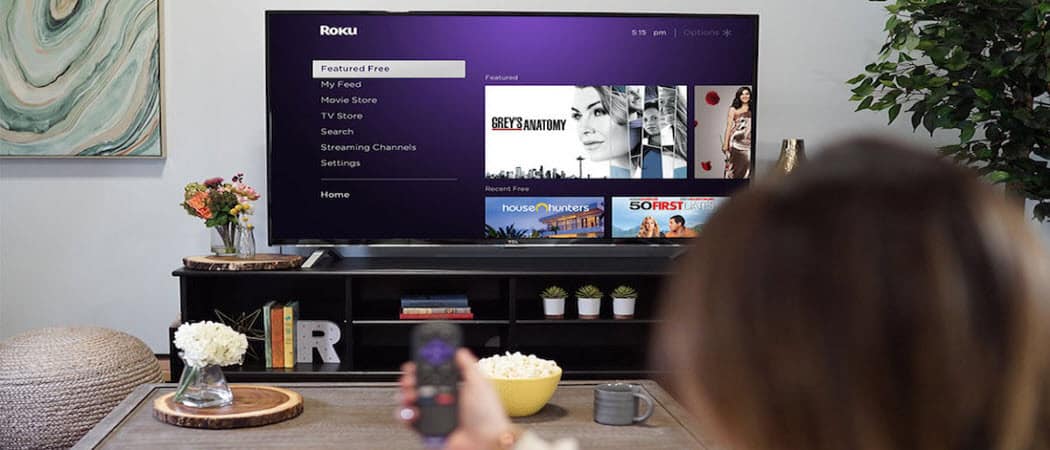
Roku streaming devices let you stream entertainment from the internet. Lets look at how you can set up your Roku and how to stream free movies and TV shows.
The Roku brand of products is a suite of devices that let you stream entertainment from the internet. Roku devices include Roku players and Roku TVs.
Roku players connect to your TV via an HDMI cable, and are powered via a USB cable and a power adapter. The Roku Express+ even includes a composite cable connection so you can connect the device to older televisions.
Roku TV Devices
You can purchase Roku streaming devices at any local electronics retailer, or from Amazon. You can also purchase directly from the Roku website.
Roku streaming devices include:
- Express: This is the most affordable option and includes an HDMI cable and a simple remote.
- Premier: Includes 4K and HDR streaming. Includes premium HDMI cable and a simple remote.
- Streaming Stick +: Highly portable. Includes 4K and HDR streaming, and a voice remote control.
- Ultra: High-end option. Includes 4K and HDR streaming, plus an enhanced voice remote with a lost remote finder feature.
Roku is also integrated into major smart TV sets on the market. You can stream Roku TV without a second streaming device. The streaming feature is built right into the TV.
Brands that feature integrated Roku include Sharp, Hisense, Philips, Element, RCA, Magnavox, and more.
How to Set Up a Roku Streaming Device
When you get your new Roku streaming device home, you’ll need to go through a few quick steps to get it set up.
Most importantly, make sure you put some fresh batteries into the Roku remote.


To properly connect your Roku streaming device to the TV:
- Plug the USB power adapter into the Roku device, and plug the charger end into the wall outlet or power strip.
- If you’re using a Roku stick, plug the HDMI end directly into an HDMI port on your TV.
- If you’re using a non-stick Roku, attach the HDMI cable to both the Roku device and the HDMI port on your TV.
Note: If your TV has a USB port, you may be able to plug the Roku USB power cable directly into that port instead of the power adapter.


Image via Mission Cables/Amazon
Once your Roku streaming device is connected to your TV and powered up, switch your TV to the HDMI input that your device is connected to.
How To Connect Roku To WiFi
Before you can start streaming anything on your Roku, you’ll need to connect it to your WiFi network.
To do this, you’ll need to use the Roku remote that came with the device. From the Home Roku menu, select Network.
To select menu items, just use the arrow keys on your remote to highlight your choice, and press the OK button to select that menu item.
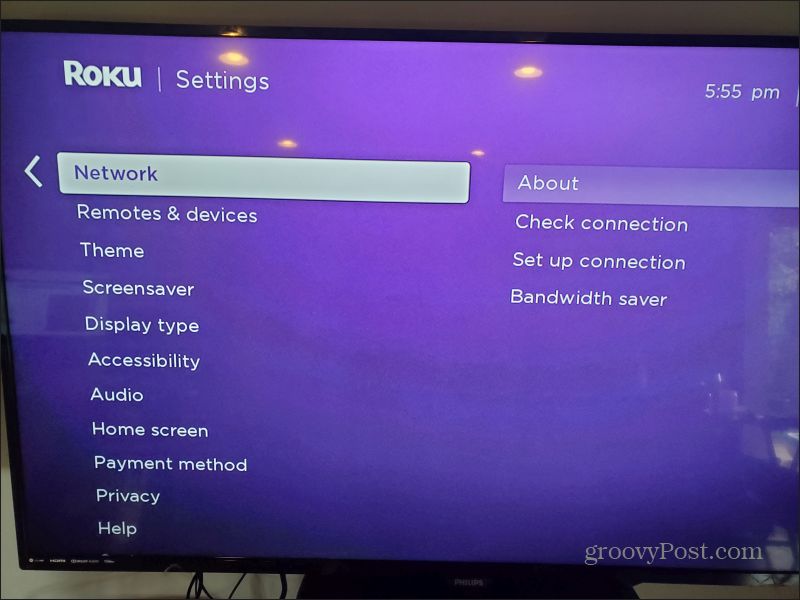
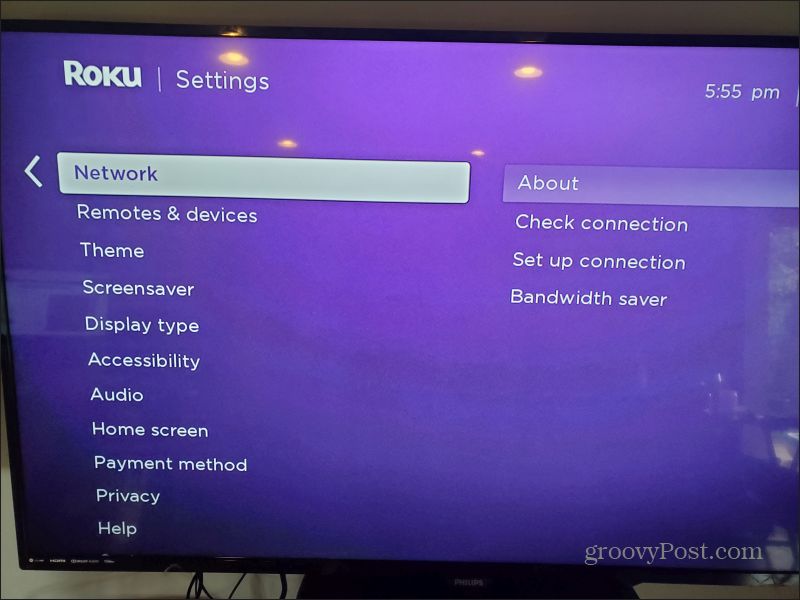
You’ll see a new menu opens to the right. Select Set up connection from this menu.
This will open a single-item menu. Just select Wireless.


Roku will scan for your WiFi network. You’ll see a list of networks. Use the remote arrow buttons to highlight your WiFi network and select it.
Use the on-screen keyboard and the Roku remote to enter your WiFi network password. Once your Roku is successfully connected to your WiFi network, you’ll see the network name and Connected status connection on the screen.


Once you’re done, just press the Home icon at the top of your Roku remote to go back to the Roku Home screen.
Streaming Content With Roku
Once your Roku device is connected to WiFi, you can immediately start streaming content from any of the Roku channels.


You can explore default channels from the Home screen like Crackle, Netflix, and Hulu. Or, you can select Streaming Channels to browse through and add from a long list of other Channels you can stream from.
Many of these offer lots of free content. Other channels give you access to pay on-demand content like Amazon Prime and Vudu. Still other content lets you connect to channel subscriptions you may already have through your cable provider.
A few examples of the Roku channels you’ll see as you browse the list include:
- Apple TV
- Pluto TV
- Tubi
- CBS News Live 24/7
- PBS Kids
- Adult Swim
- The CW
- Vevo
- Google Play Movies & TV
- Fandango Now
- Much more
Of course the Roku channel itself is a source of a lot of free, ad-supported movies and TV shows.
Using The Mobile Roku App
The best way to navigate through the content and control your Roku streaming is with the Roku mobile app. You can download the app for either Android or iOS.
Once you install the app you’ll need to connect it to your Roku device. So long as you’re on the same WiFi network, the app will be able to connect. You can start this process from the channels screen of the app, by selecting the Connect button.
Or, you can select More from the bottom menu, and select Connect to a device from the list.
Both of these options take you to the same screen. The Roku app will scan your WiFi network for connected Roku devices and list them. Just tap the device to connect to it with your mobile phone.


Once connected, you can go back to the Channels screen and select any channel to start streaming content through your Roku streaming device.
Or, select Remote from the bottom menu to use your mobile device as the remote instead of the actual Roku remote.
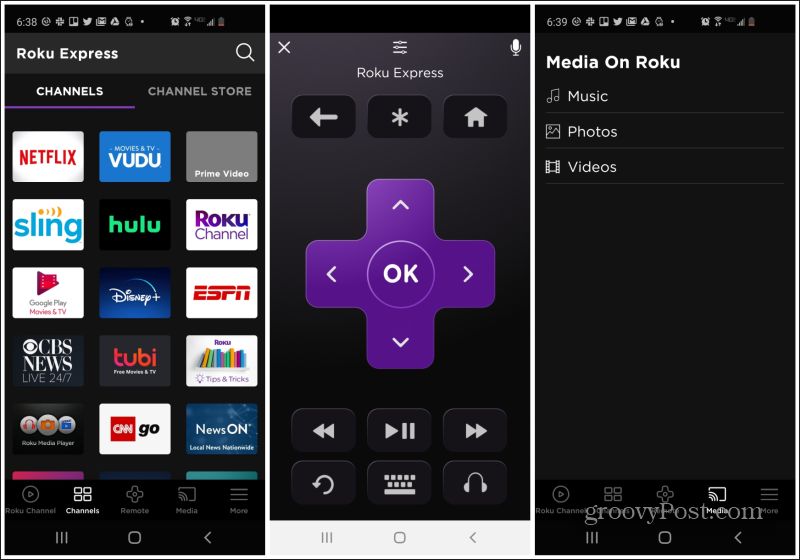
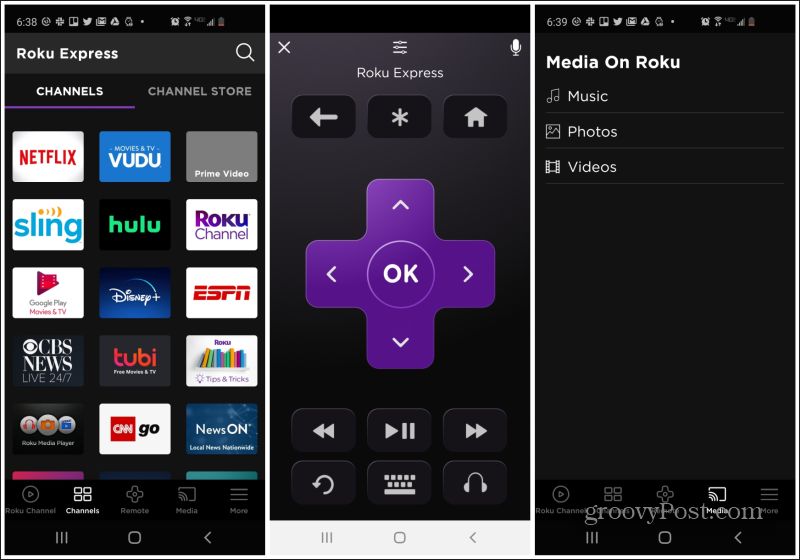
The Media menu option lets you stream content stored on your phone, like music files, photos, and videos.
The mobile app greatly enhances the Roku experience, so it’s highly recommended that you install it if you have a Roku device. Anyone in the household can use their Roku app to control any Roku device on the network.
Is Roku TV Worth It?
The Roku TV streaming device is in the same relative price range as Chromecast or the Amazon Fire Stick. However it has a significantly large number of content channels in the Channel Store, making it a compelling option if you are looking at getting rid of cable. It’s even a good option if you already use other devices but would like more access to free content.
Attaching a Roku device to your TV simply consumes a single HDMI port, but it lets you switch to that port and browse a huge library of content any time your other services or devices let you down. It also has an assortment of accessories to improve the overall experience. And once you get going, you might want to check out some of the Roku audio devices, too.






