How to Install the Windows 10 21H2 November 2021 Update

Windows 10 version 21H2 or “November 2021 Update” is available. Here’s how to install it on your PC now.
Microsoft this week is releasing Windows 10 21H2, aka “November 2021 Update,” as the company’s next feature update. You probably know that Windows 11 is the next major version of Windows. But Windows 10 is still available and Microsoft will support it through October 15th, 2025.
Microsoft is releasing the November 2021 Update as a staggered rollout with new compatible PCs seeing it first. A slower release candence will follow for users with older system specs. Devices already running the May 2021 Update (21H1), October 2020 Update (20H2), or the May 2020 Update (2004) will get the new version via Windows Update.
New Windows 10 21H2 Features
According to Microsoft, some of the new productivity and security features include the addition of WPA3 H2E for better Wi-Fi security. A new Windows Hello for Business feature that brings a new deployment method called “cloud trust” to support password-less deployment. And GPU computer support in Windows Subsystem for Linux (WSL), Azure IoT Edge for Linux on Windows deployments for machine learning.
Note: While this is a minor update, it’s still a significant change to your current version. Before starting, make sure to back up your PC in case something goes awry.
Install Windows 10 21H2 November 2021 Update via Windows Update
First, check Windows Update to see if version 21H2 is available for your PC. Go to Start > Settings > Update & Security > Windows Update and click the Check for Updates button.
If it’s available, you’ll see a message, “Feature Update to Windows 10, version 21H2,” is ready. Click the “Download and Install” link. The update will start, and your PC will restart at least once to complete the process.


Windows Update will download the enablement package and update Windows 10 version 2004 or above. It’s small so the upgrade experience will be similar to a cumulative update. If you don’t see an available update, it’s likely a compatibility issue. It’s best to wait until it becomes available.
Install Windows 10 21H2 November 2021 Update via Update Assistant
It’s a best practice to wait until Microsoft determines your PC is ready for 21H2 via Windows Update. But if you’re confident your computer is ready for it, you can install it via the Update Assistant.
Note: 21H2 is based on the May 2020 Update (version 2004). Using the Update Assistant to get 21H2 on a PC running Windows 10 version 2004, 20H2, or 21H1 requires a complete reinstall. That could lead to unexpected problems during the update. It’s best to use this method on systems running version 1909 or older.
Go to the Windows 10 Download page. Click the Update Now button to download the upgrade assistant tool.
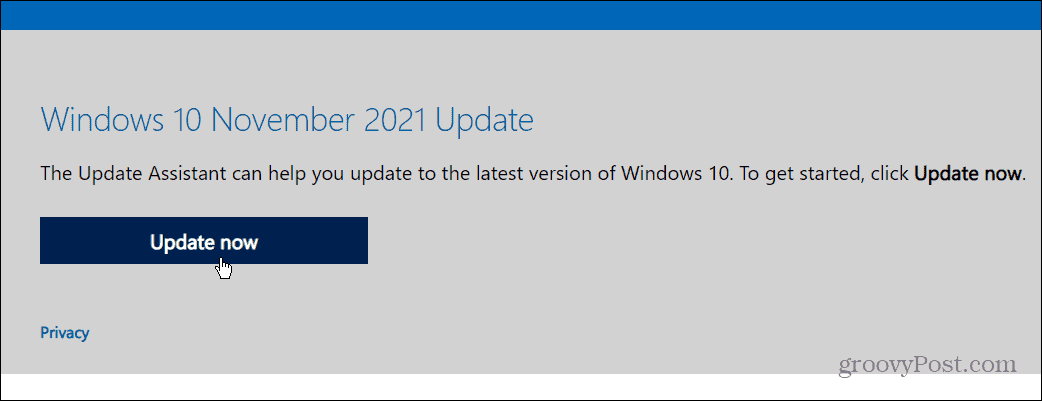
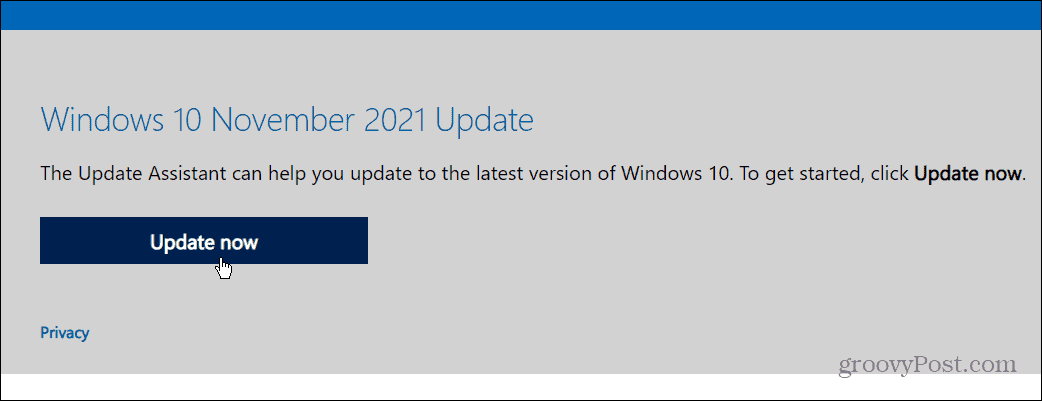
Run the upgrade assistant tool and click the Update Now button.


It will check your system’s specs to ensure your PC is compatible (if you’re running Windows 10 1909 or higher, it should be). From there, it’s a straightforward process following the install wizard. Of course, your PC will require a restart to complete the installation.


Install Windows 10 21H2 November 2021 Update with Media Creation Tool
The other way to get Windows 10 21H2 on your PC is via the Media Creation Tool. This lets you download a Windows 10 ISO file, create a bootable USB drive (if you need to do a clean install), or do an in-place upgrade.
It’s available on the Windows 10 Download page. Click the Download Tool Now button in the “Create Windows 10 Installation Media” section.
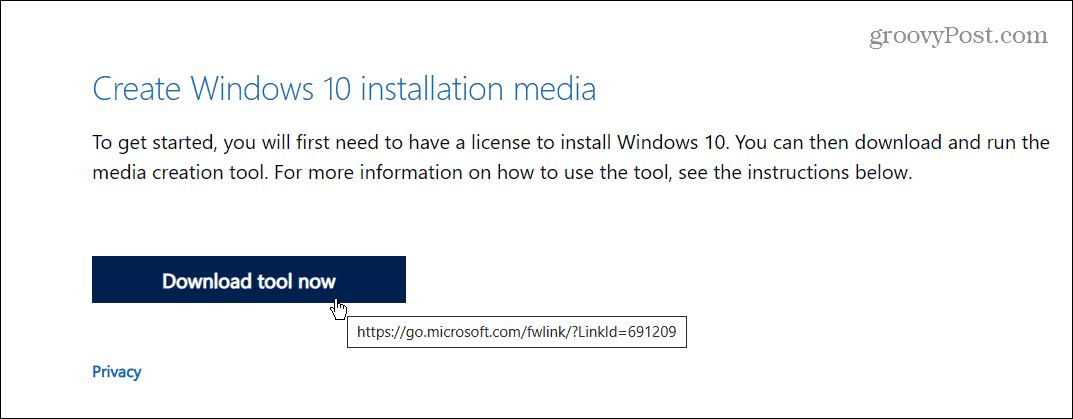
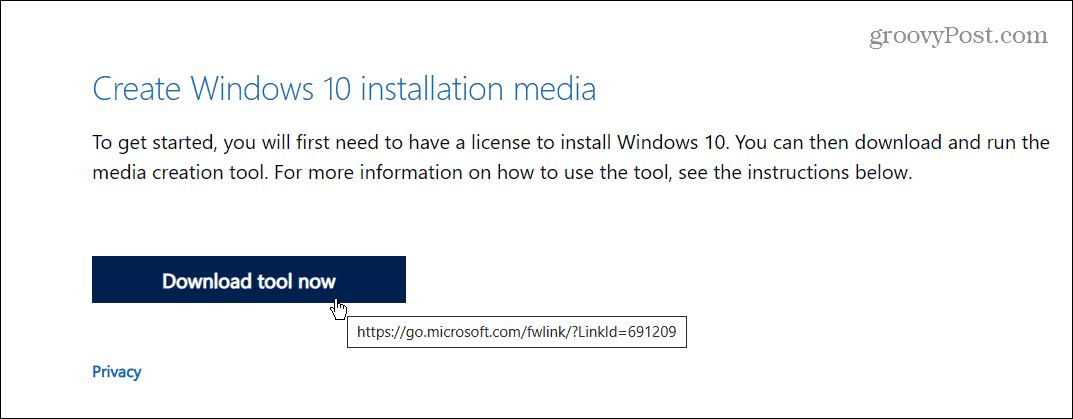
Run the tool and follow the onscreen wizard. Agree to the EULA, then select Upgrade this PC Now to do an in-place upgrade. It will take several minutes to download.
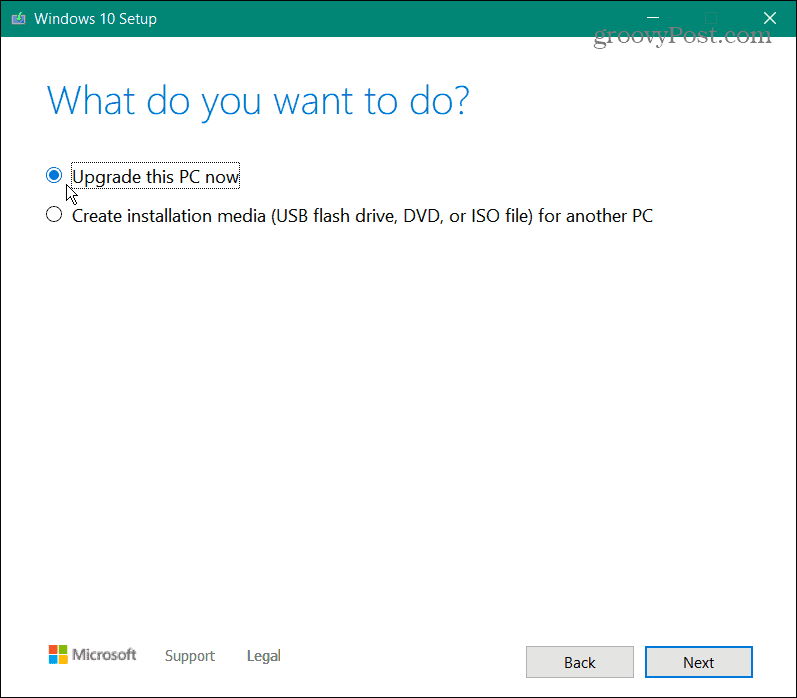
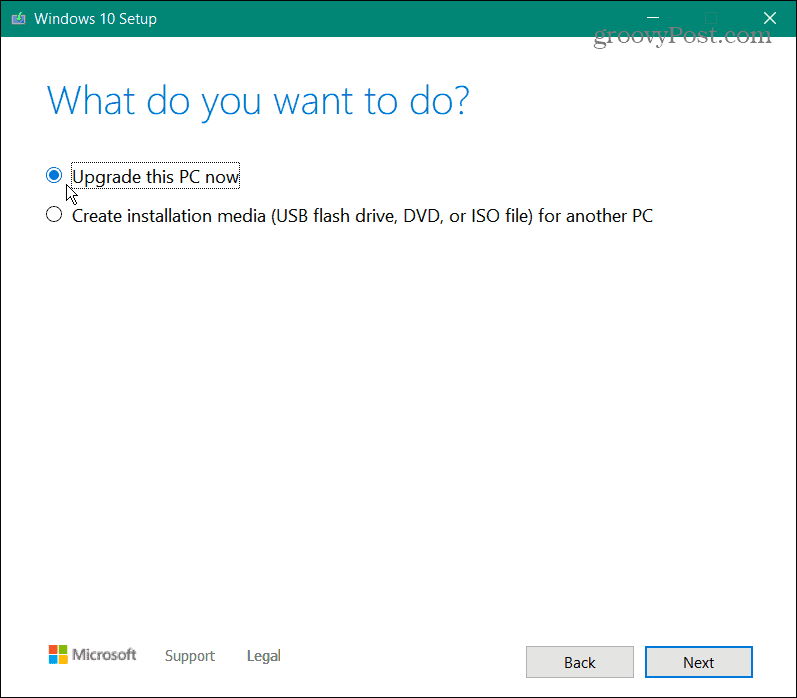
Click Accept again to agree to the EULA. Then make sure “Keep personal files and apps” is selected and click the Install button.
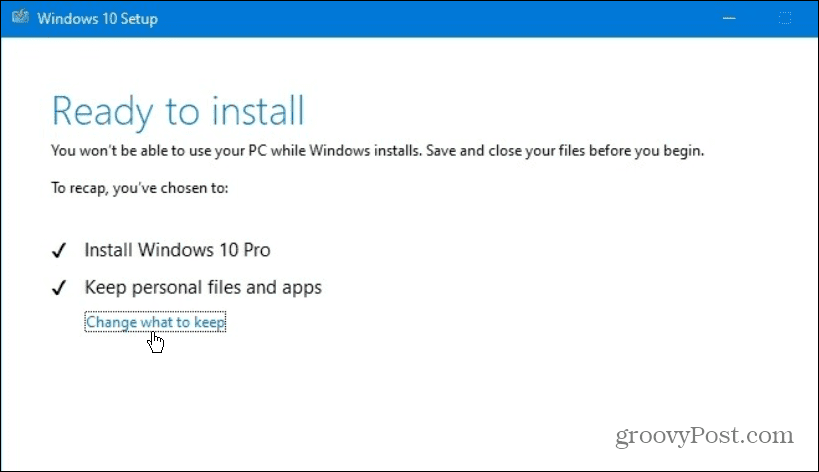
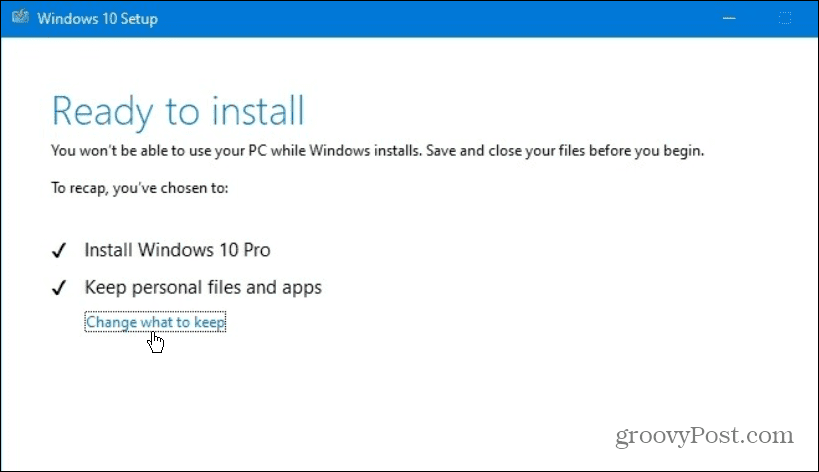
The Media Creation Tool will install the latest version and save your files, apps, and settings. Your PC will restart at least once and, in some instances, more.
Again, there isn’t a whole lot of new features in this latest version. And because it will completely reinstall the OS for Windows 10 version 2004 and higher, it’s best to wait for Windows Update. As always, before you start, make sure to do a full system backup before kicking off the update.
1 Comment
Leave a Reply
Leave a Reply







Robert Wilson
November 19, 2021 at 8:40 am
Is your advice for me to wait, then, or go ahead now with the update?