How to Create a Windows 10 System Image Backup

A toolset you might be used to from Windows 7 in Windows 10 is creating a System Image backup. It can be used to restore your entire PC or individual files.
Windows 10 offers several ways to back up and recover your data. One toolset that you might be used to from Windows 7 is creating a full system image backup. A system image can be used to recover files or restore your entire PC if you’re unable to boot into Windows.
It can also be used to access files in backups you might have made in Windows 7 or Windows 8.1.
Create a System Image in Windows 10
To get started, hit the Windows key on your keyboard and type: control panel and choose the Control Panel app from the results. That will open the classic Control Panel that you’re used to from earlier versions of Windows.


Once you have Control Panel open, click Backup and Restore (Windows 7).
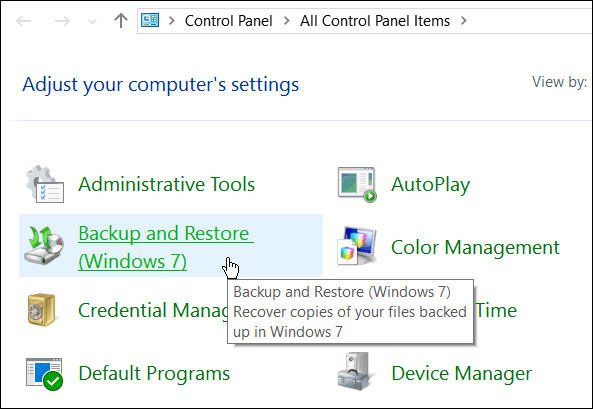
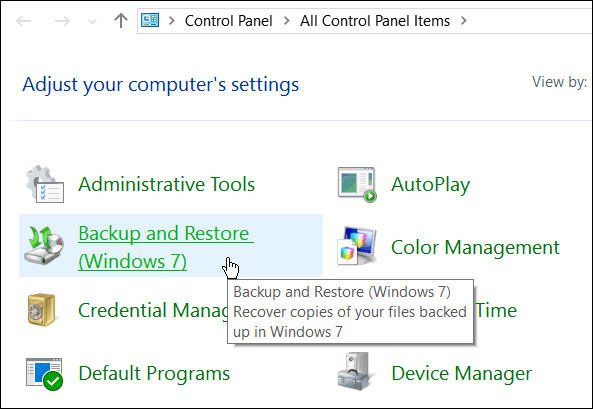
Then click the Create a system image link on the left side of the menu.


Windows will scan your computer for backup devices, and you have a few different ways to create your system image. You can use an extra internal or external drive, a network location, and still go “old school” and use DVDs.


Note: Backing up to a network location like a NAS or Windows Home Server is for experienced users and takes a bit of work. Make sure that Windows is set to discover network locations, browse to the network share, and the first time you’ll need to enter your admin credentials. Unless you have a network share set up, you don’t need to worry about this option.
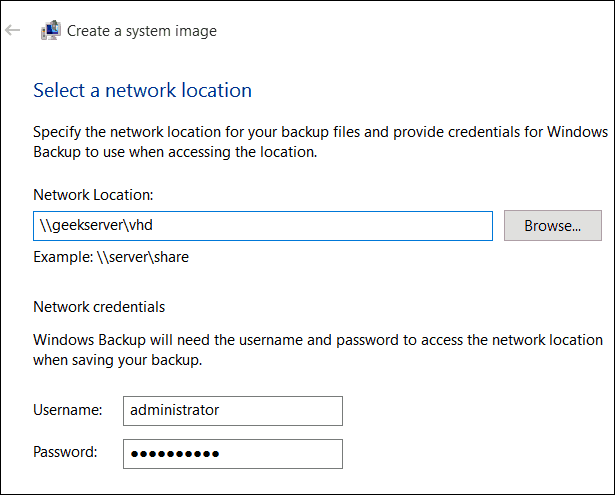
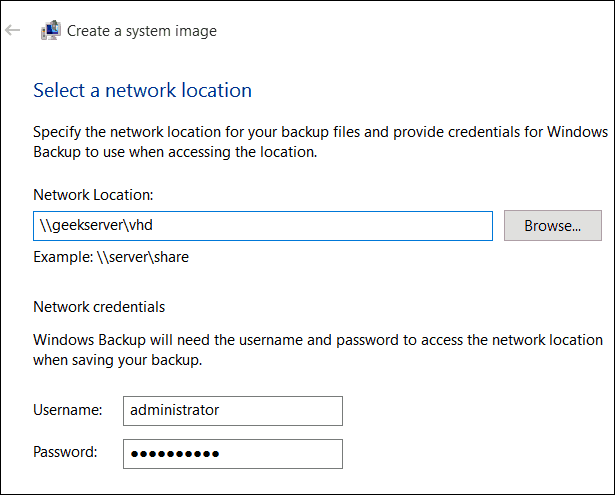
For this example, I will use what most people would — an external drive plugged into my PC. After selecting your drive and everything looks right, select Start Backup and wait while the image is created.
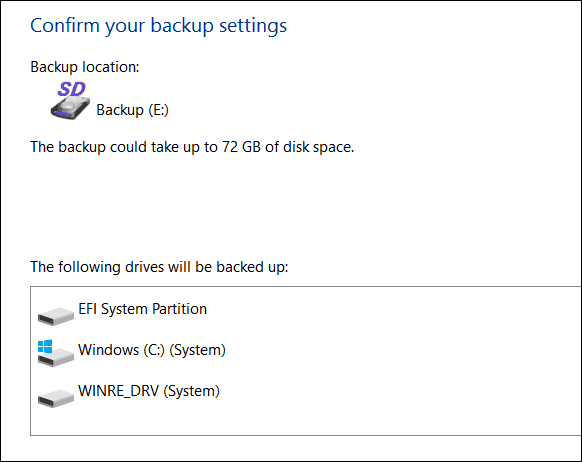
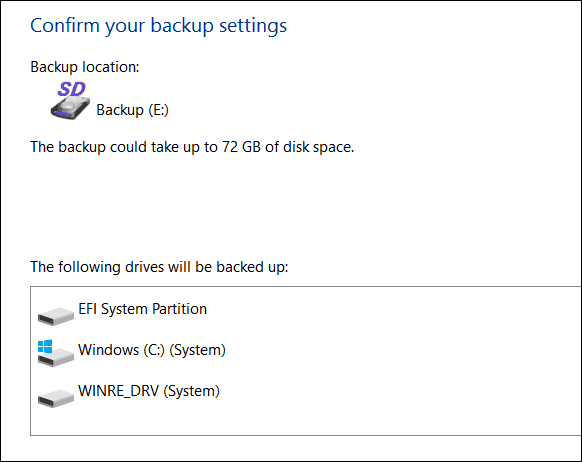
You’ll get a progress screen while the backup is being saved. The amount of time it takes will vary depending on the amount of data you have and your hardware.


When it completes, you will get the option to create a USB recovery drive. If you haven’t created one yet, definitely do it now, so you’re prepared to recover your computer if needed.


If you’re wondering where the image is, go into the drive or network location you used, and look for the folder called WindowsImageBackup.


More on Windows 10 Backup and Recovery Tools
Windows 10 has several new backup and recovery features that can come in quite handy if something goes awry.
A PC Reset feature allows you to restore Windows 10 while keeping your files or even downgrade to your previous version of Windows (within the first 30 days of upgrading).
And the Advanced Recovery environment provides System Restore, System Image Recovery, Startup Repair, Selective Startup, and a command prompt for advanced troubleshooting. You can access Advanced Options by holding down the Shift Key and clicking Restart.
In fact, we showed you that trick when we covered how to start Windows 10 in Safe Mode. You can also access the Advanced Options environment by creating a Windows 10 USB Recovery Drive.


When it comes to file recovery, and backup, in addition to making a System Image, there is File History that can be configured to automatically back up your most important files to a separate drive or network location. It’s a lot like Time Machine in Apple’s OS X, but for Windows.
Even with all of these options to backup and recover your data or PC, there might come a time when things are so bad (deeply embedded malware, for example), or you want a fresh start, and that’s where grabbing the Windows 10 ISO and doing a clean install comes into play.
If you haven’t upgraded your Windows PC to Windows 10 yet, make sure you back up your data first. And with that, you might want to create a system image. Check out the link that pertains to your system below for a step-by-step guide:
7 Comments
Leave a Reply
Leave a Reply







geraldine
August 22, 2015 at 9:56 am
It would help if you would add a print option on each post, my memory is not what it used to be.
Vitor Melo
October 24, 2015 at 9:06 pm
Like Me
Joyce McLeod
March 2, 2016 at 12:12 pm
In trying to create a system image, I learned that Windows 10 will not back up to a portable device and that the device has to be formatted as NTFS. The external HD I ordered from Newegg, a 240GB SanDisk Extreme 500, fails on both those counts.
Can you recommend a external HD that’s SSD/SATA/NTFS? I’m at my wit’s end on this. Thanks!
Ty Buchanan
March 18, 2016 at 5:42 pm
You forgot something really critical: how do you restore an image?
jack
February 3, 2017 at 2:48 pm
take your windows 10 repair disc that you made and boot from that
William Singleton
January 24, 2018 at 6:46 am
you’ll need to enter your admin credentials
Please define “admin credentials” for this situation. It is not the Win 10 logon ID and password for the workstation being used, I assume. What must be configured ahead of time at the server in order for this to work?
David McMurray
December 22, 2020 at 3:34 am
This doesn’t appear to be a particularly viable means of imaging the system any more. The more recent official downloadable Windows 10 installers now create a System Reserved partition of 50MB, this legacy Windows 7 tool for imaging the system requires that a System Reserved partition under 500MB must have at least 50MB of free space in order to perform the backup. Since the partition is only 50MB and will contain some data, the partition will have less than 50MB of free space and then fails with a “There is not enough disk space to create the volume shadow copy” error. You can use tools to resize that partition, but it’s clear that Microsoft are not concerned with supporting this backup method any more. They don’t appear to have an alternative new method for this either.