SkyDrive (soon to be rebranded as OneDrive) is deeply integrated into Windows 8.1 and is the default location to save photos, documents, and more. But not every Windows user might not want to use SkyDrive to save their files, especially if they’ve been happy with other cloud services like Dropbox or Google Drive. Or maybe you don’t like to save your data in the cloud at all and prefer an external drive, NAS, or Home Server. If you find SkyDrive to be too annoying while using Windows 8.1 here’s how to disable it.
Ditch SkyDrive in Windows 8.1
To get rid of it completely across the entire system, you can use Group Policy to disable it.
Note: Local Group Policy is only available in the Pro version of Windows 8.1
On your keyboard hit Windows Key + R to open the Run dialog and type: gpedit.msc and hit Enter to open Local Group Policy Editor.
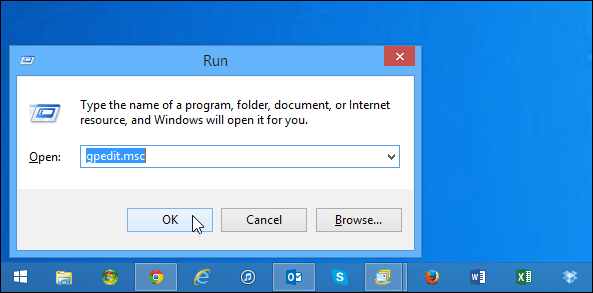
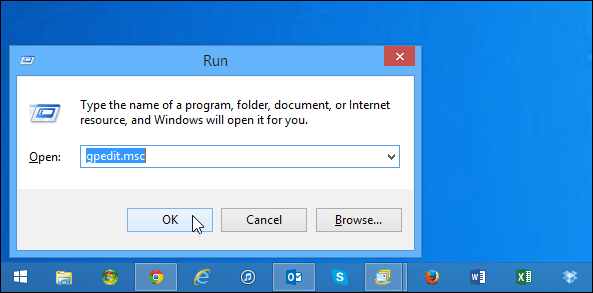
Next navigate to Computer Configuration\Administrative Templates\Windows Components\SkyDrive. In the right panel, double click Prevent the usage of SkyDrive for File Storage.
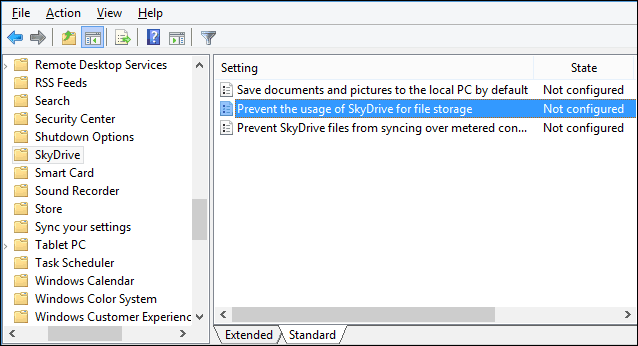
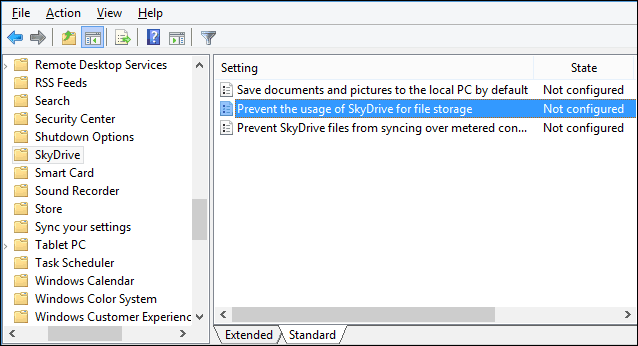
In the next screen select Enabled and click OK to save the setting and close out of Group Policy. After that you should see SkyDrive is gone from Explorer. If it’s still there, reboot you machine and it should be gone. And that it’s disabled in the modern interface. The tile is still there – but it’s easy to unpin it – but there won’t be any access to the drive. You won’t be able to access any of the options either. If you still want to see what’s in the SkyDrive folder, you can right click an empty area in the left pane of Explorer and check Show All Folders. This process doesn’t completely uninstall SkyDrive from the operating system, but it does make it less accessible and disabled for use in the modern side of things. Maybe you don’t want to completely remove SkyDrive from the equation, so here’s a few articles that explain tweaking different aspects of SkyDrive in Windows: Personally, I love SkyDrive and am happy with the way Microsoft has been integrating it in with Office 2013 and 365 and other mobile platforms like Android and iOS. But if you aren’t, you can tone it down and use Dropbox or other solution.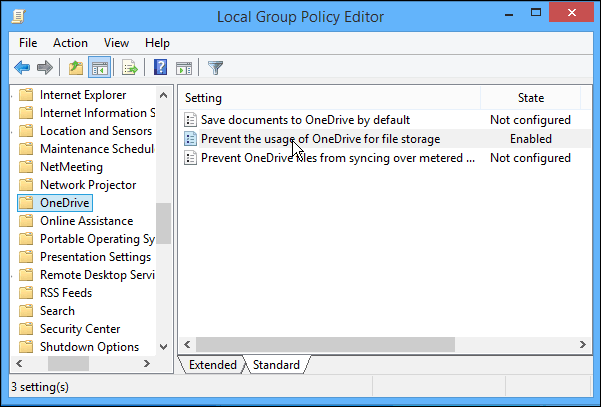
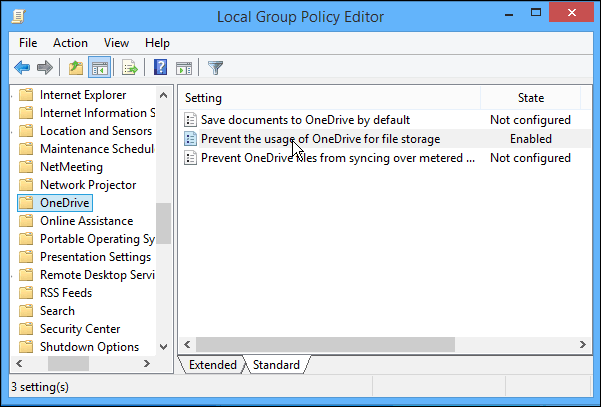
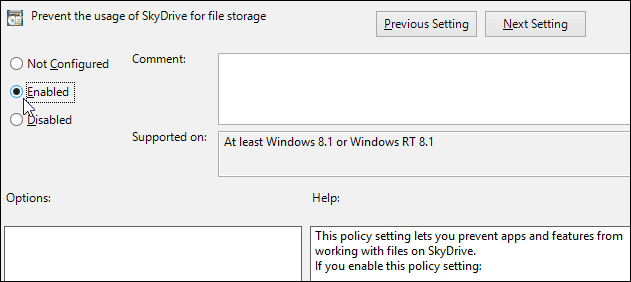
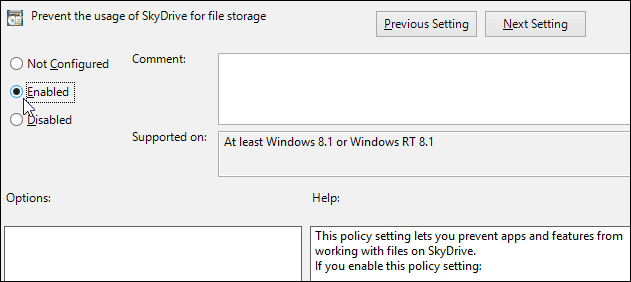
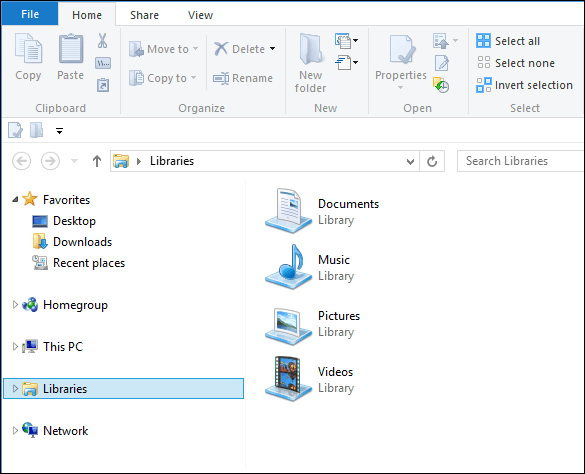
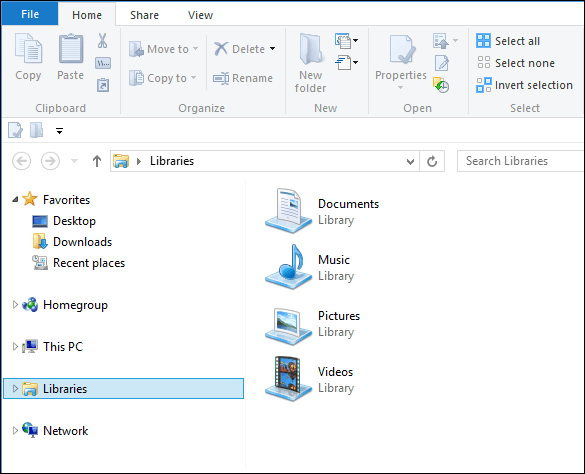


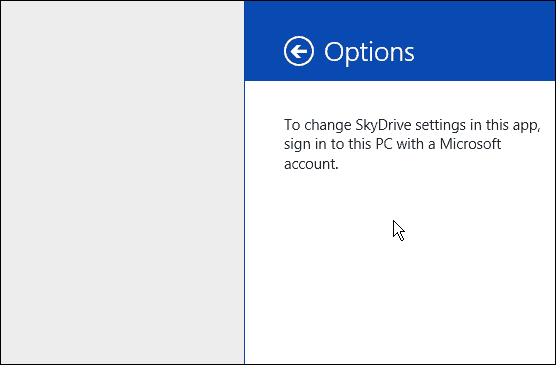
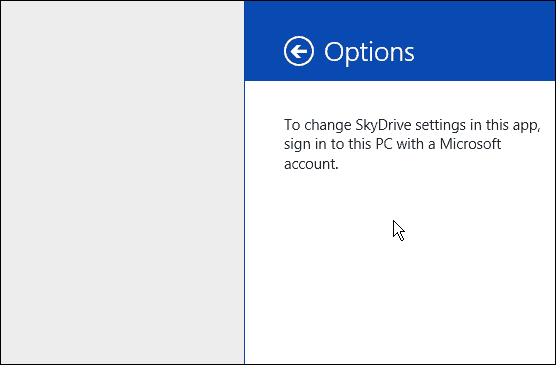


28 Comments
Leave a Reply








Zhou Kai
February 13, 2014 at 6:01 pm
Great, it worked. Thank you~
Rick
February 13, 2014 at 6:08 pm
So how do you do it if you don’t have the Pro version of Windows 8.1? I have Windows 8 64-bit, which is now version 8.1. I’ve gone into my PC settings and turned off the “save documents to SkyDrive by default” switch but it keeps reverting back to the ‘On’ position by itself. How can I prevent that from happening?
Romano
February 16, 2014 at 5:44 pm
Thank you! very clear and precise, it worked very well, I really don’t like microsoft trying to put skydrive / onedrive down my throat
shujidan
April 13, 2014 at 9:01 am
This doesn’t apply to me, I have OEM single language edition and there isn’t a gpedit file.
Pete
April 15, 2014 at 6:00 pm
thanks… just what I needed…. so imposing… it really p****s me off..
thanks again.
Chrissy
April 17, 2014 at 5:32 pm
Awesome. Works even now that SkyDrive is called OneDrive. I had avoided the update that put OneDrive in the taskbar automatically, but as of this week you need to install that update (in a cumulative update) in order for subsequent updates to take effect, so this was really needed.
Jason
May 6, 2014 at 7:28 pm
Thank you for this article. I *used to* love OneDrive (SkyDrive) and it was my go-to cloud document-store of choice for years. Now, under Windows 8.1, it seems buggy as heck! It’s really, really unfortunate. My frustration started with Office 2013’s insistence on saving directly (and painfully slowly) to the cloud instead of quietly syncing in the background. It grew with Smart Files until I grok’ed the concept. And finally reached boiling point when it started resurrecting files to the cloud that I had deleted on one PC, but which still existed in another offline PC. The expected behavior of an offline PC, with outdated content, that suddenly connects to the web, is that it should receive the updates (and deletes) that were propagated to the cloud while it was disconnected–*not* that it should start pushing its outdated garbage back into the cloud. Sigh!
RamiFede
May 17, 2014 at 12:36 pm
you are great. i hate mandatory apps or programs
David Beach
May 27, 2014 at 12:18 pm
Beautifully written. Clearly illustrated. Easily found when searching google. If only you worked for Microsoft’s HELP Documentation department Common Folk could actually be empowered to use this wondrous thing “Windows 8.1”!!
Brian Burgess
May 27, 2014 at 4:46 pm
@David Beach Thank you for the kind words. Basically we sit in front of computers all day figuring out things so you don’t have to!
Matts Josefsson
May 29, 2014 at 10:15 pm
Great!It has been a problem since I use Google Drive since a long time,for the work that I need The Cloud,and that´s not much.Thanks for the advice!Worked directly!Bye,bye OneDrive!
Saleem Shaikh
June 3, 2014 at 11:48 am
@Brian Burgess, The Above GPO will only disabe OneDrive App on your machine, However when I use OneNote 2013 or the modern version of OneNote, the Notebook definitely syncs on OneDrive. Is this expected behavior? If so, how can OneNote be locked down to not use OneDrive?
Step to Reproduce:
After applying GPO, I start OneNote 2013 for first time, it ask me to sign in. I entered Live ID got connected to my OneDrive. I can browse my Notebooks on Onedrive (https://d.docs.live.net/b27c8xxxxxxxx) and create new Notebooks using same path (https://d.docs.live.net/b27c8xxxxxxxx) same apply for OneNote Morden App.
Is there any Setting I can avoide this happening? Any registry setting or GPO setting?
Saleem Shaikh
June 10, 2014 at 12:03 pm
Hi Everybody,
Hide or Disable SkyDrive / OneDrive in Windows 8.1, however you can still sign in OneDrive and sync Data.
In an enterprise environment allowing your users to access personal OneDrive is not expectable. Any application launched it should not give an option to Sign in to OneDrive using Live Microsoft ID like (Hotmail.com/live.com/outlook.com/msn.com) to disable this option you can follow below steps….
How to Turn Off and Disable the Office 2013 Sign In and Cloud Features
1. Run Registry Editor.
2. Navigate to the following registry key:
HKEY_CURRENT_USER\Software\Microsoft\Office\15.0\Common\SignIn
3. In the right pane, locate the SignInOptions.
4. Double click on the registry value or right click on it and select Modify, and then change the DWORD (32-bit) Value data to 3 to disable Office 2013 user sign in.
————————————————————————————-
If you don’t have SignIn Key, create one by following below steps
Right Click on Common/New/Key
Rename New Created Key as SignIn
Right click SignIn/New/DWORD (32-bit) Value
Rename New Value#1 as SignInPosition
———————————————————————————————–
5. Restart the Office 2013 app.
Alternative
How to Enable and Turn On the Office 2013 Sign In and Cloud Features
1. Run Registry Editor.
2. Navigate to the following registry key:
HKEY_CURRENT_USER\Software\Microsoft\Office\15.0\Common\SignIn
3. In the right pane, locate the SignInOptions.
4. Double click on the registry value or right click on it and select Modify, and then change the DWORD (32-bit) Value data to 0 to enable the Office 2013 user sign in.
5. Restart the Office 2013 app.
Alternative
Download and merge the following registry registration entries file to turn off the Office 2013 user sign in: on-office2013-signin.reg
There are more than 2 settings which are allowed for SignInOptions. Table below shows the possible values and their effects:
0 Users can sign in and access Office content by using either Microsoft account ID or organization ID.
1 Users can sign in only by using their Microsoft account only.
2 Users can sign in only by using their organization ID only.
3 None allowed – disabled user sign in totally.
Note : OneNote Modern App can still access your OneDrive Personal. Workaround : uninstall OneNote Modern App.
Brian Burgess
June 10, 2014 at 1:06 pm
Thanks for this!
Yensoo
June 7, 2014 at 6:21 pm
What do you do if neither skydrive or onedrive exist where you said they do?
Screenshot:
http://gyazo.com/6f29bb9d41198b0b4faa5f2f98519262
rony009
June 12, 2014 at 9:11 pm
Hey I had the same issue with my computer. I wasted my time on it for
many days but finally I got a solution from this link
https://www.microsoftliveassist.com/unable-to-connect-onedrive/
Paul
June 14, 2014 at 3:36 am
Hi,
I’ve made a huge error and I don’t know what to do.
I got the Documents folder to Sync to OneDrive and was just messing with the Pictures folder and I must have changed the location for it. I recall seeing a pop-up screen saying this couldn’t be undone and I still clicked OK by mistake.
Now, if I put a new folder into “Pictures” it will replicate in “Documents” and also “OneDrive”
I’ve looked at the Properties>Location of the Picture folder and it has the destination as “Documents” and the more I mess, the more I dig a bigger hole for myself.
Can anyone help please? I’ve spent 4 hours on this now trying to figure it out :(
Saleem Shaikh
June 20, 2014 at 12:32 pm
if your folder is replicating on both OneDrive App and OneDrive Live, what more you need to fix now. Can you be little more clear with your issue please..
James
June 20, 2014 at 3:23 am
Thank you! I hate bloatware.
Fakhrul
September 18, 2014 at 5:14 am
Thank’s dude this work
Andy
September 30, 2014 at 2:35 am
The problem is, when I go to Excel or Word, the option to save to OneDrive is still there. It just won’t go away. I wish I could replace that option with Box or just get rid of it totally. I’ve followed all the steps above but within Office, the option is still there.
China Dundee
March 3, 2015 at 1:03 am
OneDrive – disable it and avoid having to sign in at start up with Windows 8.x Home.
I just don’t want to use it …. I want to go back to the time before I discovered OneDrive and decided to check it out.
– Can’t use gpedit.msc because you have Windows 8.x Home and not Pro?
– Don’t want to mess around with registry?
– Don’t want to have to sign into Microsoft Account just because you want to boot up?
– Don’t necessarily want to totally remove OneDrive but just don’t want to use it?
– Want to keep things simple?
– Want to get rid of tray icon, auto syncing of files and save files locally?
– Don’t have any major home security, login concerns?
– Want the option to come back and explore using OneDrive at some point in the future but not have to worry about re-installing, un-installing, messing with your on-line/email accounts or damaging/changing anything?
……This might help.
What you might want to do is move to a “local account” – bear with me, I did this and cannot remember the EXACT steps, I just got rid of OneDrive and I’m NOT going to install it again, even though I could do so without doing any damage or making any changes – sorry. If you are grinning a bit and nodding your head right now … read on.
It goes “something” like this ….
1. Go to Start Screen – click windows icon bottom left of screen or hit windows key on keyboard.
2. Click on your user name/account/picture or tap settings or PC settings – all the same in the end.
3. Click or tap Accounts on the left of screen.
4. The other thing you want to check out is Sign-in Options
5. Verify you Microsoft account – enter your password if you have to
6. Opt to remove your Microsoft account, choose not to have a password, PIN, Photo … blah blah
7. Accept that you are aware that you are moving to a local account
….blah blah blah.
Ok?
Someone with more knowledge, more patience and less fear might want to update this with exact steps for you.
Keep in mind – I just want to boot up my PC, and get stuck into it.
I don’t want to have to sign in every time,
I keep everything local and have no security/multi user concerns.
I have Win 8.x Home, manage my files manually and choose when and which cloud service I use
I don’t want to see the OneDrive tray icon, don’t want care about OnceDrive file sync
This worked for me.
Shazz
June 2, 2015 at 4:10 pm
This is just what I want! Thankyou very much China
Mike
May 9, 2015 at 6:19 pm
windows +R – OK
gpedit – “WINDOWS CANNOT FIND GPEDIT.MSC”
What am I doing wrong??
Saleem Shaikh
May 24, 2015 at 11:37 am
enable group policy editor
https://technet.microsoft.com/en-us/library/cc731745.aspx
important type full file name “gpedit.msc” without inverted commas
.
June 9, 2015 at 3:20 pm
That means you don’t have windows 8.1 pro, most likely. You can check by going to ‘This PC’ (in windows explorer) and at the top, under the ‘Computer’ tab, clicking ‘System Properties’. The first entry in there should be your windows version, and unless the word ‘pro’ pops up in there somewhere, this won’t work for you.
eDee
June 4, 2015 at 4:26 pm
Well this doesn’t work.
Kal
August 2, 2015 at 7:38 pm
This is a really awful feature for those of us on Satellite internet with bandwidth limits. I was warned to avoid streaming and did all that but my limit kept being exceeded, sometimes very quickly. I upped it to 15 gigs/month–the maximum and it was still going over, costing a lot of $$. I suspect this is the reason why. I unchecked ‘start when Windows starts’ but it still turns itself on and wipes out my limit. I unchecked every shared folder and so far, it’s stopped. None of the geniuses seemed to have thought of us on a bandwidth budget.