How to Fix Spotify Not Using Speakers

No sound when playing Spotify? Here are some things to try if you’re having problems with Spotify not using speakers.
It’s no exaggeration to say that Spotify has completely changed the music industry. For many of us, the days of buying albums or singles are long gone, with Spotify giving us access to an enormous library of music that we can access for free if we’re willing to put up with some annoying ads and a reduced feature set. Even paying for Spotify Premium is remarkably low-cost when you consider that you get access to millions upon millions of songs and podcasts. Spotify isn’t so great, however, when you can’t actually hear it. If you find that when you try to play music on Spotify, you’re not hearing anything, then this can be a real pain. Here’s what to try if you’re having problems with Spotify not using speakers.
Check the Volume in Spotify
If you’re not hearing any sound from your speakers when using Spotify, the issue may be something as simple as the Spotify volume being too low, or the audio being muted. You can check or change the volume in the Spotify app on desktop and mobile.
If you’re using the Spotify mobile app, you can check the current volume level and change it within the app, as well as change the volume using the volume buttons on your device.
- Open the Spotify app and start playing a song.
- Tap the Speaker icon.


- At the bottom of the screen, the Volume slider shows the current volume.


- You can change the volume by dragging the slider, or by using the volume buttons on your device.
How to Check the Spotify Volume on Desktop
If you’re using Spotify on a desktop, you can check the current volume at the bottom of the screen to see if the audio is muted.
- On the desktop, hover over the Volume slider to see the current volume.


- You can adjust the volume by dragging the slider left or right.
- If the volume is muted, the Speaker icon will show an X.


- If the volume is muted, click the Speaker icon to unmute it.
Check Your Device Volume
If Spotify’s volume levels are correct, the issue may be with the volume levels on your device. It may be that the volume for your speakers is too low so that even though the audio is playing, you are unable to hear it. You can check the output volume for your device; the method is different depending on what type of device you’re using.
How to Check the Volume on iPhone
If you’re using an iPhone, you can use the volume buttons on your mobile device to see the current output volume.
- Press the Volume Up or Volume Down buttons on the side of your iPhone.
- You’ll see a visual indication of the current volume level for your iPhone.
- You can use the buttons to increase or decrease the volume.
How to Check the Volume on Android
On an Android phone, you’ll need to check the current media volume, which can be different from the volume levels for notifications, ringtones, and alarms.
- Press one of the volume buttons on your phone.
- Tap the Three Dots icon.


- You will see the current level for music output under Media Volume.


- You can adjust the volume by dragging the slider left or right.
How to Check the Volume in Windows
If you’re using Spotify on Windows, you can quickly check the current volume level for your computer speakers from the taskbar.
- Click the Volume icon in the taskbar.


- You can see a slider showing the current volume.


- Drag the slider left or right to change the current volume.
- If the Speaker icon shows an X, click the icon to unmute the volume.


How to Check the Volume on Mac
If you’re using Spotify on a Mac, you can quickly check the current volume of your Mac audio output from the Control Center.
- Click the Control Center icon in the menu bar.


- Under Sound, you will see the current volume level.

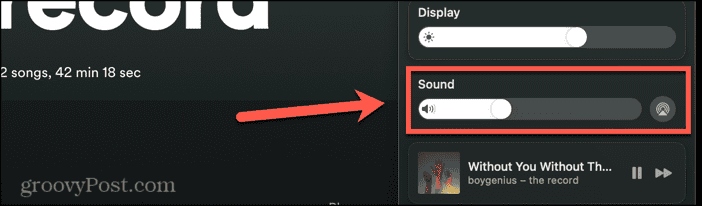
- If the Speaker icon is struck through, click the icon to unmute the audio.


Check the Desktop Output Devices and Levels
If you’re using Spotify on a desktop computer, there may be several output devices connected. If Spotify isn’t using your speakers, this may be because the audio is playing through a different device, or the volume level for your speakers is too low. You can check the output devices and levels to ensure that you are using the right device at the right volume.
How to Check the Desktop Output Devices and Levels on Windows
You can check the current output volume for your system speakers in Windows using the Volume Mixer.
- Right-click the Volume icon in the taskbar.


- Select Open Volume Mixer.


- You should see the current volume for Spotify.


- You can adjust the volume by moving the slider left or right.
- If the Speaker icon has an X, click the icon to unmute the audio.


How to Check the Desktop Output Devices and Levels on Mac
If you’re using a Mac, you can check the output devices and levels through the Sound options in the Control Center.
- Click the Control Center icon in the menu bar.


- Hover over the Sound section and click the Arrow.


- Select your speakers as the output.


- You can use the slider at the top to change the output volume.
Check the Current Audio Device in Spotify
The Spotify desktop and mobile apps allow you to select which audio device you want to use for output. If you select the wrong device, your Spotify audio will output to this device instead of your speakers. You can change the output device in the Spotify app.
How to Change the Output Device in Spotify on Mobile
If you’re using Spotify on mobile, you can change the output device in a similar manner.
- At the bottom of the screen, tap the Connect To A Device icon that may look like a speaker and computer.


- This may also look like a speaker if Spotify is connected to an external speaker.


- Check that the Current Device shows your phone.


- If it doesn’t, select your phone from the list of available speakers.
How to Change the Output Device in Spotify on Desktop
If you’re using Spotify on a desktop, you can change the output device to ensure that you are using the correct speakers.
- At the bottom of the screen, click the Connect To A Device icon that may look like a speaker and computer.


- This can also look like a computer if you’re connected to a different computer.


- It may also look like a speaker if you’re connected to a different speaker.


- Ensure that This Computer is selected.


- Spotify should now play through your computer’s selected output.
Run the Windows Audio Troubleshooter
If you’re using Spotify on Windows, you can try running the Windows audio troubleshooter. This will take you through some steps to try and fix common issues that stop audio from playing correctly.
- Right-click the Start icon.


- Select Settings.


- Click System in the left-hand menu.


- Scroll down and select Troubleshoot.


- Select Other Troubleshooters.


- Click the Run button next to Audio.

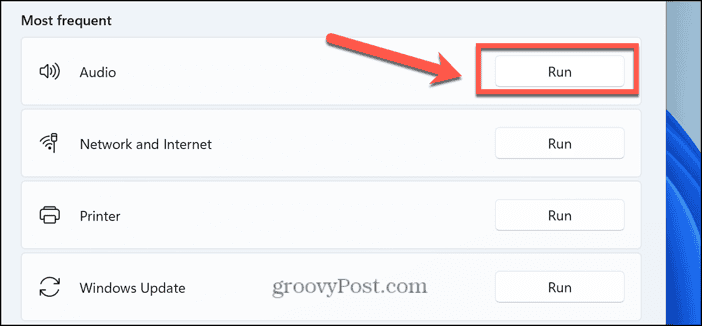
- Follow the on-screen instructions to troubleshoot your Windows audio.
Disable Windows Audio Enhancement
Windows can automatically improve the quality of your audio, but this feature may also cause sound issues in Windows. If you’re having problems with Spotify not using your computer speakers, you can try turning this setting off to see if it fixes the problem.
- Right-click the Start icon.


- Select Settings.


- In the left-hand menu, click System.


- Select Sound.


- Select your device speakers.


- Click the Audio Enhancements drop-down.


- Select Off.


- Try Spotify again to see if this has fixed the problem.
Update Windows Audio Drivers
Another potential issue if you’re using Spotify on Windows is that your audio drivers are out of date. You can try updating the drivers to see if this solves the issue.
- Right-click the Start icon.


- Select Device Manager.


- Expand Audio Inputs and Outputs.


- Double-click your speakers.


- Select the Driver tab.


- Click the Update Driver button.


- Select Search Automatically For Drivers.


- Windows will search for drivers. If any driver updates are available, they will install automatically.
- Try playing Spotify again.
Fixing Spotify Not Using Speakers
If you’re having problems with Spotify not using speakers, hopefully, one of the fixes above will help. If you find any other useful solutions to the problem, please let us know in the comments.
Spotify makes it simple to play your audio over connected speakers or other devices, but sometimes things can go wrong. It may often be something as simple as your device speakers being muted, but it may also be a more complex problem. Try playing other audio on your device to see if the issue is solely affecting Spotify or whether it’s a wider problem with your device’s audio.
3 Comments
Leave a Reply
Leave a Reply







bromberg
April 27, 2024 at 2:05 pm
I’m a Pandora user so hopefully, the tips in this well-presented article will work for Pandora if I replace Pandora wherever you mention Spotify – correct?
Dan
Jeff Butts
April 27, 2024 at 4:03 pm
Hi bromberg,
It’s been quite some time since I used Pandora, but in theory, yes. The troubleshooting steps Adam outlines should work with most, if not all, streaming music services.
Thanks for the feedback and question!
Jeff Butts
groovyPost
bromberg
April 27, 2024 at 10:13 pm
And thanks for your prompt reply.
Dan