Windows 11 Has No Sound: How to Fix

If you aren’t getting audio from your Windows 11 PC, we’ll show you the troubleshooting steps you need to get sound working again in this guide.
Are you having a problem with Windows having no sound?
You can fix a lack of audio on your Windows 11 PC really simply with a simple click of an icon or a key press. However, more complex issues may require in-depth troubleshooting.
The Windows 11 operating system includes ways to manage system sounds and other sound and audio settings. It also has cool features like Spatial Audio and other ways to manage sounds coming from your PC.
If your Windows 11 PC has no sound or audio, you can troubleshoot it using the steps below.
Check if the Sound is Muted
One of the first places to look when you aren’t getting sound from your Windows 11 PC is to see if it’s muted. There are a couple of ways to mute your system’s audio accidentally.
You can inadvertently mute it by clicking the wrong speaker icon or by pressing the wrong key combo.
To check if the sound is muted on Windows 11:
- Click the Speaker icon in the left corner of the taskbar.
- If the speaker icon shows an X, click it to reenable the sound.


- If your laptop has a dedicated mute button, it should have an indicator light; ensure it’s not enabled.
- Press the Fn key + Mute key if you have a multifunction button.
Unmute Audio App
In addition to ensuring that Windows isn’t muted, you should check to see if the app you’re using has the correct volume levels.
Each app varies, but finding the sound setting is generally straightforward. Look for a speaker icon and ensure it isn’t muted and the volume levels are loud enough.


Check the Audio Output Device
If you have multiple audio output devices connected to your PC, you’ll want to ensure that you select the correct one.
To check or change the audio device output:
- Press the Windows key + A keyboard shortcut to open the Quick Settings menu.
- Click the Sound output button next to the volume slider.


- Choose the correct output device you want to use for sound.


Run Windows Audio Troubleshooter
If you have connected the speakers correctly and set the sound levels high enough, you can run the built-in audio troubleshooter to find and fix sound problems.
To run the audio troubleshooter:
- Right-click the Start menu and select Settings.
- Select System from the left column and click the Troubleshoot option in the left column.


- Select Other troubleshooters from the list.


- Click the Run button next to the Audio option.


- Wait while the troubleshooter runs to identify and fix common sound issues. Note that you may need to restart Windows to apply some fixes.


Reinstall the Audio Device Driver
If your audio device drive becomes corrupt or outdated, it can cause sound-related problems. You can reinstall the driver from Device Manager to try and resolve this problem.
To uninstall and reinstall the audio device driver:
- Press the Windows key to open the Start menu.
- Type device manager and select the top result.


- Expand the Audio inputs and outputs section.
- Right-click the audio output device and choose Uninstall device from the menu.

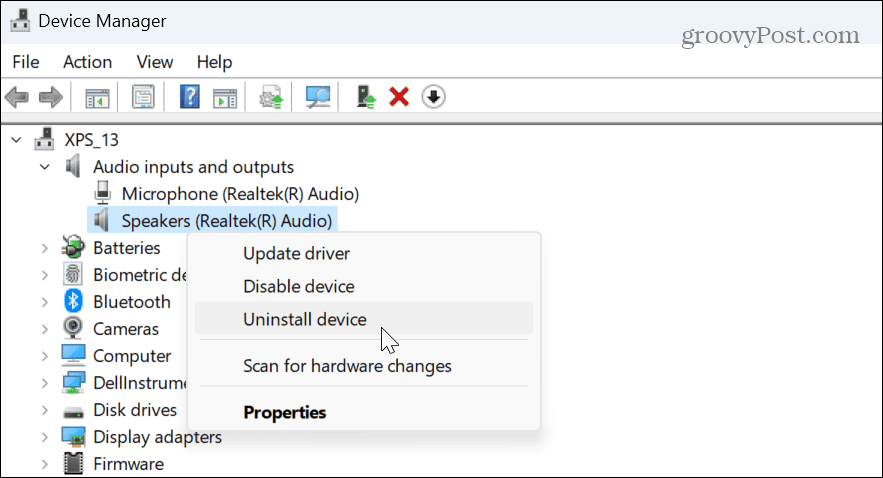
- Click the Uninstall button when the verification message appears.
Once the output sound device driver is uninstalled, restart Windows 11, and the driver will be automatically reinstalled during the restart—sign in and check if there’s sound. If not, open Device Manager and select Action > Scan for hardware changes.


Disable Audio Enhancement Settings
Audio enhancements (like Spatial Audio) are enabled by default and are meant to improve sound quality. However, it can lead to sound issues with incompatible devices.
To disable audio enhancements:
- Right-click the Start menu and select Settings.
- In Settings, select System > Sound.


- Click your audio output device.


- Scroll down the Properties page to the Audio enhancement sections and turn it off.


Update Your Device Drivers
If your sound device has an outdated driver, you can have Windows check for driver updates.
To update the sound device driver:
- Open Settings by right-clicking the Start menu and pressing Settings.
- In Settings, navigate to System > Sound.
- Select your audio output device.
- Click the Check for driver updates link under the current driver version.


Other Options to Fix No Sound on Windows 11
Note that you can take more drastic actions if the above options don’t work. For example, you can reset your PC to factory settings.
Before resetting your PC, create a full system backup first so you can recover Windows 11 from the backup image. You can do a clean install of Windows 11 if a reset doesn’t work.
Remember, these are last-resort options if you need to fix audio problems. Typically, one or more of the above steps should get your audio working.
Fixing Audio Problems on Windows 11
If you are experiencing an issue with no sound coming from Windows 11, the troubleshooting steps above should get it working.
There are other ways to troubleshoot and manage sound settings. For example, you might make too many changes to your sound configuration and need to reset audio settings. Or, you might want to learn how to manage system sounds on the new OS.
The Windows 11 startup sound is more subtle than earlier versions; still, you might want to disable the startup sound. And if you have a single speaker, you can enable mono audio on your PC.
Leave a Reply
Leave a Reply






