How to Restore the Classic Volume Mixer in Windows 11

Among other changes in Windows 11, there’s a new way to control your system volume. Here’s how to restore the classic version.
Along with many other interface changes, Microsoft removed the classic mixer in Windows 11 and replaced it with a unified sound menu. Unfortunately, not everyone is a fan of the change, and you might be looking to restore the classic Volume Mixer in Windows 11.
The good news is you can get it back, and there are two ways to do it. Getting the old Volume Mixer back will allow you to adjust app and system sounds the way you’re used to doing it. If you want to know how to restore the classic Volume Mixer in Windows 11, follow these steps.
What is the Windows 11 Volume Mixer?
If you haven’t used the new Volume Mixer in Windows 11 yet, let’s take a look. It has a new location and works slightly differently to the sound controls used in older Windows releases.
You’ll find it by left-clicking the speaker icon at the lower-right corner. This brings up a single universal volume bar for your system — above the volume bar is Windows 11 Quick Settings.
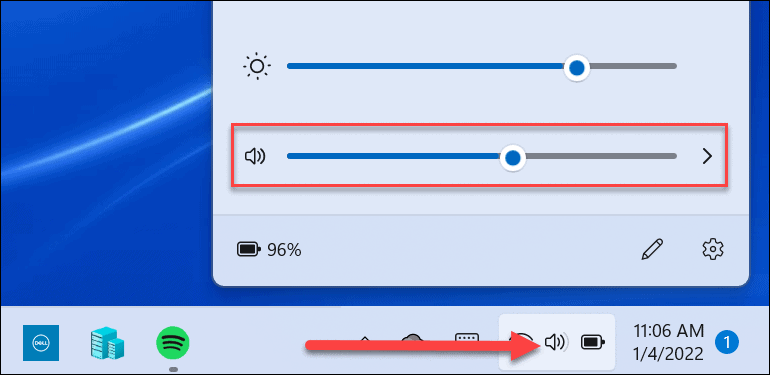
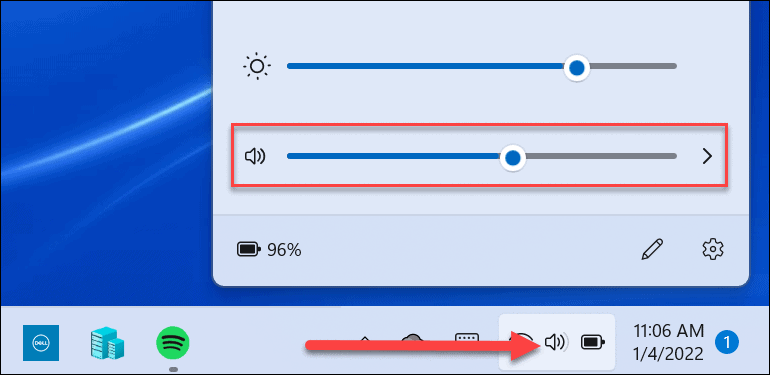
Click the arrow to the right of the volume slider to select the sound output. Note that you can also right-click the speaker icon to reveal a hidden menu. From there, you can click Open volume mixer.
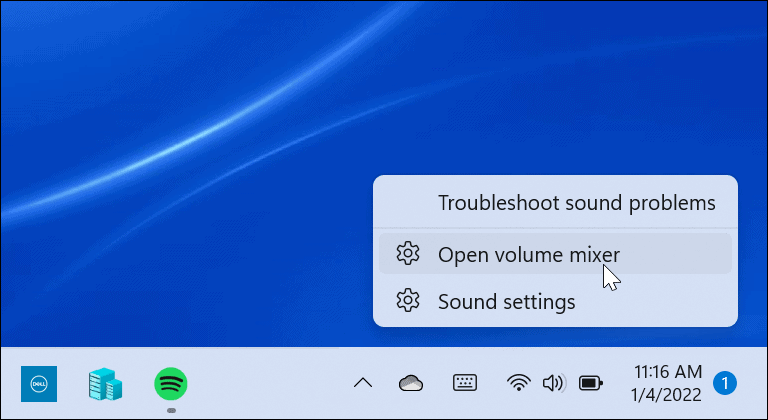
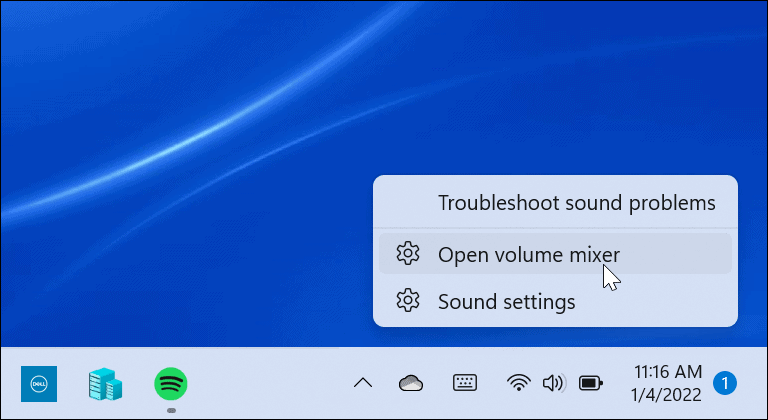
That opens a full system page where you can control different aspects of volume on your system. It’s broken down into two sections: System and Apps.
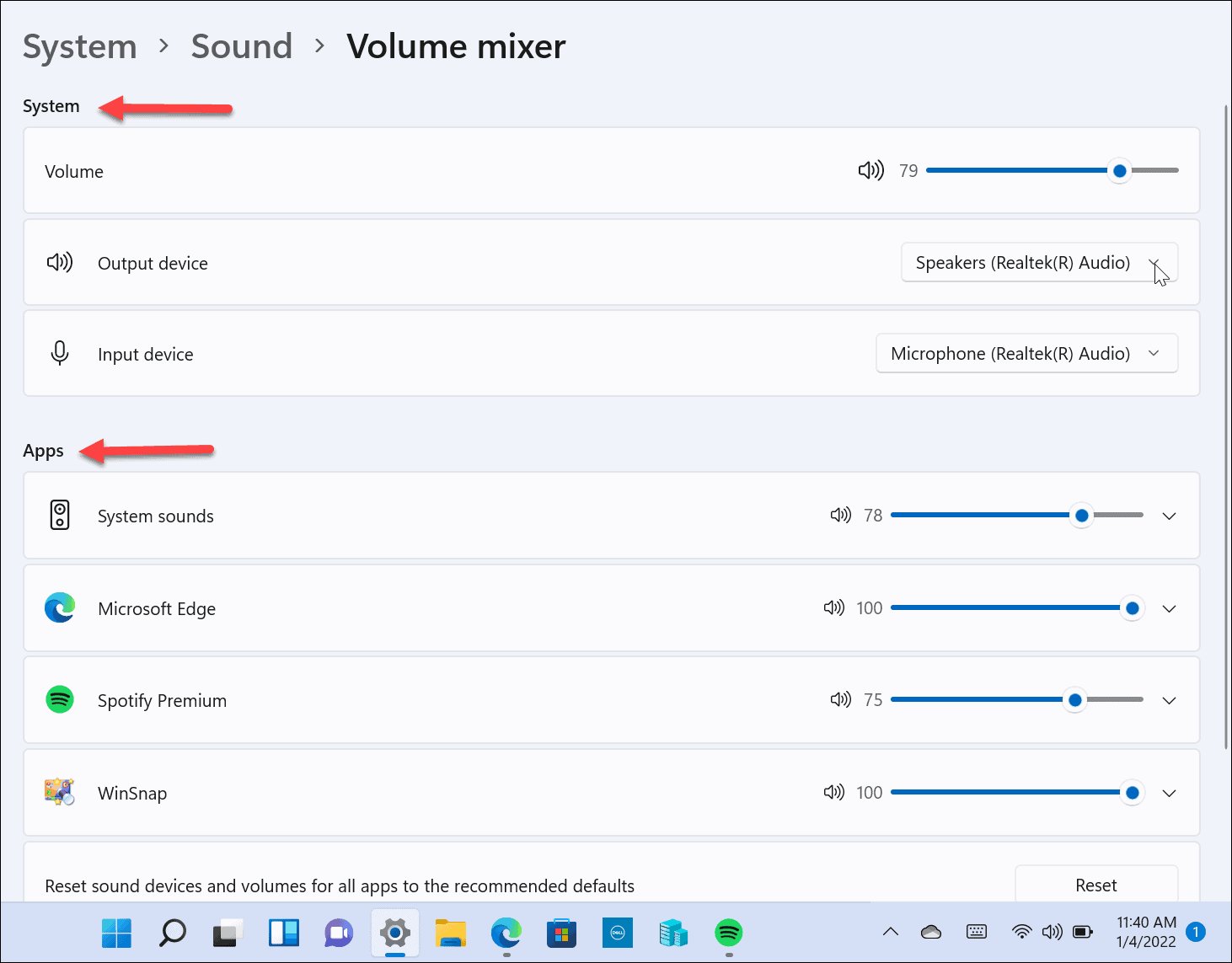
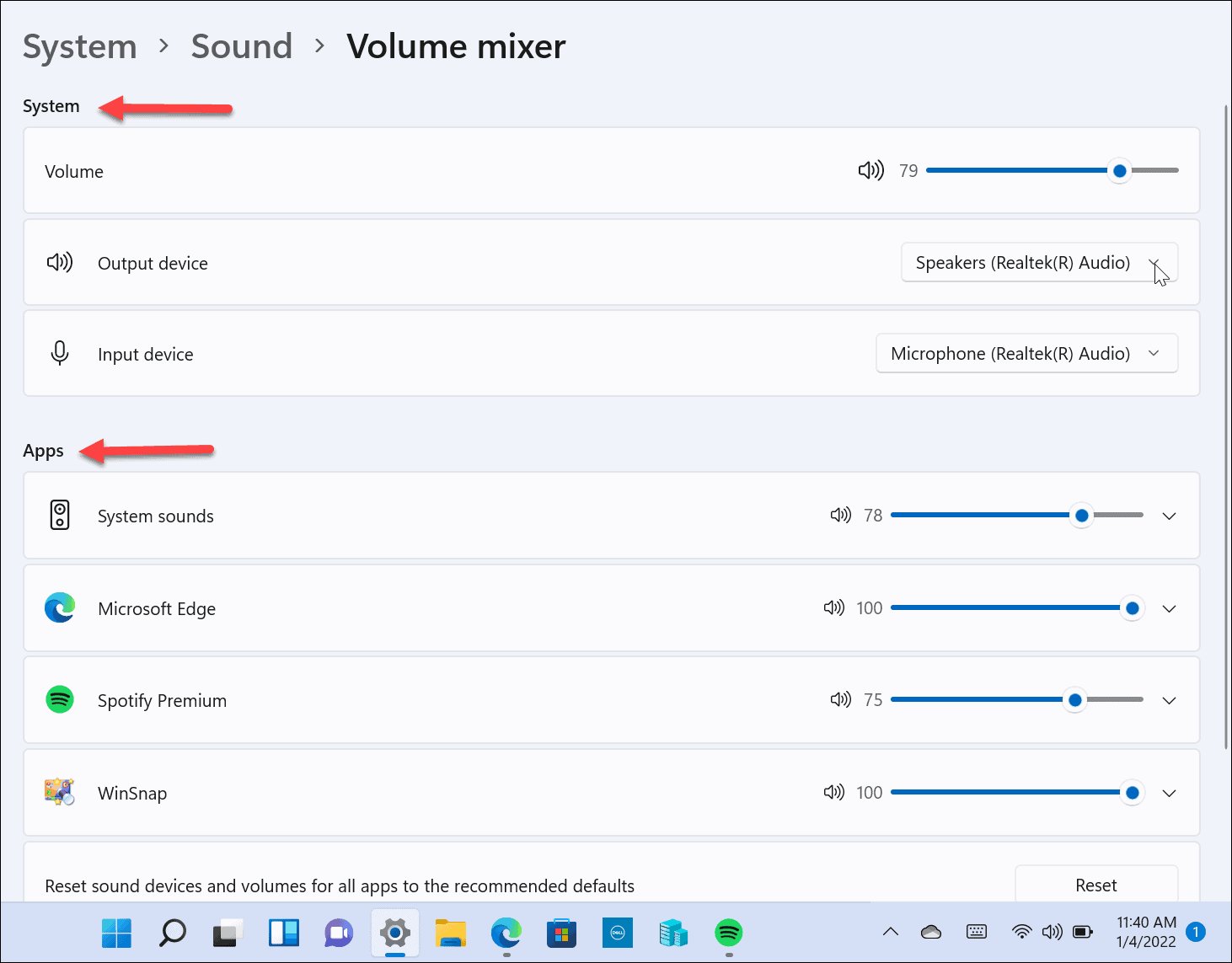
You get full access to most of the settings the classic volume mixer provides, but it’s not optimal and requires too many clicks to navigate.
How to Restore the Classic Volume Mixer in Windows 11
If you’re used to the Volume Mixer bar in Windows 10, you’ll need to restore it in Windows 11. There are a few ways you can do this. One method uses a taskbar shortcut, while the other requires you to use a third-party app.
- Use the keyboard shortcut Windows key + R to bring up the Run dialog.
- Type in sndvol.exe and hit Enter or click OK.

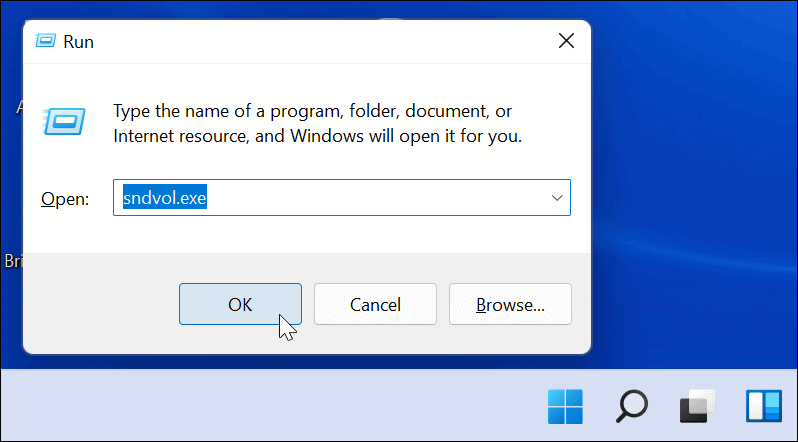
- The classic Volume Mixer you’re used to from previous Windows versions will appear.

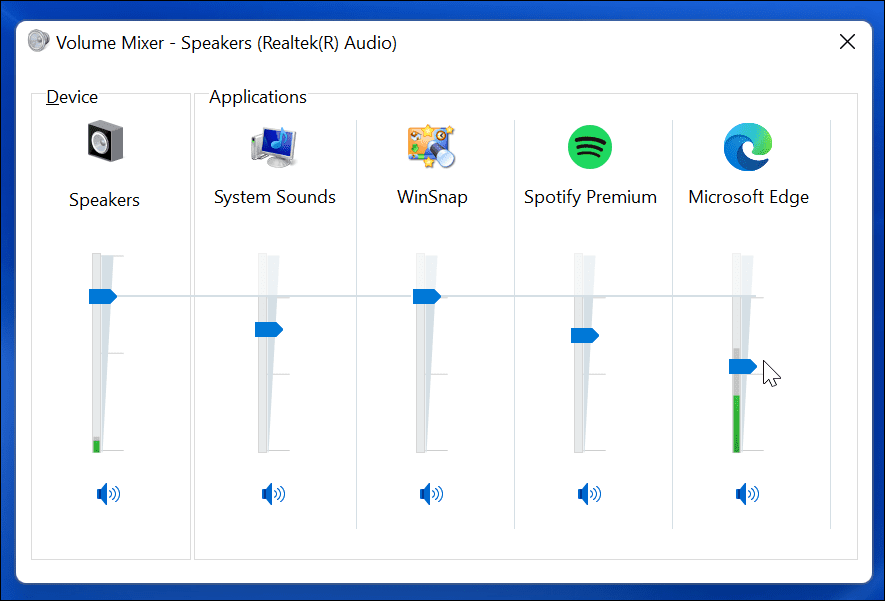
- While the classic Volume Mixer is up on the screen, right-click the Volume Mixer icon on the taskbar and select Pin to taskbar from the menu.

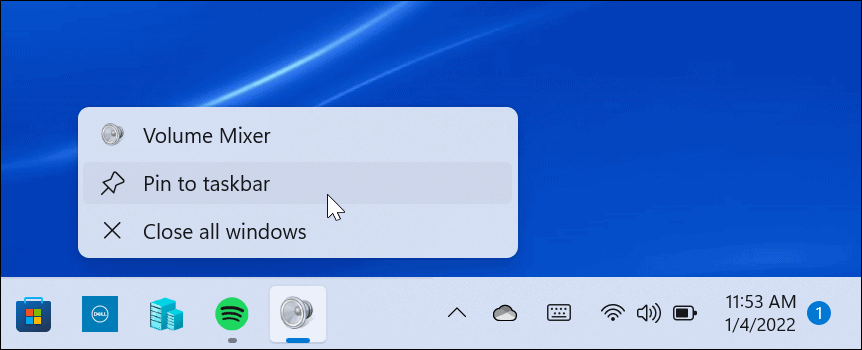
That’s it. Now you can access the classic Volume Mixer anytime you need it from its shortcut on the taskbar.
How to Use Classic Volume Mixer for Windows 11
The shortcut method above might be useful for some, but other users might want to access the volume mixer from the System Tray. That’s where the aptly named Classic Volume Mixer app comes into play.
How to Install Classic Volume Mixer
- Download Classic Volume Mixer from GitHub. The app is free, open-source, and accessible to anyone who wants it.


- After the file downloads, use the keyboard shortcut Windows key + R and type shell:startup and click OK.

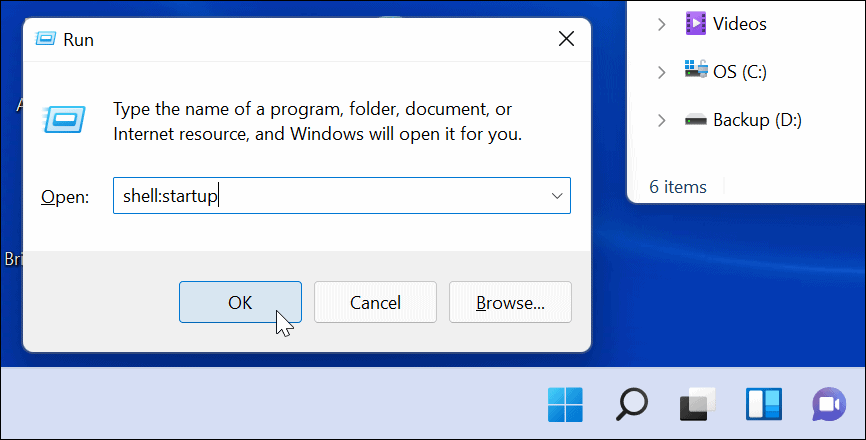
- Now, paste the ClassicVolumeMixer.exe file you downloaded into the Startup folder that opens. Close File Explorer and restart your PC.


After your computer reboots, you’ll find a new speaker icon in the System Tray that’s labeled Classic Mixer. When you click the icon, it will launch the classic Volume Mixer you’re used to.
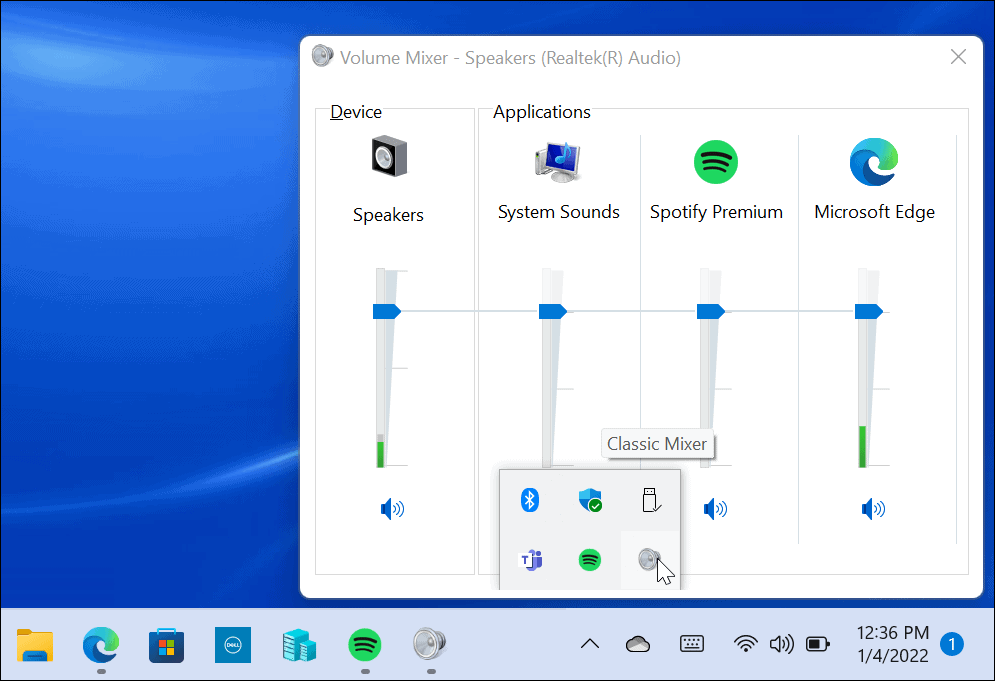
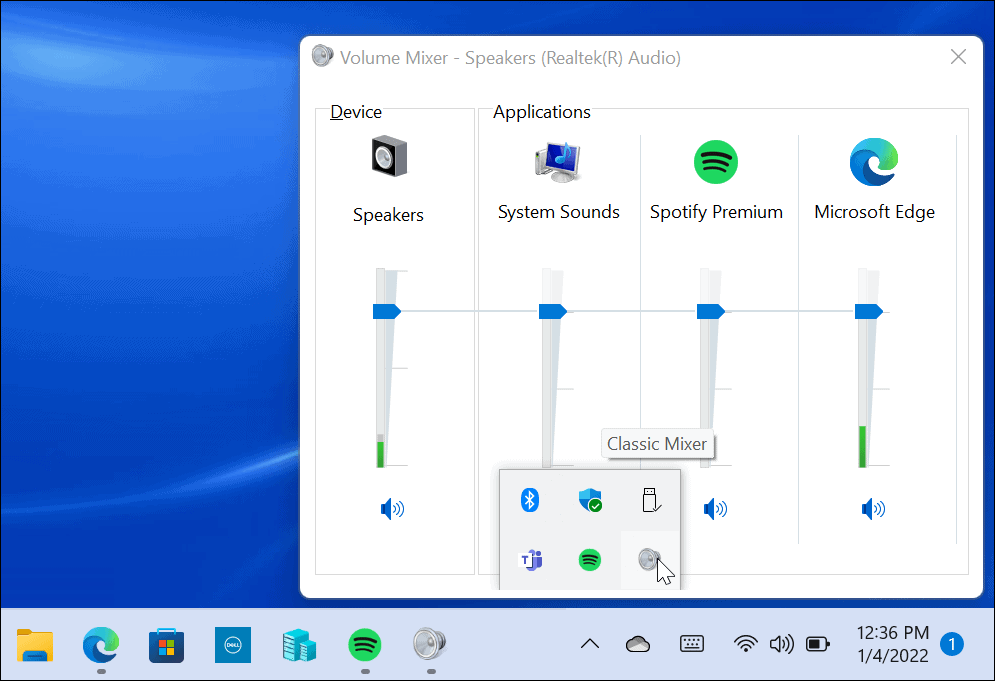
The original Windows 11 Volume Mixer features are still there, but this app allows you to access the one you’re most used to. It even pops up from the system tray (unlike when creating a shortcut).
How Do I Get My Classic Volume Mixer Back on Windows 11?
If you aren’t a fan of the new way to control system volume on Windows 11, you can use the above options to restore the classic volume mixer. Personally, I’m a fan of the Classic Volume Mixer app which is free on GitHub.
When it comes to sounds, Windows 11 has a more subtle startup chime than previous versions. Still, you might want to disable the startup sound. Also, if you’re still on Windows 10, check out the free app EarTrumpet for multiple volume controls — in fact, it works on Windows 11 too.
3 Comments
Leave a Reply
Leave a Reply







Clay
July 26, 2022 at 12:49 pm
Thanks, man! I accidentally removed the up arrow but I got it back.
Santiago
January 1, 2023 at 1:49 pm
Thanks, worked like a charm.
Mes
March 25, 2023 at 12:28 pm
THANK YOU SO MUCH OMG
David Beacham
March 18, 2024 at 2:36 am
Thank you, that was sooo easy!