How To Fix a Failed to Load Steamui.dll Error on Steam

A “fatal error, failed to load steamui.dll” message means Steam is in trouble. Here’s how to fix it.
While Steam is a great platform for gamers, it isn’t without problems. Issues such as service errors and slow download speeds can interrupt your gameplay, making it impossible to use Steam on your Windows gaming PC.
One uncommon (but catastrophic) error is a failed to load steamui.dll error on Steam, which appears when you try to open Steam or run certain games. If you see a failed to load steamui.dll error message, here’s what you’ll need to do to fix it.
What Causes a Failed to Load Steamui.dll Error Message?
A “fatal error, failed to load steamui.dll” error message usually appears when your Steam installation is corrupted in some way.
There are several reasons why this error might appear, including:
- Corrupted Steam files
- Virus/malware infection
- Deleted or missing steamui.dll file
- Interrupted Steam program updates
- Corrupted Windows installation files
If Steam is missing important files or the files are corrupted or infected with malware, Steam can’t run properly. The steamui.dll file references the fact that if these files are corrupted, Steam can’t generate its user interface.
While this error is usually a sign of a problem with your Steam files, a corrupt Windows installation can also cause this error (and other problems) with Steam. If you can’t fix the error after reinstalling Steam, you may need to repair or reinstall Windows next.
How to Fix a Failed to Load Steamui.dll Error on Steam
A failed to load steamui.dll error message is problematic, but it can usually be fixed by following these steps.
Repair or Reinstall Steam
The most common problem behind a failed to load steamui.dll error message is a corrupted Steam installation. If you see this issue, you’ll need to repair or reinstall Steam. Make sure that Steam isn’t running before you try this.
- To repair Steam, right-click the Start menu and select Windows PowerShell (Admin).

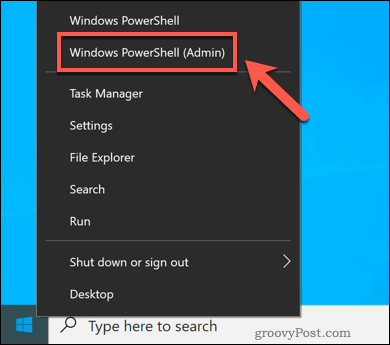
- In the new PowerShell window, either navigate to the Steam Bin folder via: cd “C:\Program Files (x86)\Steam\bin\” to enter the correct folder, then type .\steamservice.exe /repair to begin the repair process. Or, just use this command:
& “C:\Program Files (x86)\Steam\bin\SteamService.exe” /repair

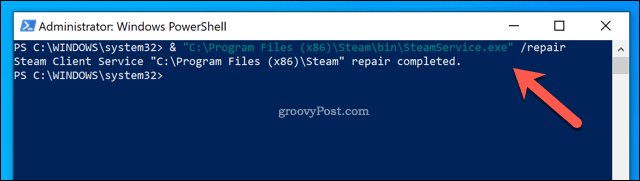
Steam will check your installation for errors and automatically download and install new files in the background. If this doesn’t work, remove Steam entirely from your PC before downloading and installing Steam again manually.
Check for Malware
Viruses and malware are the bane of every Windows PC user. If your PC becomes infected, you may lose files, apps like Steam might become corrupted, your PC might become part of a botnet—the possibilities are terrible and impossible to ignore.
If you haven’t checked in a while, you should scan your PC for malware using Microsoft Defender or your own third-party antivirus solution.
- To check for malware using Microsoft Defender, right-click the Start menu and press Settings.

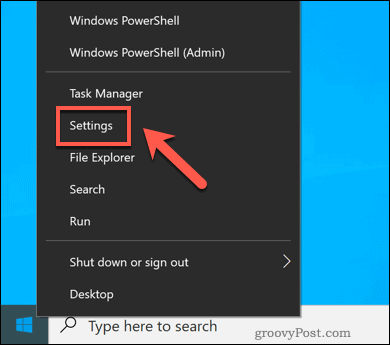
- In the Settings menu, press Update & Security > Windows Security > Open Windows Security.


- Press Virus & threat protection > Scan options in the Security window.

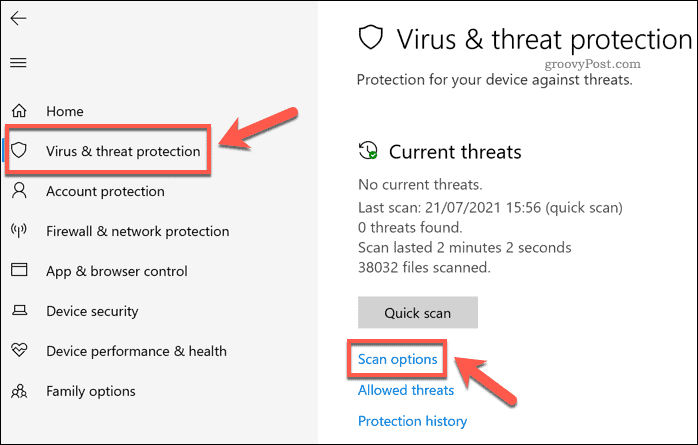
- Select the Microsoft Defender Offline scan option from the list, then press Scan Now.


- Windows will prompt you to save any unsaved files and close open windows. To do this automatically, press Scan.


After a few moments, Windows will boot into a protected, low-level boot scan mode using Microsoft Defender. Allow time for the scan to completely check your hard drives for viruses and malware—if it detects any, follow any on-screen instructions to repair the problem.
Check for Missing or Corrupted Windows Files
While Steam is usually the problem, apps like Steam can only run if Windows is working properly. If your Windows installation is corrupted or has missing files, you’ll need to try and repair it using the DISM (Deployment Image Servicing and Management) and SFC (System File Checker) tools.
DISM will check and repair the system image that Windows uses to maintain your installation files, while SFC will actually repair the installation using this image. You may need to boot into Safe Mode first to be able to do this.
- To check for missing or corrupted Windows files, right-click the Start menu and select Windows PowerShell (Admin).

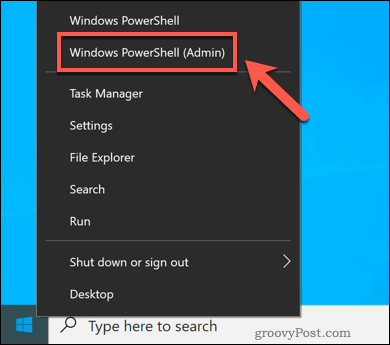
- In the new PowerShell window, type DISM /Online /Cleanup-Image /RestoreHealth and press Enter. Allow the DISM tool time to complete its scan.


- Once DISM finishes, type SFC /scannow to begin to repair your files.

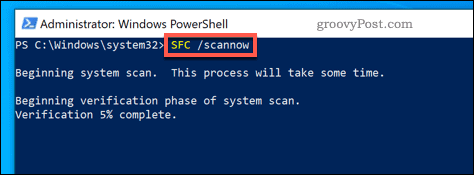
- Allow SFC time to complete repairs and follow any additional on-screen instructions to approve changes. Restart your PC once it finishes by right-clicking the Start menu and pressing Shut down or sign out > Restart.


Windows should repair itself automatically using DISM and SFC, ensuring your installation is working properly (as long as your system is up-to-date). If this doesn’t work, you may need to consider resetting Windows entirely.
Maintaining Your Gaming PC
If Steam crashes and throws up a “failed to load steamui.dll” error message, the steps above should get you back up and playing again. A good way to avoid errors like these is to keep your apps updated and ensure that you haven’t stopped Windows from updating.
Updated apps and system files are one thing, but there are other ways your PC can fail. Ensure to keep your PC free from viruses and other malware, as these can break apps like Steam (and steal your data).
If you can’t recover, you can always reinstall Windows, but you’ll need to reinstall your apps (including Steam) and games afterward.
2 Comments
Leave a Reply
Leave a Reply

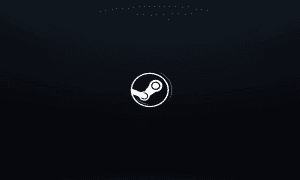





refrshrs
August 16, 2023 at 1:11 pm
The command is “.\steamservice.exe /repair” not “.\steamservice.exe \repair”
Steve Krause
August 17, 2023 at 4:40 pm
Good catch. Thnx for highlighting the issue. Fixed!
Steve