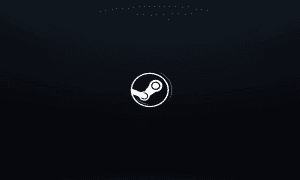How to Fix a Steam Service Error on Windows 10

A Steam Service Error prevents the Steam client from running (and stops you from playing your favorite games). This guide will help you fix the problem.
As one of the best-known platforms for buying and playing games, Steam is a must-have for PC gamers on Windows. With thousands of games to choose from, along with the option to share games with your friends, you’ll find it easy to build up a huge game collection through the Steam platform.
That is, of course, if Steam works properly. Steam errors are uncommon but they do happen from time to time, including the Steam service error. If you want to know how to fix a Steam service error on Windows 10, here’s what you’ll need to do.
What is a Steam Service Error?
A Steam service error is an error message that appears when Steam first loads. If Steam doesn’t have the correct permissions to run, the Steam client returns a Steam service error message. This prevents you from using Steam until the problem is resolved, and you’ll need to run Steam as an administrator to fix the problem.
An error box (with the Steam Service Error title) warns you that Steam can’t open and typically points to a problem with the Steam system process. Without this process, Steam can’t install new games or change files in secured folders (like the C:\Program Files (x86) folder).


If the Steam system process doesn’t have the right privileges to work properly (and can’t update itself, install games, etc), then the Steam client can’t open. You’ll need to follow the steps below to fix the problem.
Restarting or Reinstalling the Steam Service
As the name might suggest, a Steam service error points to a problem with the Steam service. This is the Windows system service that runs in the background, allowing the Steam client to access system files.
If you’re lucky, the Steam Service Error box will point to an immediate solution, allowing you to reinstall the service and solve the problem. If the option is available, click the Install Service option to do this.
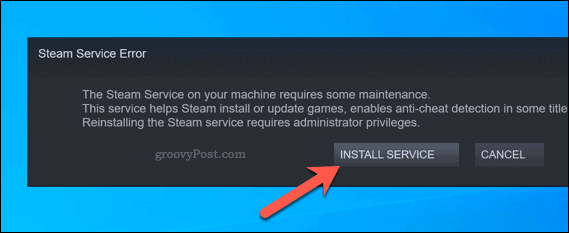
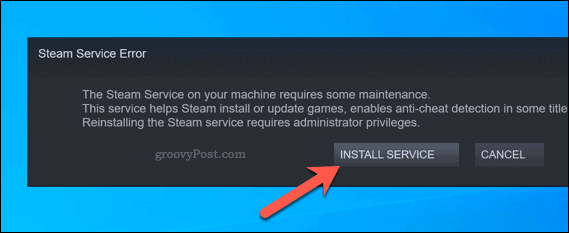
You can also try restarting the Steam service manually. By default, the Steam service is set to manual, allowing Steam to only run the service when required. However, if you’re having problems with this error, you can set this to automatic to ensure the service is always ready for the client to work.
To do this, press the Windows + R keys to open the Run dialog box (or right-click the Start menu and select the Run option).


In the Run dialog box, type services.msc, then click OK.


In the Services window, scroll through until you reach the Steam Client Service. Right-click this, then select the Properties option.
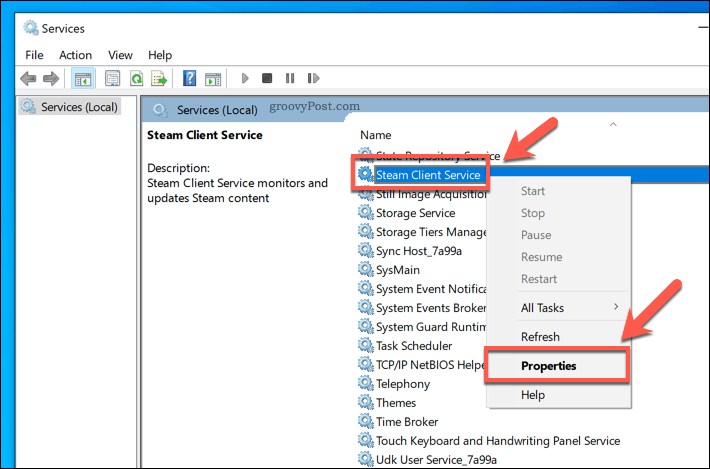
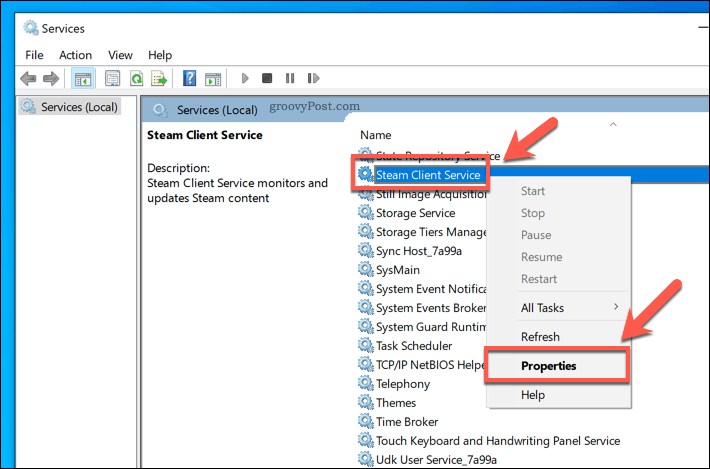
By default, the Steam Client Service should be set to run manually. If this is the case (and the Steam service still doesn’t work), select Automatic from the Startup type options menu instead.
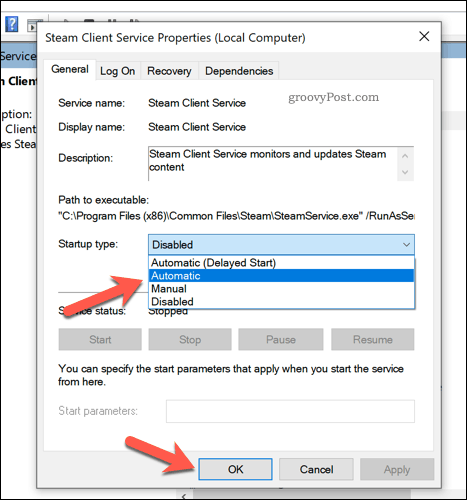
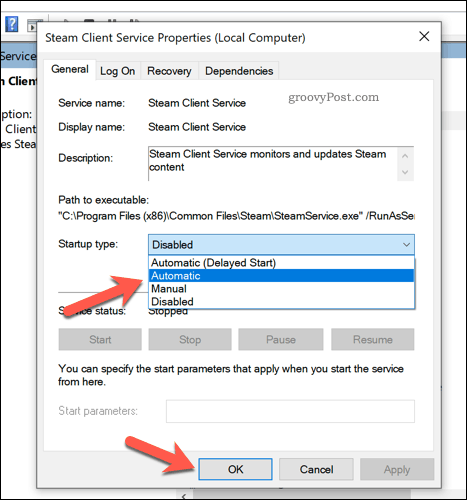
Click OK to save your settings (or Apply > Start > OK). If Steam still doesn’t work at this point, you’ll need to investigate some of the additional methods listed below.
Running Steam as an Administrator
If the Steam service is disabled or running on a local user account without administrative privileges, you may need to force Steam to run as an administrator. This should help to overcome Steam service errors, allowing Steam to update and run properly.
To do this, open Windows File Explorer and head to the installation folder containing Steam (eg. C:\Program Files (x86)\Steam). Right-click the steam.exe executable file, then press the Properties option.


In the Compatibility tab of the steam.exe Properties window, click to enable the Run this program as an administrator checkbox.
If you have multiple user accounts on your PC, press the Change settings for all users button. This will give administrator access to Steam in all user accounts. Press OK to save once you’re done.
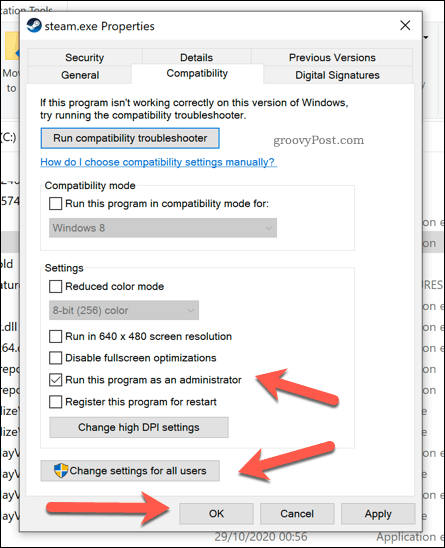
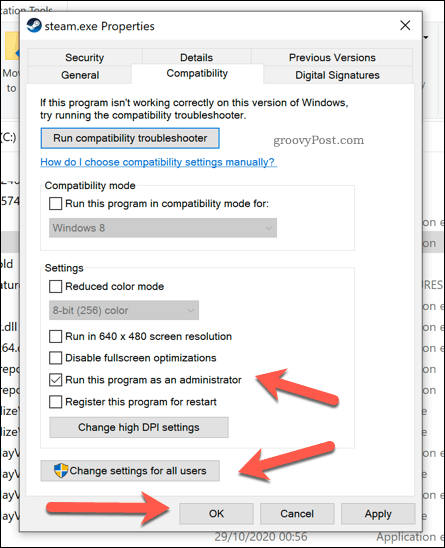
With administrator access set, double-click steam.exe to run Steam as an administrator. Assuming no problems with the Steam client or system process, Steam should run without further issues.
Running Steam Repair using Windows PowerShell
When either the Steam client or service aren’t working, you can attempt to fix it using Steam itself. You can do this using the Windows PowerShell, the Windows 10 replacement for the command line.
To do this, right-click the Start menu and select the Windows PowerShell (Admin) option.
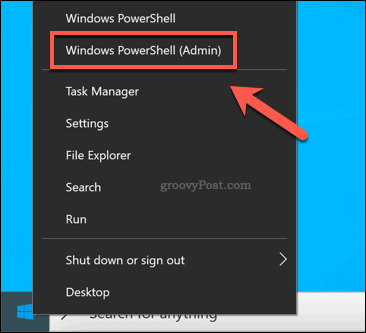
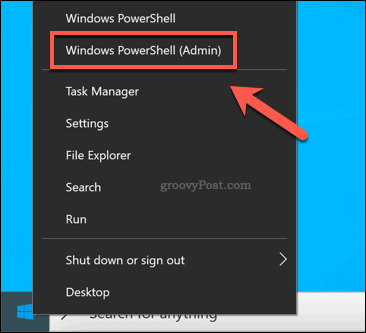
In the new PowerShell window, type & “C:\Program Files (x86)\Steam\bin\SteamService.exe” /repair to run the Steam service repair process. You’ll need to replace the file path listed above if the Steam client is installed elsewhere.
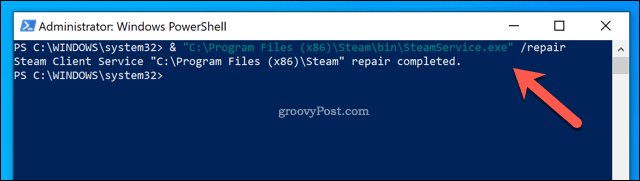
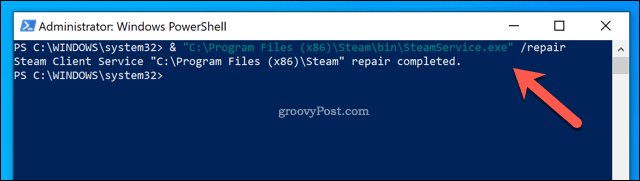
If the Steam client or Steam system service is disabled or corrupted, running the /repair command above should resolve the issue.
Playing Games on Steam
If you’re a big PC gamer, then making sure platforms like Steam work properly is essential. Fixing a Steam service error can be tricky, but if you’re still struggling, you may need to check that your firewall or antivirus isn’t blocking Steam from loading properly. You can also try reinstalling Steam entirely, replacing any conflicting files and restoring full access to the Steam service.
Once Steam is working, you can increase Steam download speeds to get your games installed and loaded faster. If you have too many games in your library, you can hide Steam guides to tidy things up. Don’t forget to move Steam games to another drive if you’re running out of space, especially if you’re filling up a faster SSD drive.