How to Increase Download Speeds on Steam

Steam game downloads take time, and none of us like to spend hours waiting to play. These tips can increase your Steam download speeds.
Steam is the largest distribution platform for PC games, with a library of more than 30,000 games, and more being added daily. Whether you’re looking for the latest indie gem, or monster hits like Counter-Strike 2, Steam has it all. With some games taking up half your disk space, however, waiting for your new game to download can be a pretty tedious process. If you’re trying to increase your Steam download speeds, follow the steps below.
If you want to increase your Steam download speeds, you can (if you know how). Here’s what you’ll need to do. One way to quickly increase your Steam download speeds is to change your Steam download region in the settings menu. If this setting is set too far from your current location, your download speeds might be slower than you’d expect. By changing the download region to servers closer to you, it should help to increase your overall Steam download speeds. You should try to choose the closest server to your location, but if this is still slower than you’d like, experiment a little. As long as you don’t stray too far, you may find that an alternative location is used less (offering more bandwidth for you to use). With experimentation, you should be able to find the best settings to make your Steam downloads faster. You’ll also need to make sure Steam isn’t limited your bandwidth usage, however. To do this, make sure that the Limit bandwidth to setting is set to No limit in the Steam Settings > Downloads menu. This will ensure that Steam doesn’t try to throttle your connection, giving Steam full access to use your maximum download speeds to download games quicker. You’ll need to restart Steam for the new settings to take effect. Hopefully, you will notice improved download speeds with these settings applied, but it isn’t guaranteed. Your download speeds will never be as good as they could be if Steam is fighting for bandwidth with other applications or devices on your network. To help Steam get the job done, close any other applications such as your browsers that may be trying to hog the connection. You should also turn off any other internet-enabled devices that could be using your connection at the same time. If you like to stream, make sure that no one else in your household is streaming content from Netflix or other sources while Steam is downloading. You want to make sure that as much of your bandwidth as possible is devoted to downloading your next game. Some routers give you the option to prioritize traffic to a specific device. They may also allow you to prioritize certain traffic across your network. This means that more bandwidth will be given to your computer helping to speed up your downloads. If you have a router that has this option, try prioritizing Steam traffic to speed things up. You’ll need to consult the manual for your modem or router to do this effectively. Your WiFi connection may be pretty good, but a wired ethernet connection will always be the better option. Where you can, use an ethernet cable to connect your gaming PC to your router (and internet connection) directly. This will offer the fastest speeds and bandwidth compared to WiFi connections, which can suffer from interference, slower speeds, and more. For many of us, our routers are nowhere near our gaming rigs, however. Laying ethernet cable throughout your home isn’t always an option, either. To get around this problem, you could consider using a mesh network, setting up a node that you can connect to your computer via ethernet. You may also prefer to use powerline extenders, that allow you to route ethernet traffic over your electricity cabling. Any of these methods may help you to gain a little bit of extra speed and performance out of your network connection for better Steam speeds. Of course, if you can’t escape your WiFi connection, you might need to battle the interference. Move closer to your WiFi router or, where possible, upgrade your WiFi router to a faster model. Newer WiFi standards, such as 802.11ac (WiFi 5), offer significant speed and bandwidth enhancements over older versions. If your router doesn’t supports faster WiFi speeds, you (and your Steam downloads) are missing out. If your Steam downloads are really slow, you may need to consider a more drastic approach. If your PC is portable, try borrowing a friend or family member’s internet connection to get the job done. A faster connection is the best way to guarantee you can speed up your Steam downloads. If the game is too big for your connection to handle, you’ll be up-and-running quicker. Alternatively, you could use a mobile hotspot and your mobile data allowance to download Steam games if you have an unlimited data allowance and a 4G or 5G connection. However, make sure this doesn’t breach your network provider’s terms of service. If your allowance doesn’t include tethering, you might find yourself stung by a large bill for data usage afterwards. Speeding up your Steam download speeds can help you shave hours off a large game download—essential for new games or big game updates. The suggestions above will help you increase those Steam download speeds so you can spend more time gaming and less time waiting.How to Speed Up Steam Downloads
1. Changing Steam Download Region
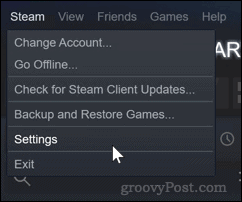
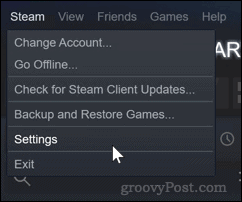
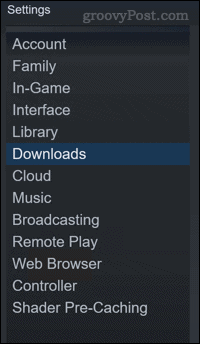
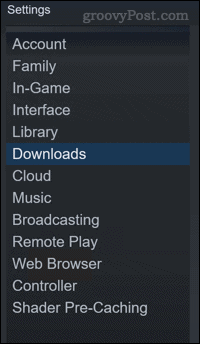
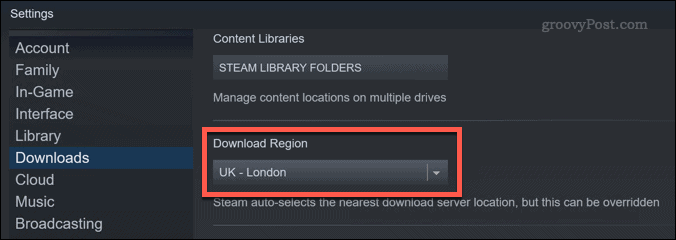
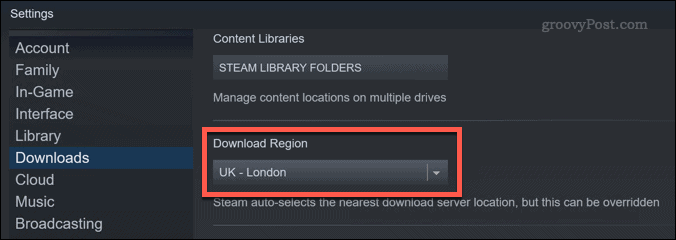
2. Limit Bandwidth Usage in Steam
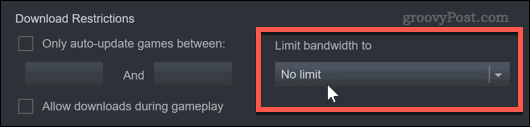
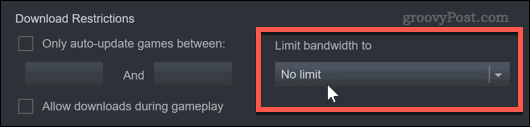
3. Stop Other Bandwidth Usage Elsewhere
4. Prioritize Steam Traffic to Increase Download Speeds
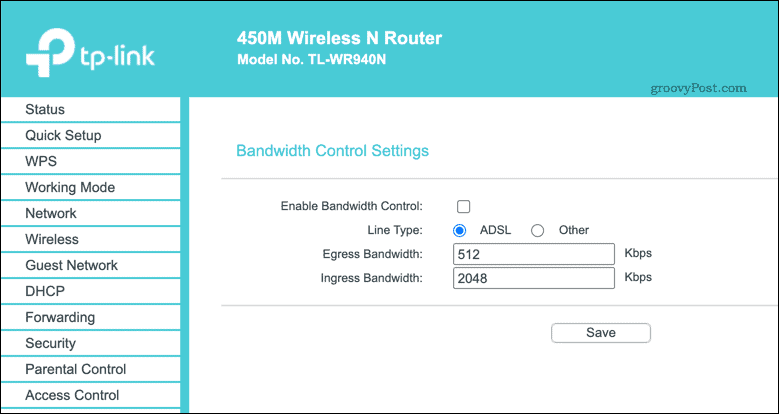
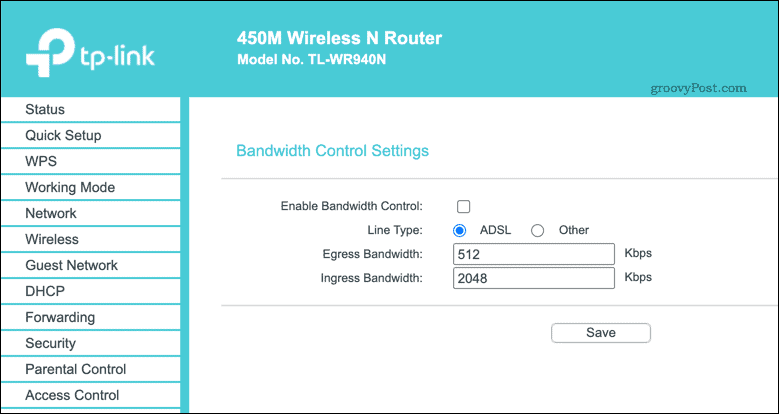
5. Switch to an Ethernet Connection or Faster WiFi


6. Try Another Connection
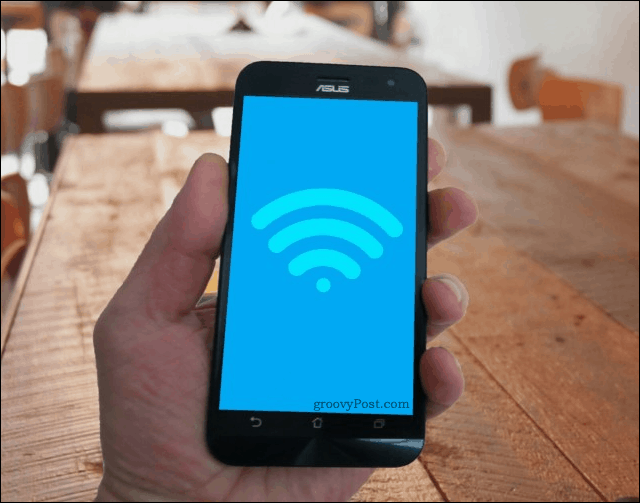
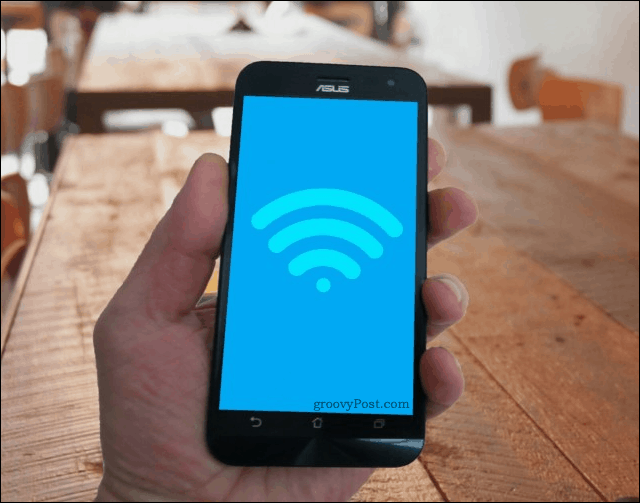
Download Games on Steam






