How to Play Steam Games on Android

Want to play your favorite Steam games from your Android device? Using Remote Play and the Steam Link app, you can. Here’s how.
I like playing Steam games, but I don’t always want to be sitting at my desk to do so. Thanks to Steam Link, I can play Steam games on Android by streaming games from my PC to my phone. It’s a great solution, especially if you pair a controller to your Android device using Bluetooth.
If you want to play Steam games on your own Android device, follow these steps to get started.
How to Enable Steam Remote Play on Your PC or Mac
Remote Play is the name for Steam’s streaming functionality, but it isn’t necessarily enabled by default. If you want to stream your favorite Steam games to your Android device, you’re going to need to set up Remote Play functionality first.
You can use Remote Play from a PC or Mac, but you’ll also need to ensure that both your Android device and your PC are on the same network. It’s also a good idea to make sure that you have good enough bandwidth on your network to do this—a poor Wi-Fi connection isn’t going to make for a happy streaming experience.
To enable Remote Play on your system, follow these steps.
- Open the Steam client and sign in.
- Click Steam > Settings on Windows or Steam > Preferences on Mac to access the settings menu.

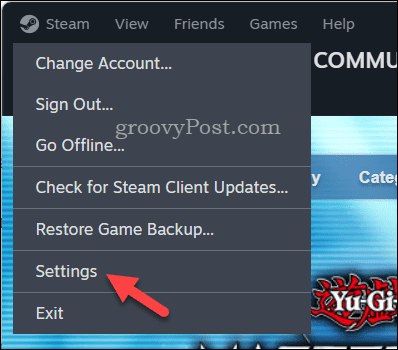
- In the settings menu, press the Remote Play tab in the menu on the left.
- On the right, click the slider next to the Enable Remote Play option, placing it in the On position.


- Configure any other settings, as required. For instance, click the Enable Advanced Host Options slider to view more specialist options to improve connectivity later, such as Enable hardware encoding to take advantage of your GPU or Prioritize network traffic to improve network connectivity (if your router supports it).


- If you want to limit who can play your games on your network, click Set PIN to set up a PIN code for access.


- When you’re finished, exit the menu.
Once you’ve configured Remote Play, you’re ready to access your installed Steam games on a compatible Steam Link device.
How to Install and Set Up the Steam Link App on Android
With Remote Play set up, you should be able to connect to your PC or Mac by using the Steam Link app on your Android device. To install the Steam Link app, follow these steps.
- Open the Google Play Store on your Android device and use the search bar at the top to search for Steam Link.
- Select the Steam Link app from the results, then tap the Install button to start the download process.
- Wait for the installation to complete. Once installed, launch the Steam Link app by tapping Open.
- In the Steam Link app, tap Get Started. You should see your PC or Mac listed as a compatible Steam Link device in the next menu—tap it to proceed.
- You’ll be asked to type in a four-digit code on your PC or Mac—type in the number you see on-screen to do this, then click Confirm.


- The Steam Link app will begin the connection, testing your network speeds in the process. Allow time for this process to complete and tap OK on any pop-ups that appear.
- When you’re ready, tap Start Playing to begin streaming your PC or Mac to your Android device to begin playing.


- Steam will launch into full-screen mode on both devices. Use the on-screen controls or your mouse and keyboard to select a game to play.
- To exit, tap once on your screen to see additional on-screen options, then tap the three-dots menu icon in the top-left.


- From the menu, tap the Power button, then tap Stop streaming to stop streaming from your PC or Mac.


How to Pair A Bluetooth Controller to Your Android Device for Steam Link Usage
It’s pretty tricky using the on-screen controls that appear in the Steam Link app to start playing your Steam games. Instead, it’s probably a good idea to pair a wireless Bluetooth controller to your Android device and use that instead. You’ll need to make sure you enable Bluetooth on your Android device before you begin.
To pair a Bluetooth controller, follow these steps.
- Switch your Bluetooth controller on and place it in pairing mode. On Xbox controllers, for instance, you can switch on a controller by pressing down the Xbox logo in the center, and then press the pair icon on the back of the device.
- On your Android device, open the Settings menu and open your Bluetooth settings menu. This may be hidden under a menu called Connections, depending on your device and your version of Android. When you enter the Bluetooth menu, your Android device will automatically begin scanning for nearby devices. Place your Bluetooth controller into pairing mode—check the device’s instructions on how to do this.
- Once the device is in pairing mode, look for your controller’s name in the list of available devices and tap it to initiate the pairing process.


- The pairing process should happen automatically, depending on the device, but you may need to tap Pair on-screen to confirm. Once it’s complete, your device should be listed as Connected in the Bluetooth menu and should remain powered on.


- Next, exit the Settings menu and open the Steam Link app. You should see the name of your controller listed next to the Start Playing button if it’s supported for use.
- If not, tap the gear icon in the top-right.


- In the Settings menu, tap Controller.


- Make sure to select your controller from the Controller Settings menu. You can also tap Test Controller to confirm that it will work correctly with Steam Link, or tap Setup Controller to reconfigure the key bindings between Steam and your controller’s buttons for a custom setup.


Playing Steam Games on Android
If you use the Steam Link app and pair a controller to your device, you’ll have a great (and portable) solution to play Steam games without using your PC or Mac without investing in a Steam Deck to do so. Once the setup is complete, just launch the Steam Link app and tap Start Playing to kick off a new gaming session.
Your own experience with Steam Link might vary, however. Make sure you’re connected to the same network and the more bandwidth you have available, the better.
Leave a Reply
Leave a Reply






