How to Screenshot on Netflix

It isn’t easy to take a screenshot on Netflix. If you’re struggling, use this guide to help you get started.
You might think that taking a screenshot of Netflix is straightforward—it is if you want to get a shot of the Netflix home screen. However, getting a screenshot of currently playing content can be more difficult.
For example, when you take a screenshot while content is playing, you may get a black screen. Fortunately, you can do a couple of things to get a shot of something you like on Netflix.
Netflix doesn’t want its shows to be pirated, and most have Digital Rights Management (DRM) rules. However, we’ll show you how to screenshot on Netflix and bypass these restrictions.
How to Screenshot on Netflix
Note: First, we’ll try to take a shot like normal because sometimes it works. This process seems to work best if you use Firefox or Microsoft Edge. However, note that the steps below will only work on the web version of Netflix.
To screenshot on Netflix, try the following:
- Launch your browser (Firefox and Edge work best), navigate to the Netflix website, and sign in if you aren’t already.
- Pause the picture from the show you want to take a shot and launch your default screenshot utility on Windows 10 or 11.


- Use your default screenshot utility to take a screenshot of the image. Note that pressing the Windows key + Shift + S combo opens the Snipping Tool for your screenshot needs.
- Save the images in a central location so you know where they are located.

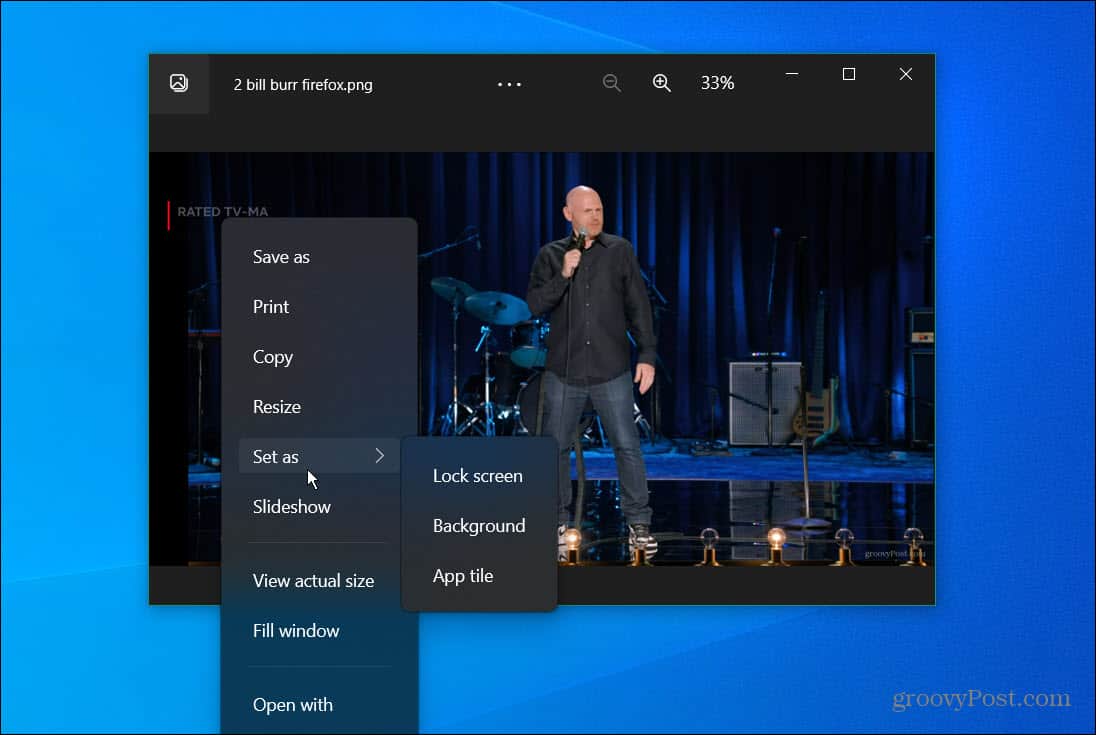
- You can open the shots with the Windows Photos app for quick editing and other optional image manipulation. For example, you can set an image you capture from a show or movie as your desktop background.

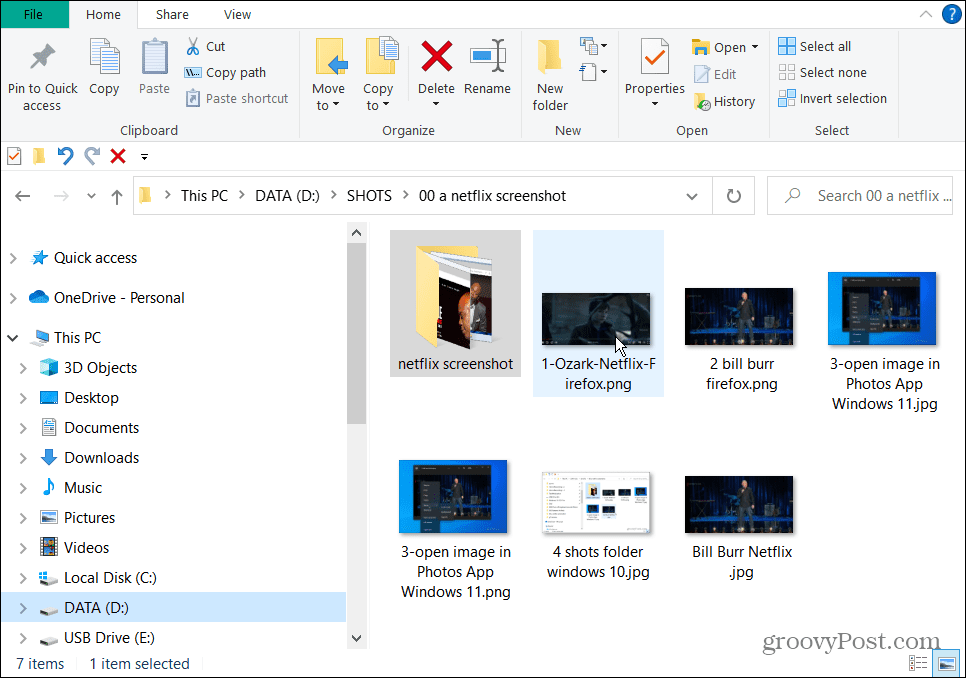
Use Windows Sandbox to Screenshot on Netflix
Another simple way to get a screenshot on Netflix is to run it in Windows Sandbox. This is a virtual environment that runs apps isolated from the rest of your system for testing purposes. However, you can use it to run Netflix and take screenshots.
Setting up Windows Sandbox on Windows 10 is similar to setting up Windows Sandbox on Windows 11.
To run Windows Sandbox and screenshot on Netflix:
- Press the Windows key + R on the keyboard to open Run.
- Type optionalfeatures.exe and click OK.

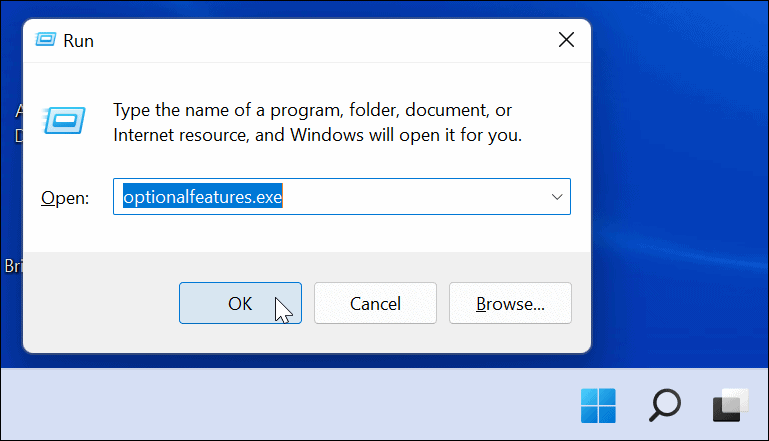
- When the Windows Features window appears, check the Windows Sandbox option and click OK.

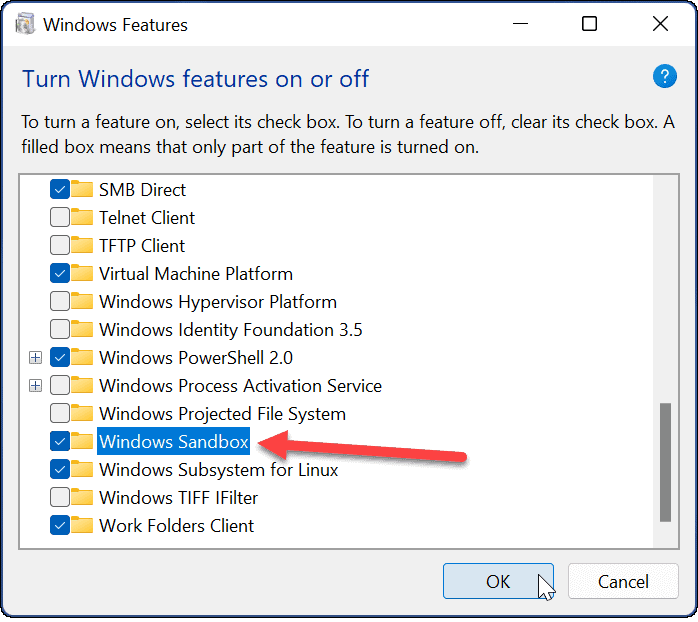
- Restart Windows 11 to complete the Windows Sandbox installation process—if you’re on Windows 10, restart your PC.

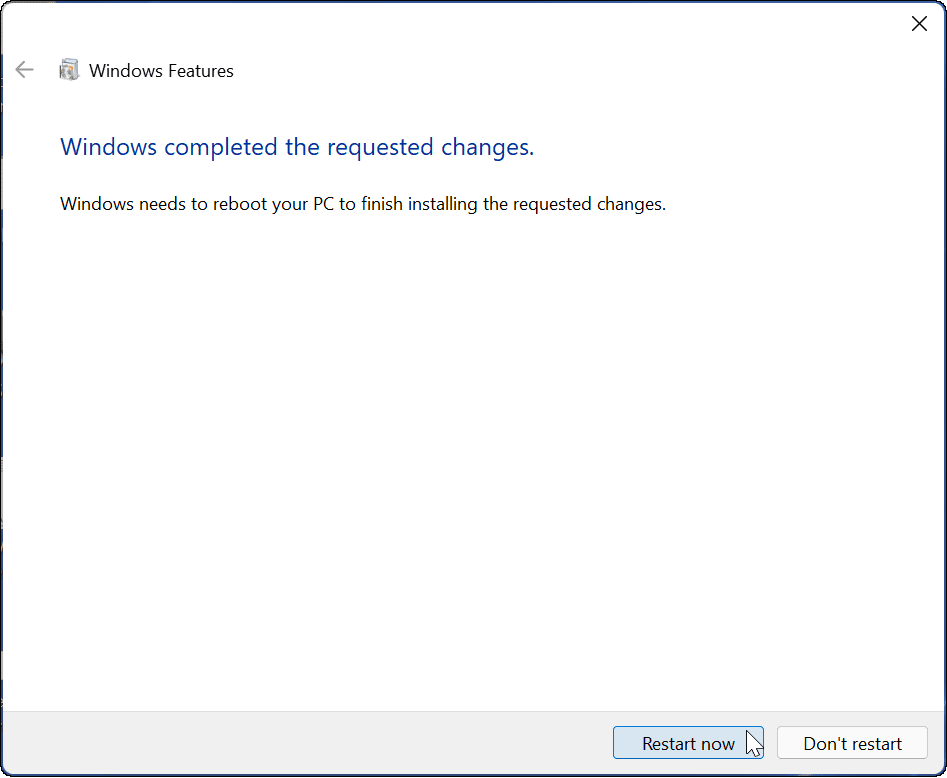
- Launch Windows Sandbox and, when it launches, open Microsoft Edge inside the Windows Sandbox window.

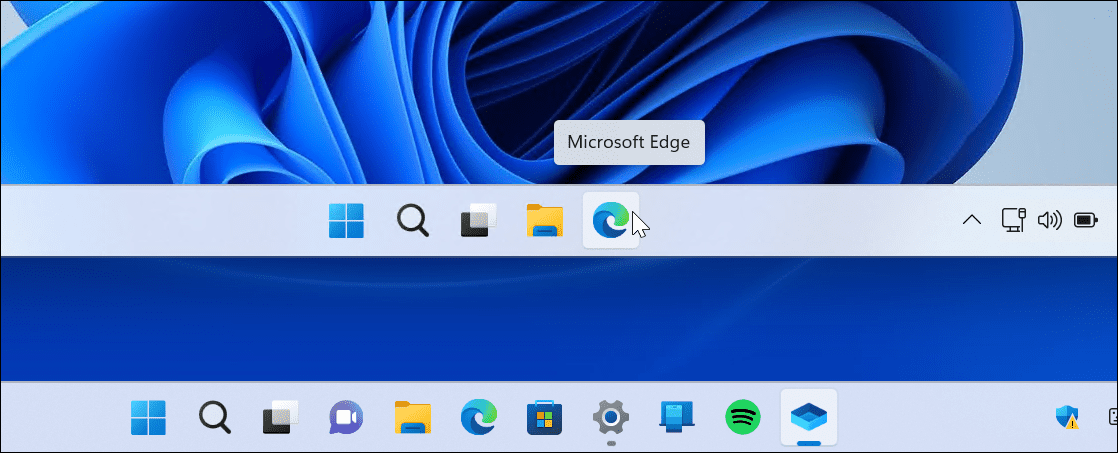
- Browse to Netflix.com and sign in with your account.

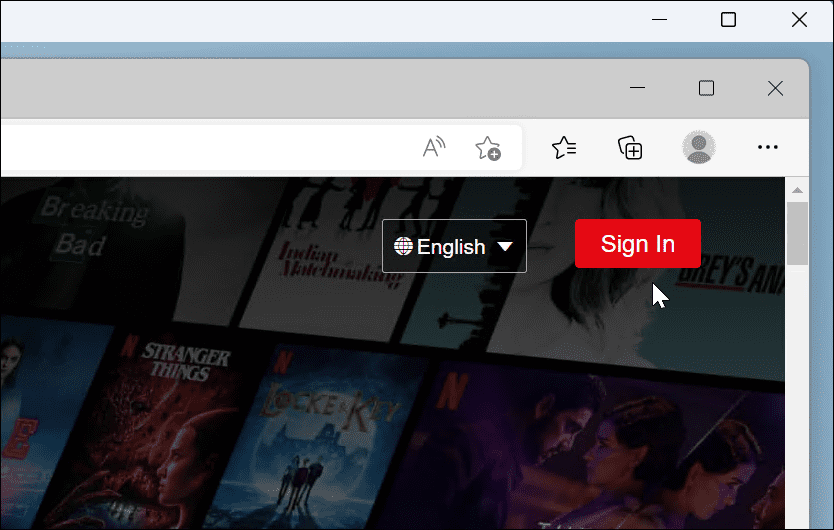
- Play the show or movie you want and hit Windows key + PrtScn to take the shot. You can launch the Snipping Tool or use third-party software if you have it. Note that you must be outside Windows Sandbox when executing a screenshot utility.
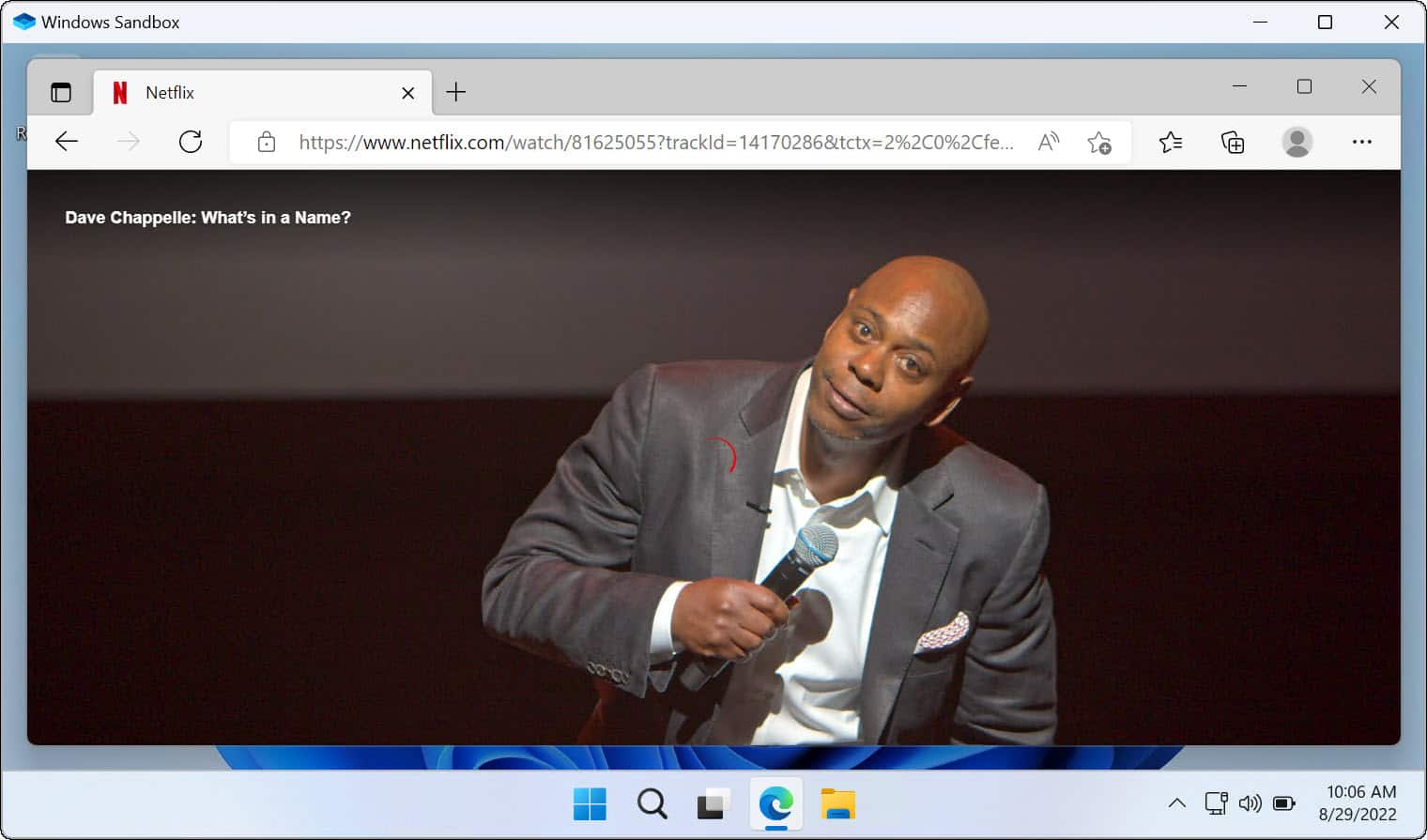
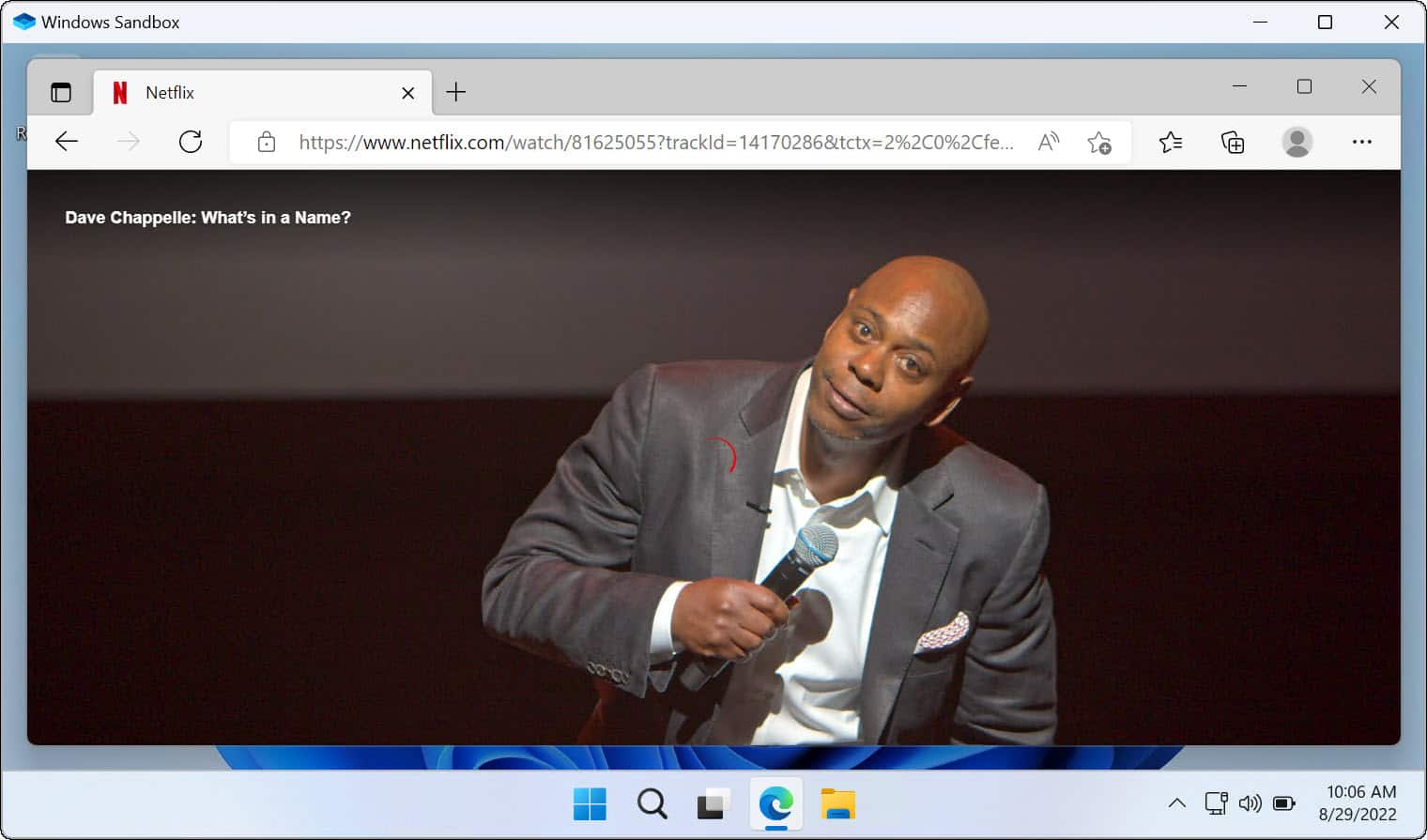
Once you get the image you want, you can use them as a desktop wallpaper or screen saver, share them on social media, and whatever else you need the pictures for.
Tips for Using Netflix
Typically, using Firefox or Microsoft Edge with the built-in Windows screenshot utilities or a third-party screenshot utility like SnagIt offers the best chance to successfully take a screenshot on Netflix. If that doesn’t work, you can always create a virtual machine. However, Windows Sandbox is the most straightforward to set up and use on Windows 10 and 11.
You might also be interested in streaming Netflix on Discord or learning how to watch Netflix on multiple screens at once.
In addition, check out adjusting video quality on Netflix, and if you’re a Mac user, read about downloading Netflix content to watch offline on macOS.
Leave a Reply
Leave a Reply




