4 Ways to Watch Netflix on Multiple Screens at Once

When you cast Netflix to a TV or Chromecast device, Netflix only displays on the TV and nowhere else. Thankfully, there are a few creative ways you can get around this.
Having a dual-monitor setup is great for watching Netflix movies or TV shows while you’re working on other screens. But what if you want to watch the same thing on your computer display that other people are watching on the television?
This could be useful for a lot of reasons. Maybe the TV is behind you, so you need to see the same Netflix stream on a display in front of you. Or maybe you just want to watch the same thing people are watching on a TV in another room.
The problem is that when you cast Netflix to a TV or Chromecast device, Netflix disables your local video so the stream only displays on the TV and nowhere else.
Thankfully, there are a few creative ways you can get around this.
1. Use an HDMI Splitter
The single, easiest way to get around Netflix’s limitation on screens you can cast to is by using an HDMI splitter. You can find these devices available on Amazon for anywhere from $10 up to $30. All you need is one that will split an input HDMI signal into two identical output signals.


Amazon.com Price updated on 2024-05-17 - We may earn a commission for purchases using our links: more info
There are two ways you can set up this system so you can stream Netflix to two screens simultaneously.
Option 1: Using a Chromecast Device
What You’ll need:
- Chromecast device
- HDMI splitter
- 2 HDMI cables
The first step is to plug in the HDMI splitter and your Chromecast device near one of the televisions.
- Plug the Chromecast device into the INPUT HDMI port on the HDMI splitter.
- Use an HDMI cable to connect the OUTPUT 1 port on the splitter to the input HDMI port on the first TV.
- Use another HDMI cable to connect the OUTPUT 2 port on the splitter to the input HDMI port on the second TV or PC monitor.
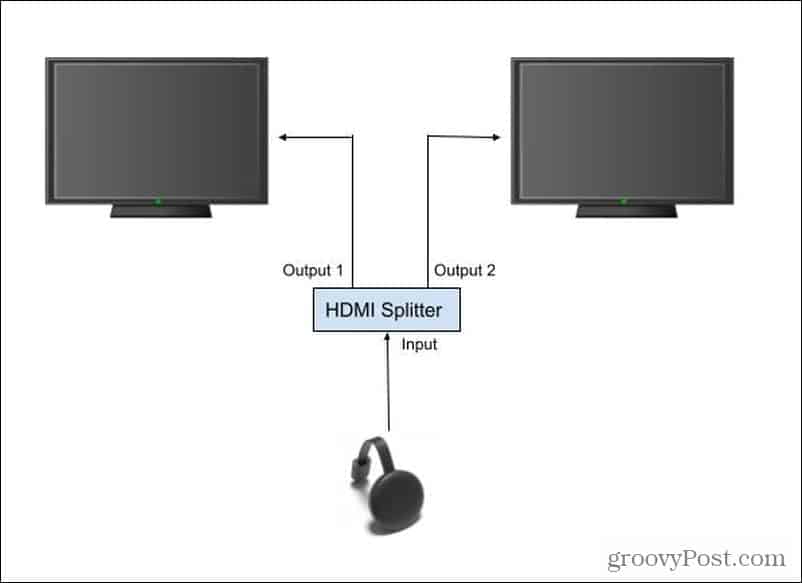
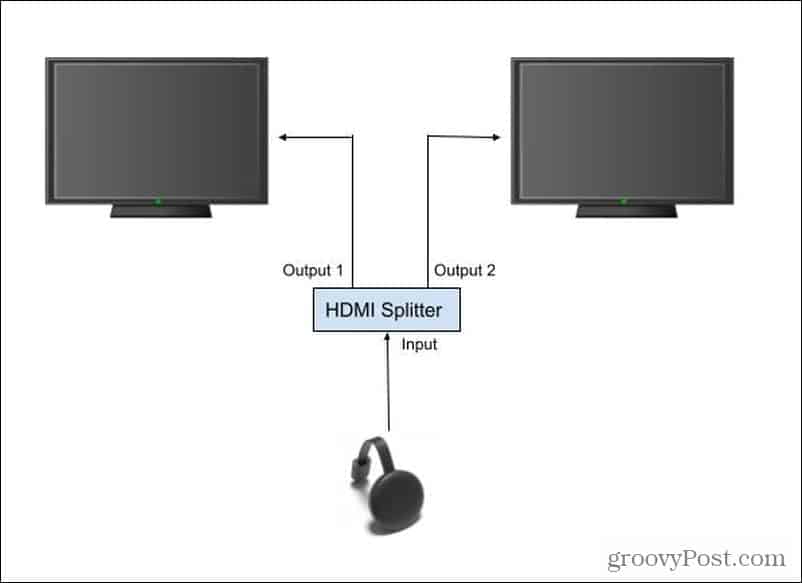
If the PC monitor you want to watch is far away from the TV, you may need to purchase an extended length HDMI cable to reach from the HDMI splitter to the second monitor.
Now you can cast any Netflix content to that Chromecast device and it’ll play on two displays at once.
Option 2: Using Just a Laptop
What You’ll need:
- Laptop
- HDMI splitter
- 2 HDMI cables
The first step is to plug in the laptop near one of the televisions.
- Plug the laptop’s HDMI output port into the INPUT HDMI port on the HDMI splitter.
- Use an HDMI cable to connect the OUTPUT 1 port on the splitter to the input HDMI port on the first TV.
- Use another HDMI cable to connect the OUTPUT 2 port on the splitter to the input HDMI port on the second TV or PC monitor.
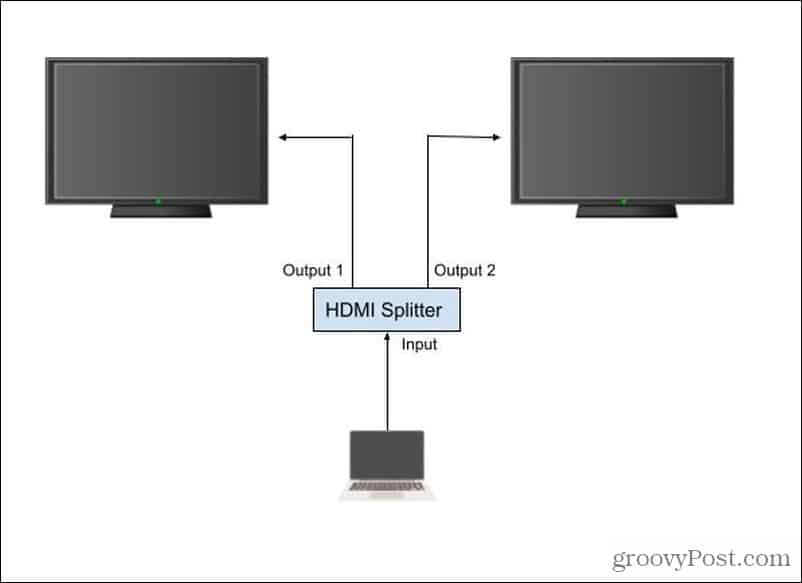
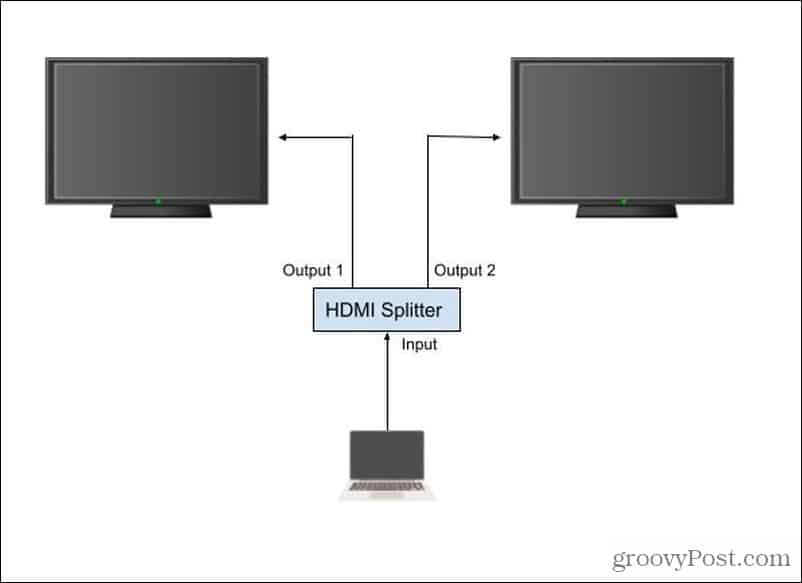
Now just add the two new displays as duplicate monitors using the Display settings on your Windows 10 laptop. Now you can play Netflix content on both of those displays at once.
In fact, using this setup, you could stream Netflix content to three screens by duplicating your laptop desktop to all external displays. Your laptop monitor then becomes a third Netflix stream.
Related: How to Adjust Video Quality on Netflix
2. Stream to Multiple Devices and Sync Them
What You’ll need:
- Laptop or mobile device
The cheapest option, if you don’t want to buy any extra hardware at all, is to launch two Netflix streams of the same content and then sync the timelines for both streams. This sounds difficult, but it really isn’t.
Before starting the syncing process, follow these steps:
- Launch the Netflix content on your laptop or mobile device and display it on any screen you like, or cast it to a television.
- Open another browser window and launch the same Netflix content again. This will display on your device or any screen you place the browser on.
On the content that is further ahead in the timeline, press the pause button. Wait for the second content screen to catch up and then press play again on the first content screen.


If you miss the mark and your first content stream is slightly behind or ahead of the second one, use the forward 10 seconds icon to move the stream ahead again. Attempt the pause syncing trick again. Repeat this until the two timelines are synced closely enough that both content streams are well aligned.
You can use the sound from the content to help you align timelines. Wait for a noticeable event in the movie or TV show that will help you mark that moment in time. When you hear the same thing in the second timeline, release the pause and the two streams should be well aligned.
Related: How to Use the Netflix “Downloads for You” Feature
3. Project Your Screen with Windows 10
What You’ll need:
- Windows 10 laptop
- Any Miracast-capable Smart TV
Another useful trick if you don’t have an HDMI splitter and a Chromecast device or a second laptop to stream with is to use Windows 10’s Project Screen feature. This is especially useful if you have a smart TV that’s Miracast-capable (which most are).
To do this, select the notifications area at the lower right corner of your windows 10 desktop. Select Connect from the group of icons.


This will bring up a list of devices on your network that are capable of Miracast streams. Select the TV that you want to stream to.
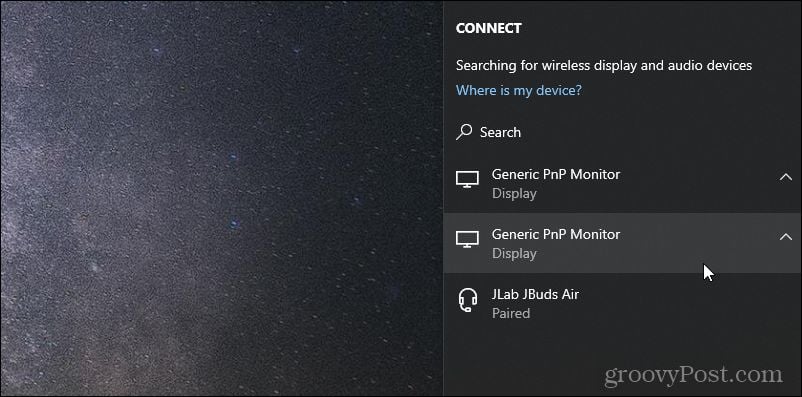
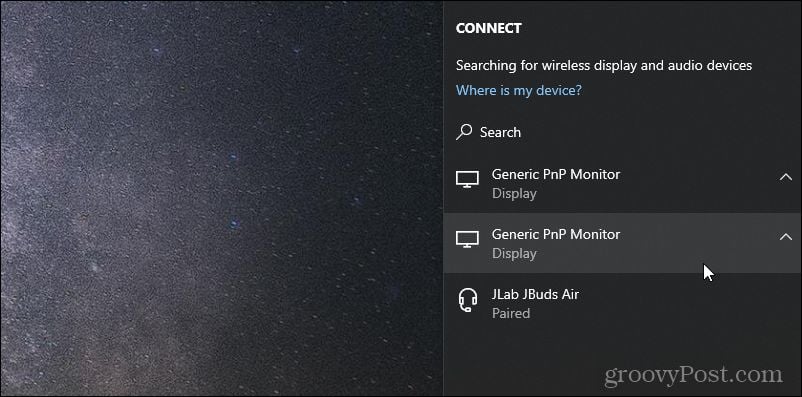
You’ll have the option to choose how to stream to that TV — make sure to select the duplicate screen option.
Finally, you can launch Netflix on your laptop and start playing the stream on a monitor connected to your laptop. That stream will duplicate to the TV you’ve connected to using the process above.
4. Use Chrome Remote Desktop
If no option above works for you and you’re desperate to stream Netflix to two screens, there is one last option available: Chrome Remote Desktop.
What You’ll need:
- Any two devices compatible with Chrome Remote Desktop (Windows, Mac, Linux, Android, or iOS)
- Two monitors or TVs
To get everything set up properly, you’ll need to connect one device to each of the two monitors or TVs.
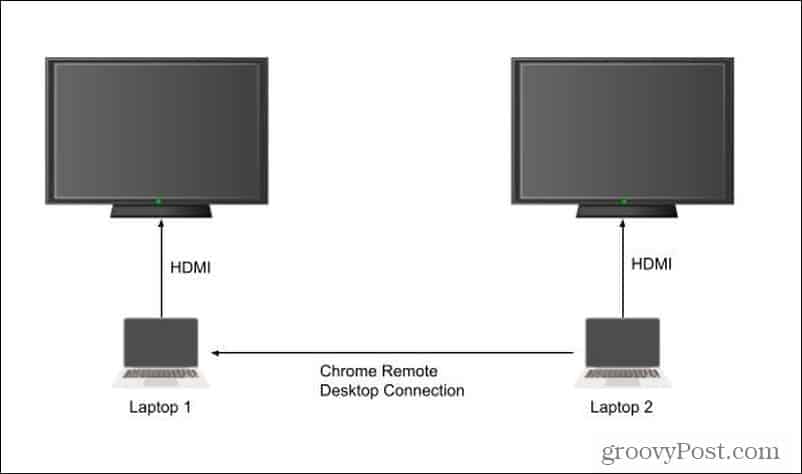
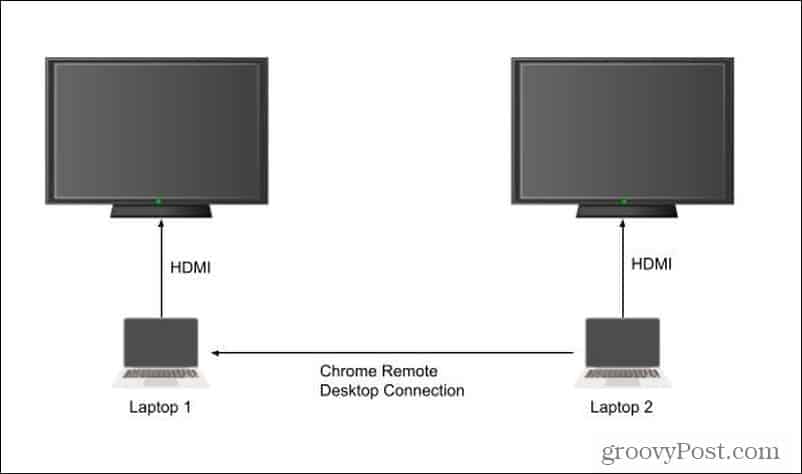
Connect each laptop to its own external display via an HDMI cable. From Laptop 1, visit the Chrome Remote Desktop web page.
Select Share my screen.
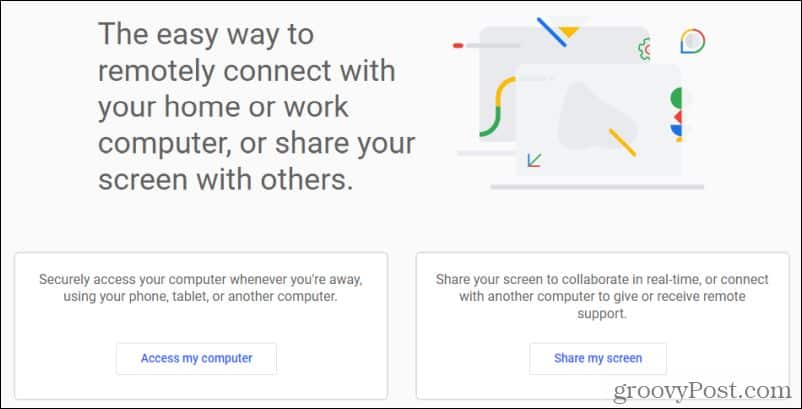
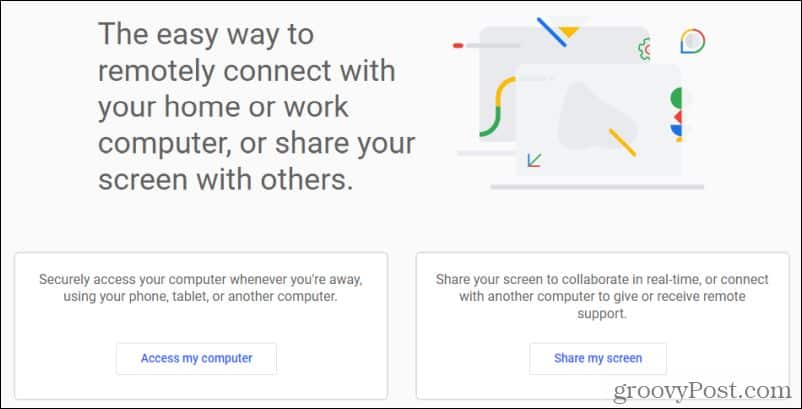
On the next screen, select Generate Code. This will display a temporary code. On Laptop 2, visit the same website and select Share my screen. On the next page, type the access code into the Access code field and select Connect.
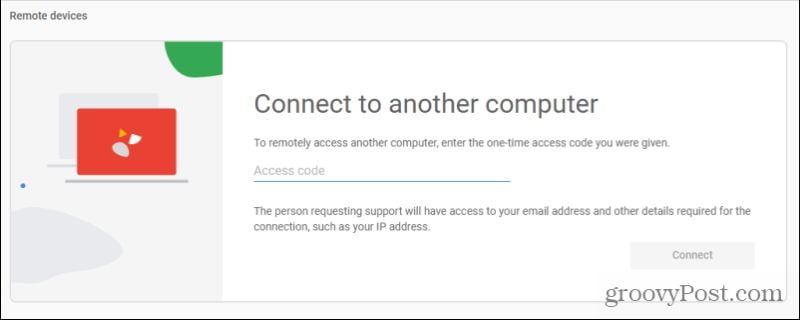
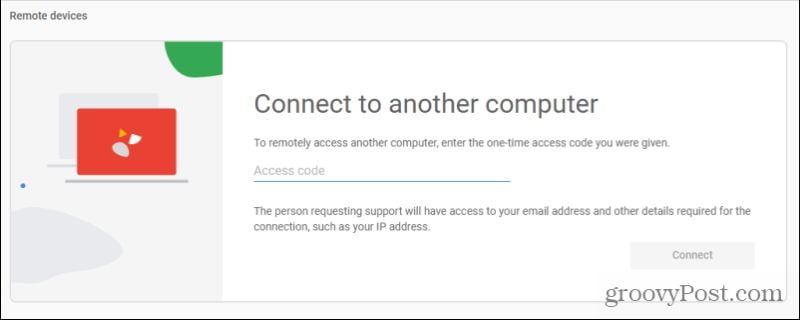
This will show you the TV display on Laptop 1 via the Chrome browser. You can now move that to the TV connected to Laptop 2 and make it full-screen.
Play the Netflix stream on Laptop 1’s connected TV and it’ll also display on the TV screen connected to Laptop 2.
Playing Netflix on Multiple Screens
It’s unfortunate that Netflix would make something as simple as displaying one stream on multiple screens so difficult. It’s very likely part of their attempt to prevent people from bypassing the maximum device limits that come with their accounts. However, using the techniques above won’t conflict with your user agreement since you aren’t streaming unique content on multiple devices, only the same content on multiple screens.








