How to Manage Devices on Netflix

If you want to manage your Netflix devices, you can do so from the Netflix account settings area. Here’s how.
Few streaming platforms have the user base that Netflix has, but part of its appeal is that it doesn’t restrict the number of users who can sign in to a single account. That means you, your family, your partner, your best friend, your neighbor, and more can all use the same account.
While you can share your account with as many people as you like, only a certain number of users can stream content from Netflix simultaneously. In addition, further limits are placed on the number of devices that can be downloaded from Netflix for offline access.
If this is a problem, you may need to manage your devices on Netflix and start cutting down on the number of people with access. Here’s how.
Managing Active Download Devices on Netflix
Netflix has several limits that restrict the download of Netflix content for offline viewing. For example, you can only download up to 100 titles per account at a time, with some content limited to only a few downloads a year.
There’s also a one, two, or four-device limit per account for devices that are allowed to download Netflix content, depending on your Netflix subscription plan. If you want to remove a device, you can do so from your Netflix account settings on the Netflix website.
To do this, sign in to Netflix from your web browser. Next, hover over your profile icon in the top-right corner, then press the Account link to access the account settings page.
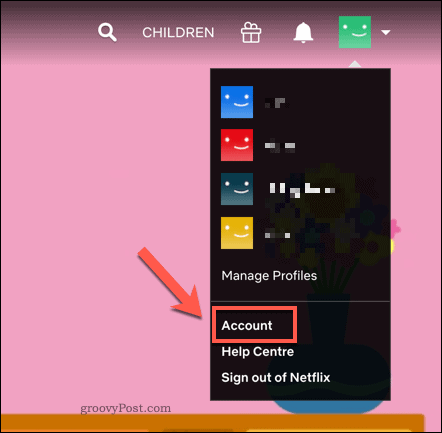
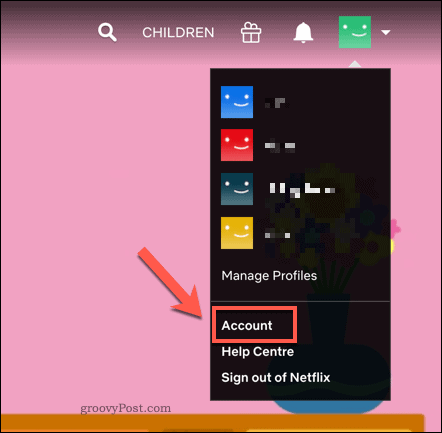
In your Netflix account settings, scroll to the Settings section. Press Manage Download Devices to view the list of enabled devices on your account with offline viewing enabled.
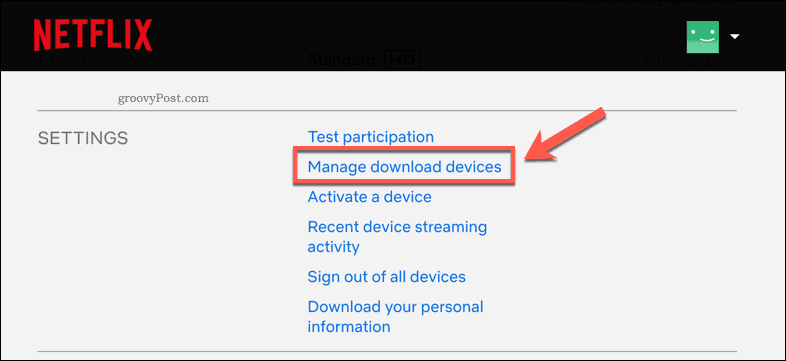
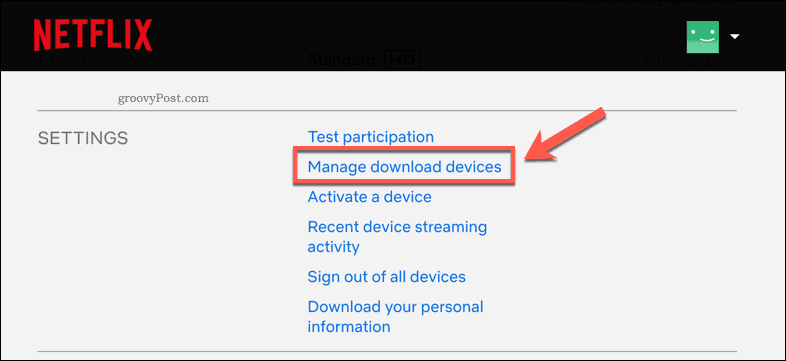
A list of linked devices will appear in the Manage Download Devices menu.
To remove one of the linked devices, press the Remove device button under one of the device listings.
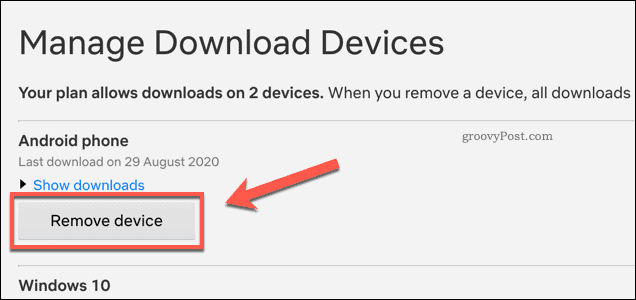
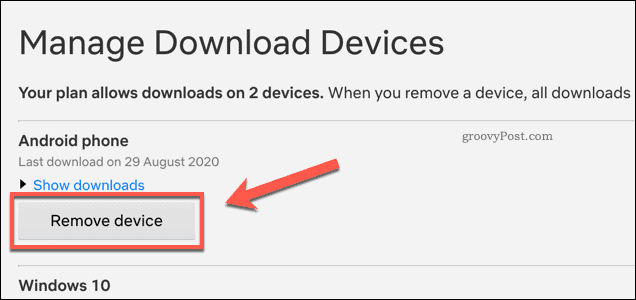
Doing this will remove offline Netflix access from the device and will delete any previously saved Netflix content. It will also free up another space on your plan for another device to begin downloading Netflix content.
Increasing Streaming Device Limits on Netflix
You may not want to remove devices from your account, but your plan might be restricting the number of users who can stream content on Netflix at the same time.
If that’s the case, you’ll need to change your Netflix subscription plan to increase the streaming device limits, as well as increase the number of available download devices. You can do this from your Netflix settings menu.
Sign in to Netflix in your web browser, then hover over the profile icon in the top-right. From the menu, press Account.
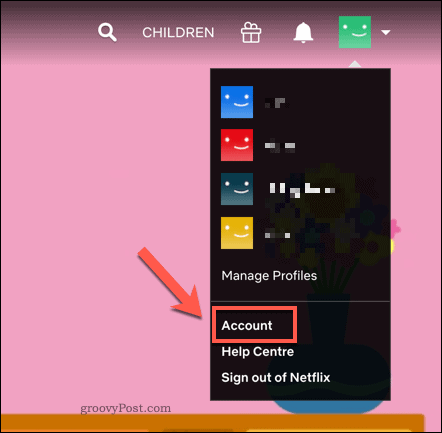
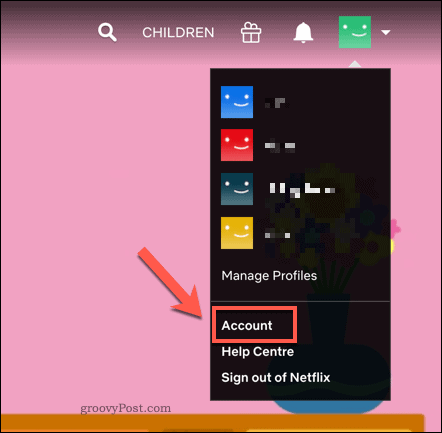
On the Netflix account settings page, press the Change Plan button.
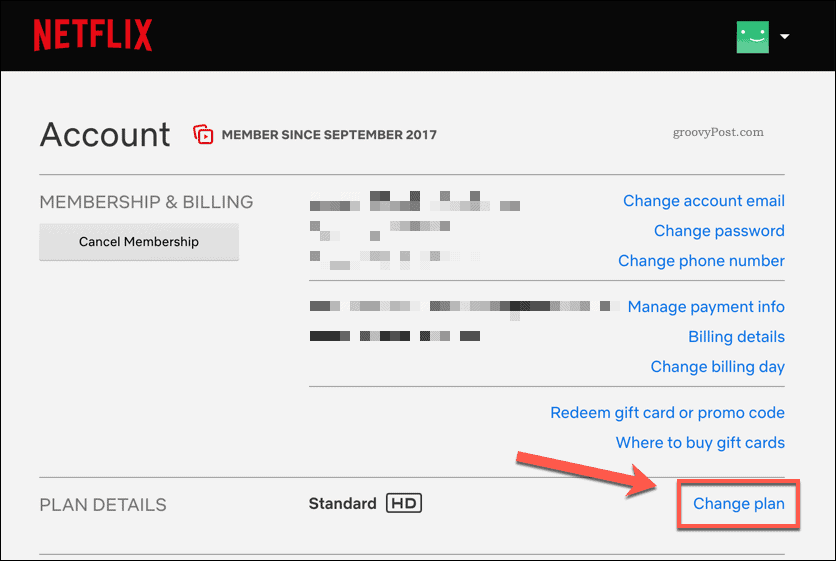
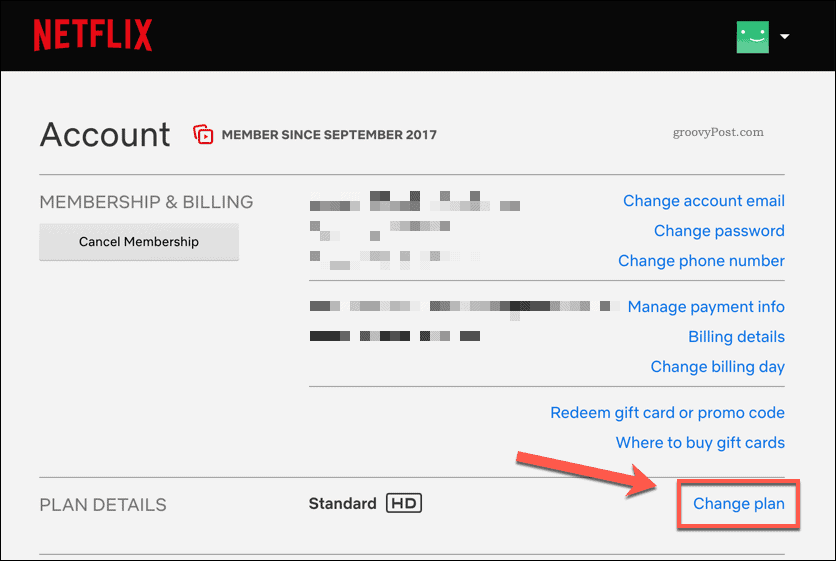
Netflix changes its subscription plans from time to time so that you can compare the current Netflix streaming limits on its website.
On the Change Streaming Plan page, select a new streaming plan from the list, then press Continue.


You’ll need to confirm the change you’ve made—Press Confirm Change to do so.
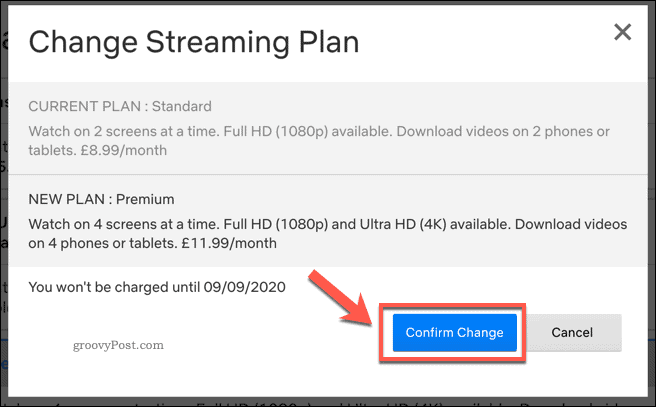
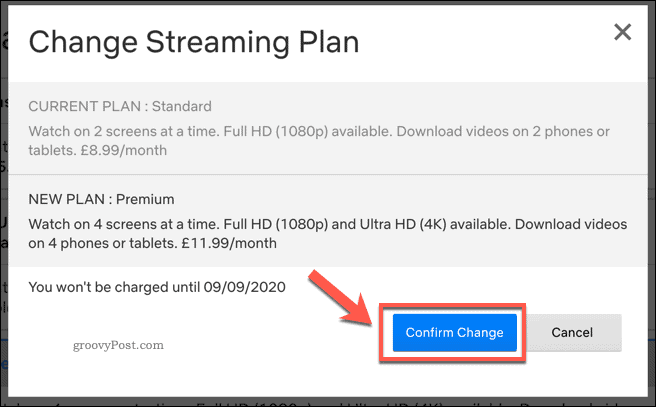
Once confirmed, your subscription plan will immediately update.
If you upgraded your plan, this will give you an increased number of streaming and download devices. Conversely, if you downgraded your plan, your streaming and download device limits will decrease.
Removing All Devices From Your Netflix Account
While you can remove individual devices from your approved download device list, you can’t do this for individual Netflix devices. However, any device which has signed into Netflix can continue to stream content using it.
The only way to remove streaming devices from Netflix is to sign all devices out of your Netflix account at once. This might be a good option if you’ve shared your Netflix account with too many people, for instance.
To do this, open your Netflix account settings page. You can access this by hovering over your user profile icon in the top-right corner. From the drop-down menu, select Account.
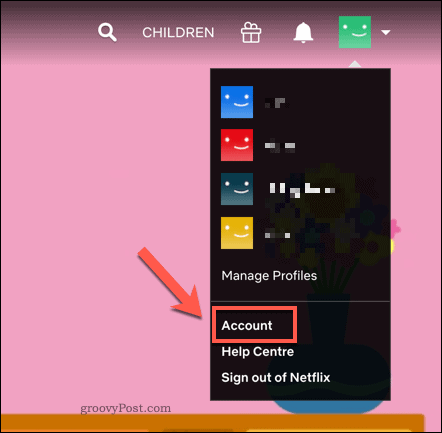
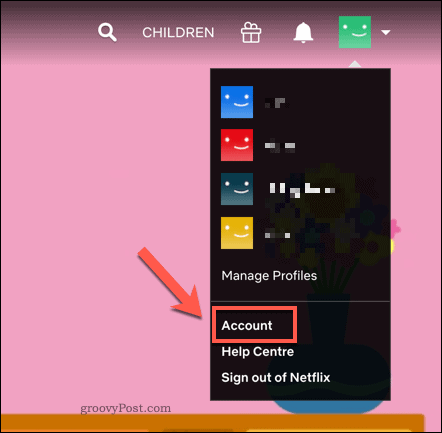
On your Netflix account settings page, press the Sign out of all devices option.
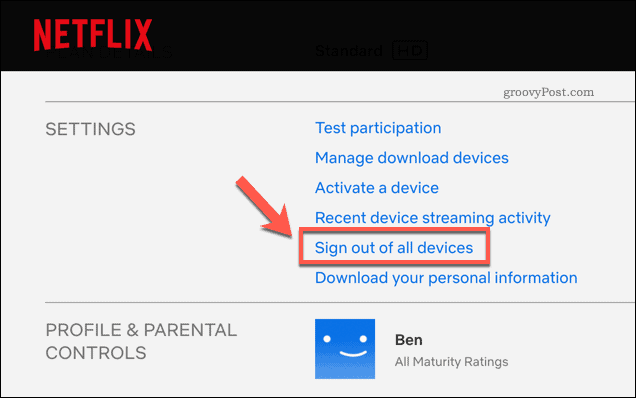
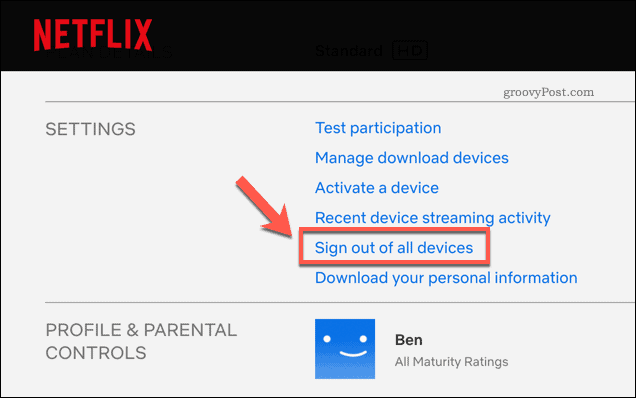
On the Sign Out of All Devices page, you’ll need to confirm that you do want to sign out of all devices.
Press the Sign Out button to confirm.


Once confirmed, it may take a few hours for the change to take effect and remove all devices. You’ll need to sign back into any devices you wish to use afterward.
Managing Your Netflix Account
It might seem a little unfair to block users from your Netflix account, but with one or more device limits for streaming and downloads, it’s time to cut the family loose. There are plenty of Netflix searching tips you can use to find the content you enjoy watching, with new Netflix Originals content being added every month.
If you still want to share your Netflix account, manage it better by adding new Netflix profiles. Each user gets their own area with separate recommendations, favorites, and currently watching lists. If you’re not enjoying the platform, don’t forget to cancel your Netflix subscription before you try another service.






