Netflix Beginners Guide for Managing User Profiles and More

Netflix has millions of streaming customers all over the world and if you are new to the service, we put together some of our best tips to get started.
Netflix has millions of streaming customers all over the world. In fact, a recent study shows that more people subscribe to Netflix than have a DVR in the U.S. That indicates that the video streaming service has had a dramatic impact on how Americans watch TV.
Netflix Beginners Guide to User Profiles
So, if you are new to Netflix, we have put together some of our best tips and tricks to get started. Even if you’re a veteran of Netflix, you might find a couple of tips that will help you get more from the streaming service, too.
Creating User Profiles
One of the more frequently asked questions we get is from people with a busy household is how to set up user profiles. Netflix introduced user profiles back in 2013 and allowed you to have up to five different profiles. This means everyone in your household can maintain a list of their favorite programs under their profile.
User Profiles are similar to having different user accounts on your computer or phone. You can set up profiles on most platforms, including PC, Mac, set-top boxes, and mobile devices. To set up a new profile, select yours and then Manage Profiles.


Click or tap to add a new Profile and then type in a name and, for your parents of young ones, check the Kid box to limit what they are allowed to watch.


After that, you can go in and edit the profile to change the name, avatar, and the content they’re able to watch. Each time you start Netflix, the person watching can select their profile. Then all of the content they have on their list will appear and suggestions that are most appropriate for that user. For more, check out our article on how to create a Netflix profile.
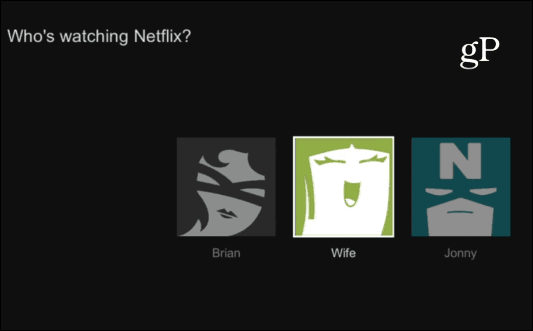
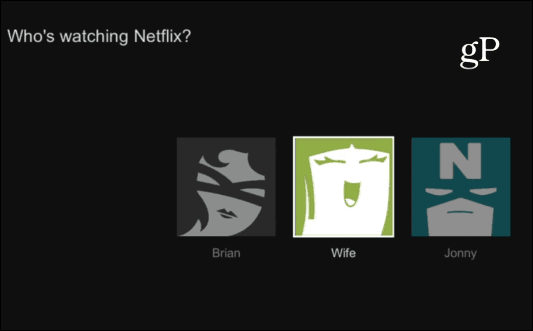
An example of selecting your user profile when starting Netflix up on a Roku.
Children’s Content & Parental Controls
One of the benefits of user accounts is keeping your viewing lists separate from one another. And, this is especially important if you have young ones in the house. You don’t want them seeing unsuitable content. On the other hand, you want to keep them happy with shows aimed at a child’s demographic.
The first place to start with keeping your kid safe with Netflix is when creating a profile. As shown above, make sure to click the box indicating that this profile is for a kid. When you edit the account, you can choose the content they are allowed to watch — it’s broken into two categories from “For Little kids only” and “Older kids and Below.”
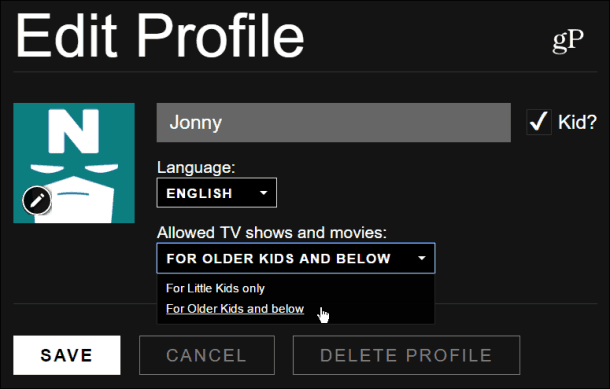
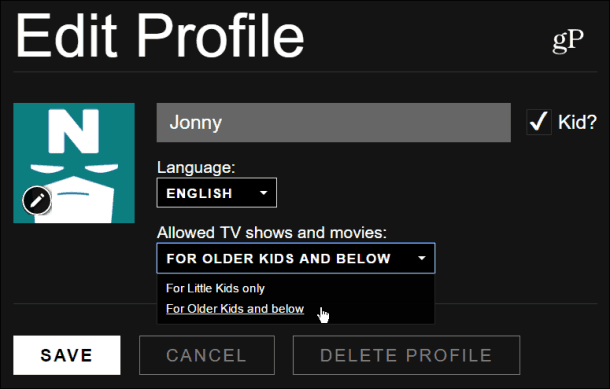
Whichever one you choose, they’ll be presented with Netflix for Kids page, which only offers programs suitable for children under 12 years old (TV-Y, TV-G, TV-PG). If you don’t want any PG-rated content listed, you’ll want to select “For Little Kids Only.”


You will also want to create a PIN in Parental Controls. To do that, head to Your Account > Parental Controls and then enter your Netflix account password.
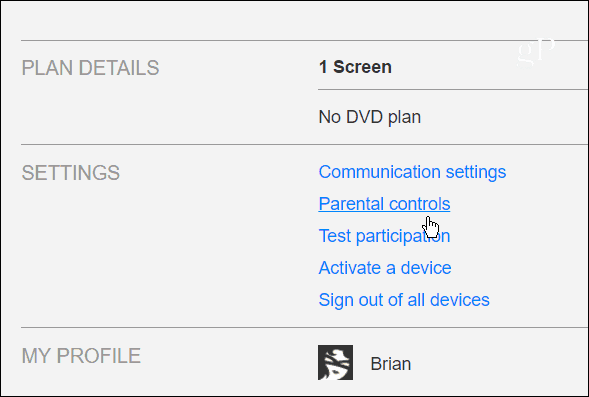
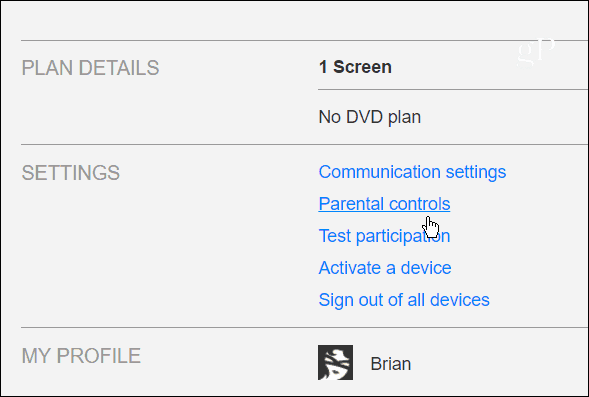
Next, enter a four-digit PIN and then select the PIN Protection Level for each type of Content. Make sure you choose to Save your selections before exiting out.


If you set restrictions, if they try to watch something they’re not supposed to, they’ll need to enter a PIN first…so make sure you keep it secret.


More Netflix Tips and Tricks
Now that you have your Netflix accounts set up and everyone has their playlists ready to roll, here are some other tips and tricks you might enjoy to get more out of the service while you’re on your PC, mobile device, or watching on the big screen.
Netflix on the Go
If you can’t get enough of your favorite movies and TV episodes at home, you can now download content to your mobile device and watch offline. Not everything is available to download for offline viewing, but you can open the menu and select what’s available for the download section or while you’re browsing. Then you tap the download icon to start the download process.


Downloading movies and TV to your mobile device is handy before heading on a long flight.
You can also control the download quality and set it to only download over Wi-Fi, so you avoid overage fees on limited data plans. For more, read our article on how to download Netflix shows to watch offline.
Delete Netflix Viewing Activity
If you’ve watched some weird or cheesy movies or TV shows on Netflix and don’t want your spouse or other family members to see them, you can delete the history of what you’ve viewed. This is also an excellent way to clear out old stuff you don’t need showing up in your lists anymore. For more on this, read: How to Delete Your Netflix History and Save Embarrassment.
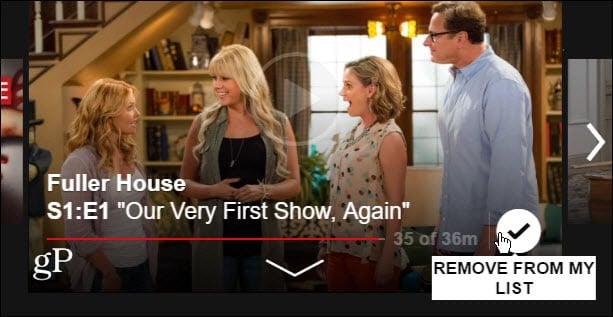
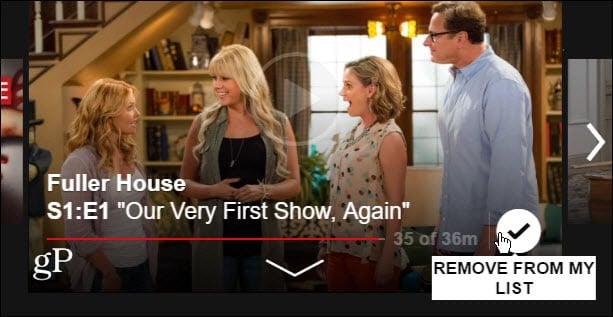
If you don’t want your buddies knowing you’re secretly a mark for the Tanner’s, you might want to go ahead and remove it from your list.
Netflix Keyboard Shortcuts
If you do most of your Netflix viewing on your laptop, there are several cool keyboard shortcuts you can use to navigate through videos like a pro. You can find a ton of them via this Reddit post. Here are just a few examples while in full-screen mode:
- Ctrl+space: Frame forward/backward mode
- Ctrl+Shift+Alt+M: Menu; includes loading custom .dfxp subtitle files
- Ctrl+Shift+Alt+D: Display A/V Stats on-screen
- Ctrl+Shift+Alt+L: Logging window
Smoother Netflix Streaming on PC
While watching Netflix on your laptop, you can hit Shift+Alt (Shift+Option on a Mac) and left-click on the screen with your mouse to open the diagnostic window. There you can manually select a setting that works best for your situation. There are also several other settings you can tweak for a better streaming experience. For more, read our article: Tweak Hidden Netflix Settings for Smoother Streaming.
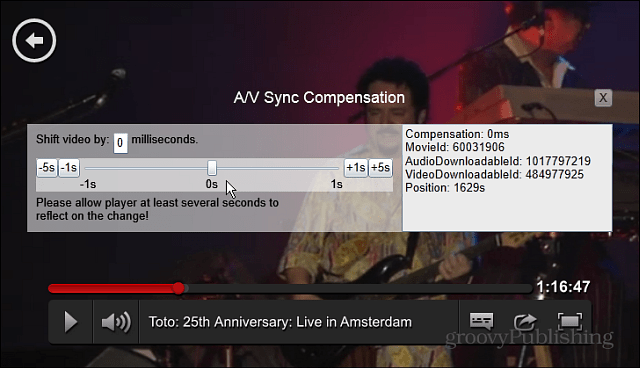
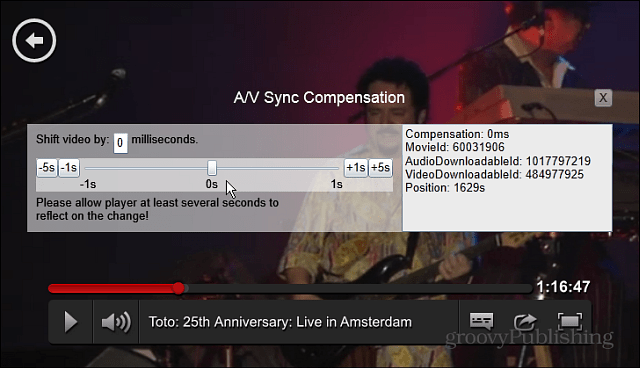
If you’re new to Netflix, the most important part is at the beginning of this guide and making sure you have profiles with the appropriate parental controls set up. Netflix has a straightforward interface, and it’s generally easy to use. Once you start using it more, make sure to check out our archive of Netflix articles that demonstrate ways to get the most out of the service.
If you are new to Netflix, we hope these tips are helpful for you. Also, if you are an experienced user, make sure to let us know your tips in the comment section below.
6 Comments
Leave a Reply
Leave a Reply





Happy
March 26, 2017 at 5:36 pm
What’s the point of profiles and parental controls if there’s no way to stop everyone from editing them? All the controls are useless because the child can just switch profiles. Am I missing something here?
Brad
September 22, 2018 at 11:43 pm
Exactly! I don’t wa t my child to be able to choose my profile. It’s super simple — profiles should have pins. If my little one tried to click my profile he’d have to enter a pin. Pins for content by rating is OK but an additional pin for profile would make Netflix ok for families.
Steve Krause
September 23, 2018 at 3:44 pm
Yeah I agree. Putting a PIN on a profile would be the ideal solution to a lot of pain for me also. That said, you can put a pin on Adult content so for now, that’s all we can do…
Joyce Gillett
July 19, 2019 at 9:48 pm
Agreed. My grandsons 7 and 9 can go into my profile at any time. They watch their shows in my profile and it goofs my selections all up. Who can we ask to change this?
Jeremy Terrence
September 14, 2019 at 3:47 pm
If I give my password to a relative so that they can watch stuff, how do I prevent them from going into the Account details or clicking on my Profile? Is there a “guest password” they can sign on with? Is there any kind of way I can “sandbox” their experience so that they are not able to view or change any Account details or go into my profile?
These features would be very useful.
Justin Mascareno
July 15, 2020 at 12:54 am
Wish there was a way to make limited access to all profiles that aren’t the main administrator profile. Like a computer profile. So that only one the main profile can have access to the account information, and be able to make changes to the account, blocking this access to the other profiles, so they only have access to the movies. Then you set up a pin for that Administrator account so only the person in charge of the account can make those changes. Wanted to share with an adult someone they don’t need age restrictions but I would like to block access to account info and control. This would make sharing with friends and family safer and easier. Same with kids to block the kids from being able to access the controls and change the restrictions.