How to Enable and Use Screen Savers on Windows 11

While screen savers aren’t enabled by default in Windows 11, you cans still enable them to bring a bit of the old Windows experience to your PC. Here’s how.
Screen savers used to be all the rage—you’d use them to display moving shapes and objects to prevent burn-in in older CRT monitors. Thankfully, modern displays no longer suffer this feature to the same extent, making screen savers less useful.
That said, you can still enable screen savers on Windows 11 PCs and relive a small part of the Windows user experience of the past. If you want to know how to enable and use screen savers on a Windows 11 PC, here’s what you’ll need to do.
How to Use Screen Savers on Windows 11
To enable and use the screen savers feature on Windows 11, do the following:
- Click the Start button and select Settings. Alternately, you can use the keyboard shortcut Windows key + I to open Settings directly.


- When the Settings window opens, click Personalization on the left, then click Lock screen on the right.
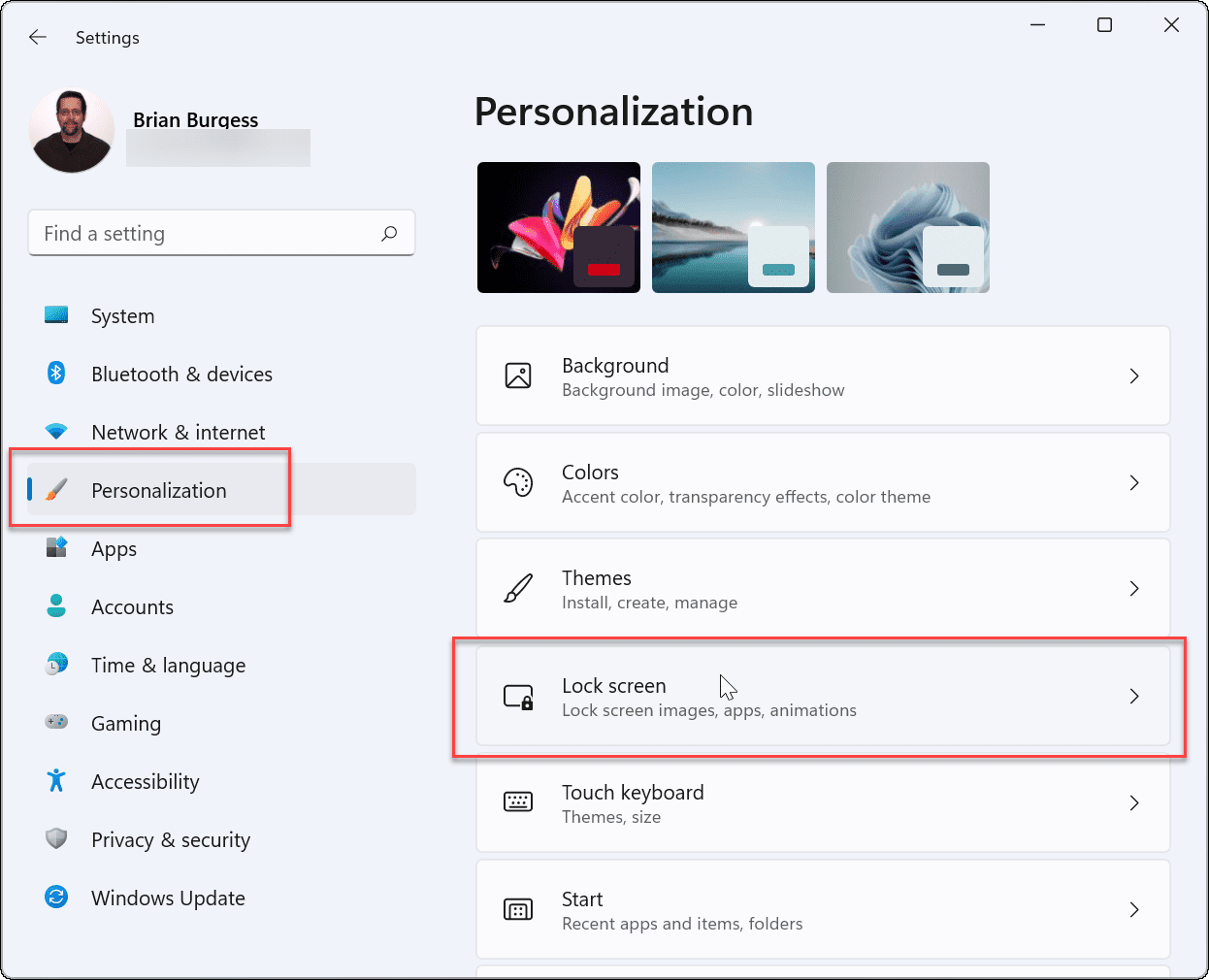
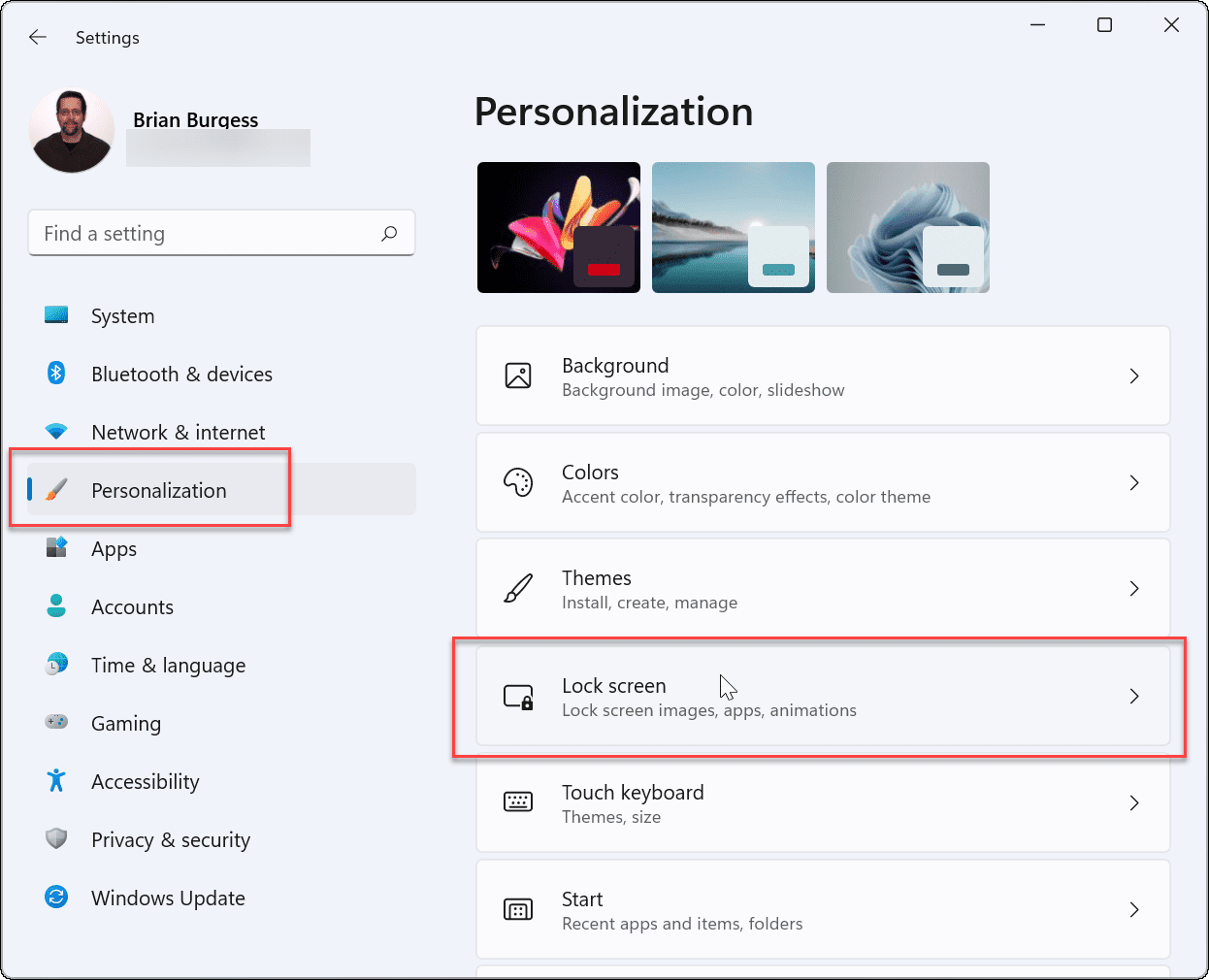
- Scroll down and click Screen saver under the Related settings section.
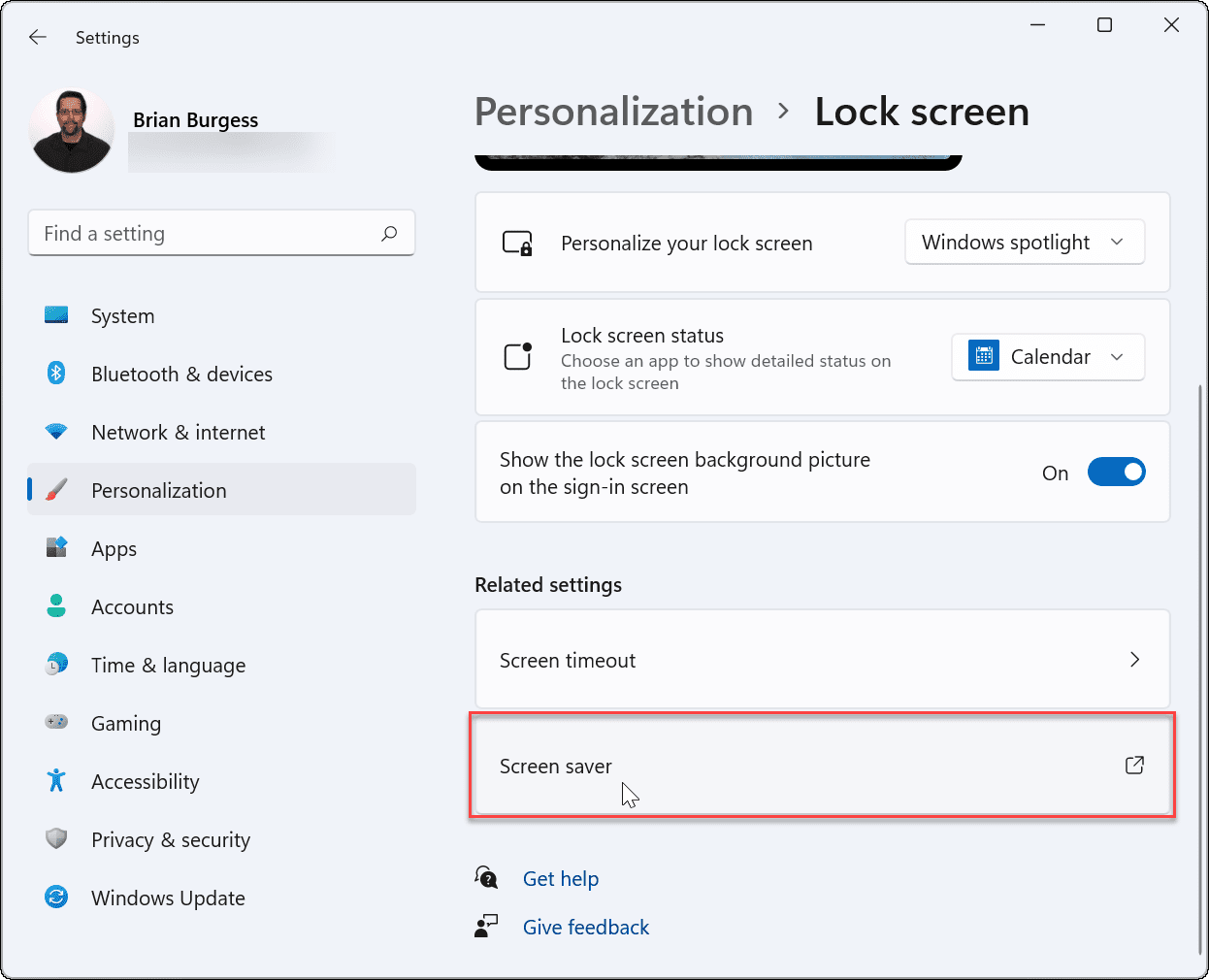
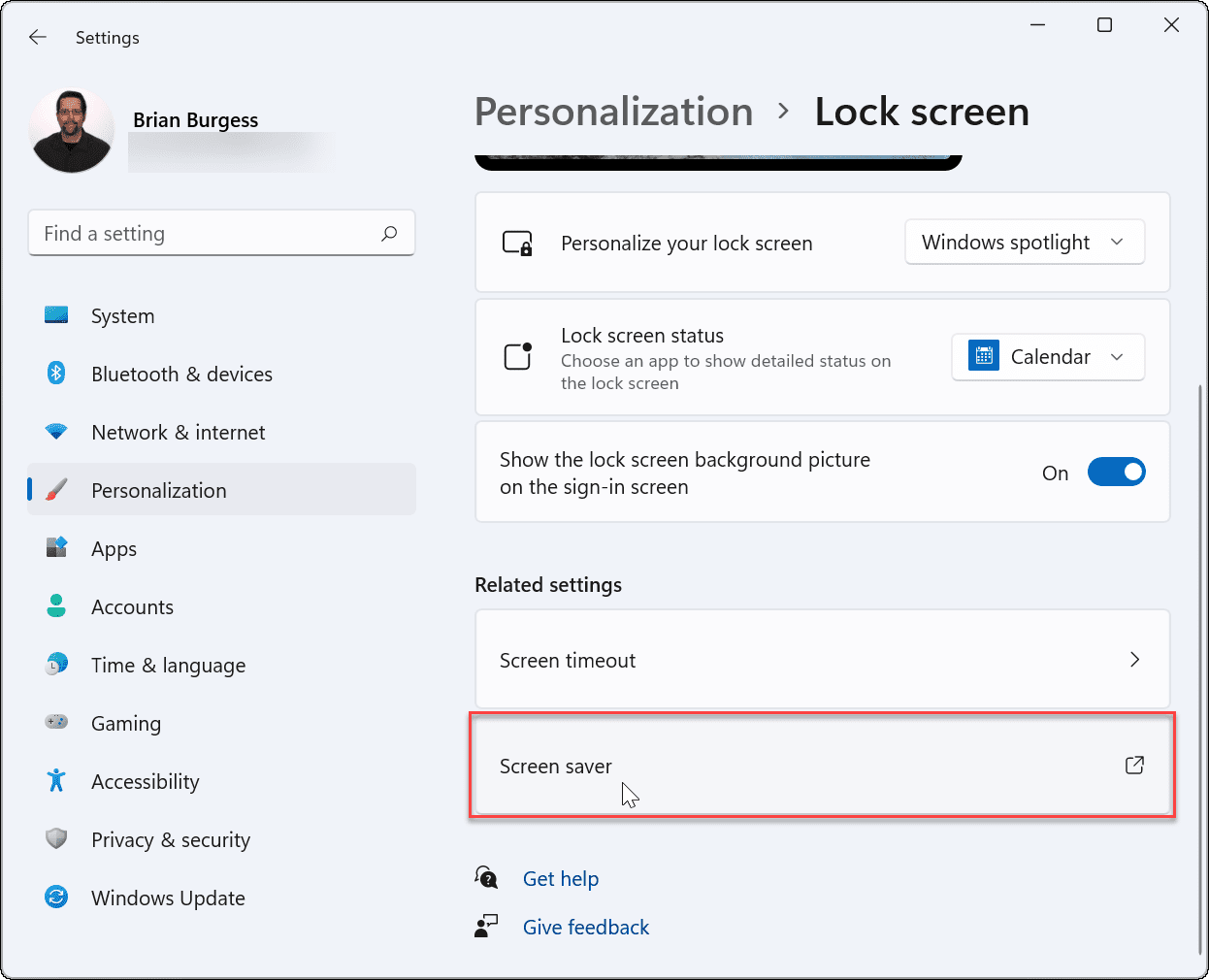
- The Screen Saver Settings window will appear. Click the Screen saver dropdown menu to select the one you want to use, selecting one of the following:
- None: The default, disabling the screen saver feature.
- 3D Text: This allows you to type in a custom message that displays as the screen saver.
- Blank: Shows a black screen only.
- Bubbles: Shows moving transparent bubbles that move with your desktop as the background.
- Mystify: A design that changes colors.
- Photos: This allows you to use your own pictures in a collection as the screen saver.
- Ribbons: A ribbon design that shoots across the screen and changes color.


- The screen saver you select will preview on the monitor screen as you go through them. Click the Settings button for additional options for applicable screen savers, although only two (Photos and 3D Text) have additional settings, where you can change the font, rotation speed, photos used, etc.
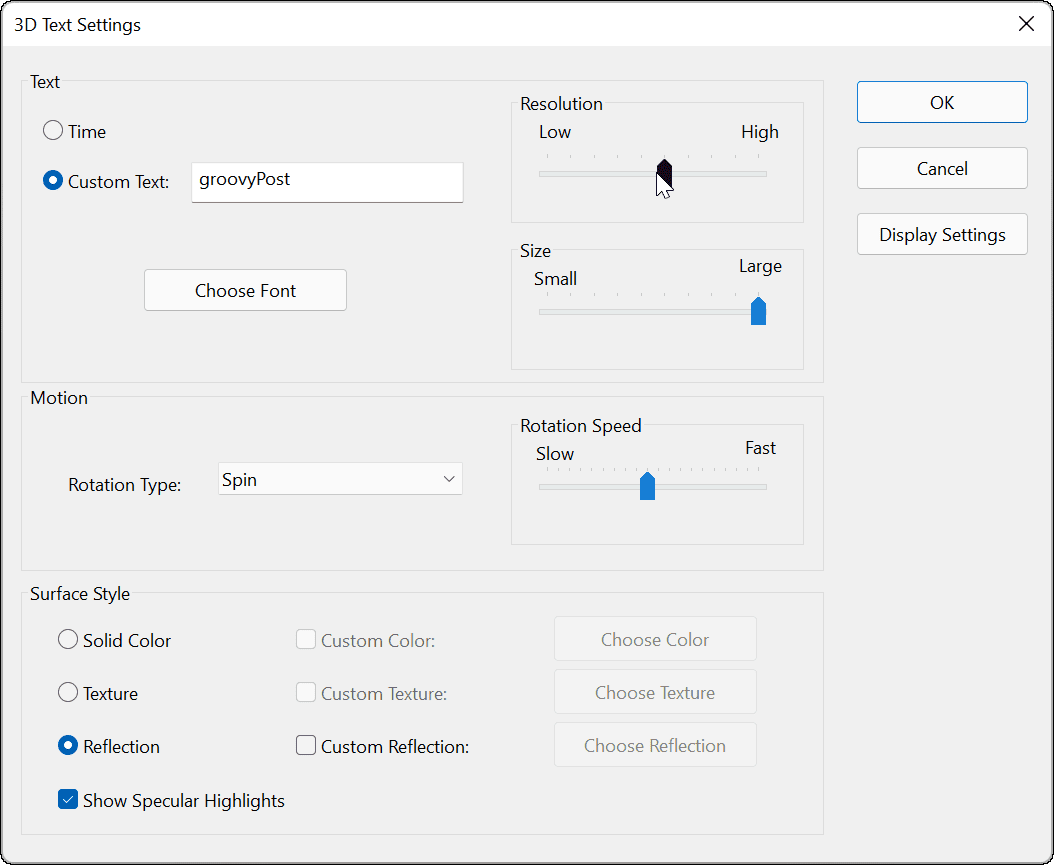
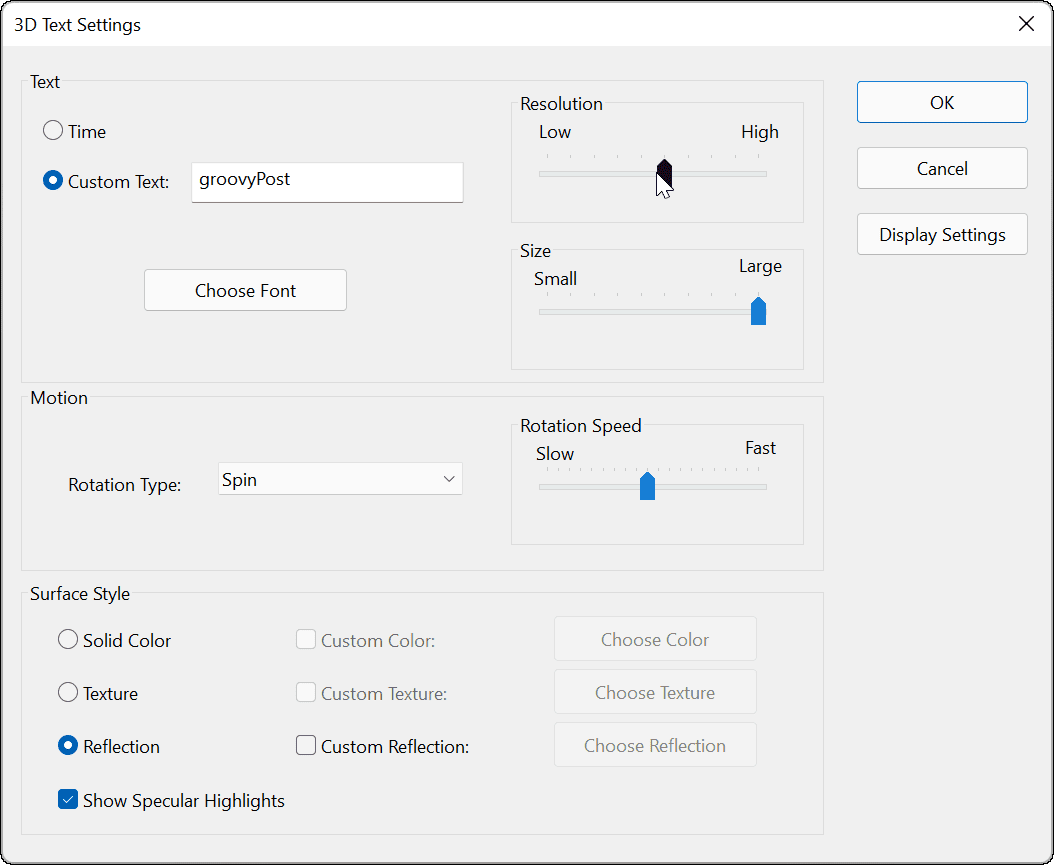
- After choosing the screen saver you want to use, adjust the Wait time to select how long the computer is idle before the screen saver turns on. You can also check the On resume, display logon screen option to lock your PC when the screen saver is running.
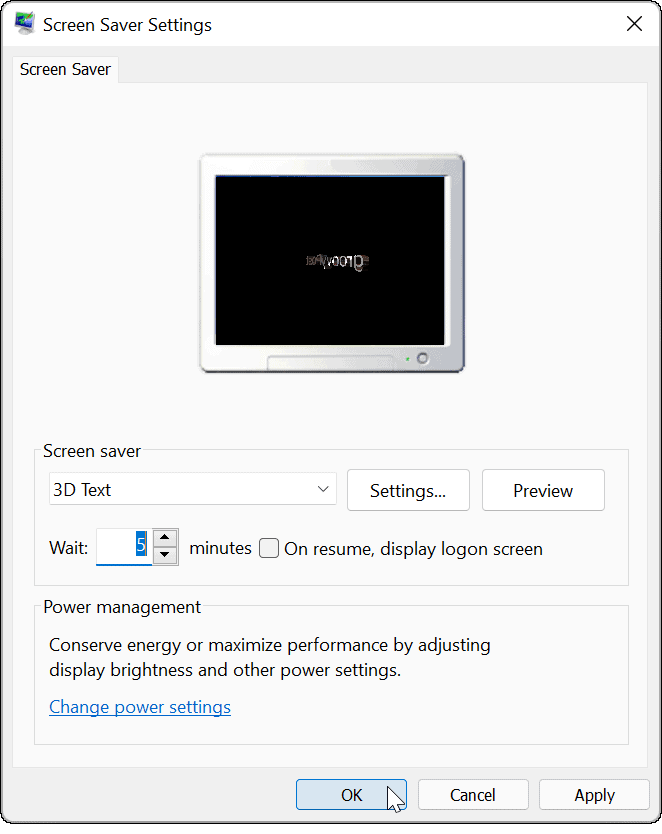
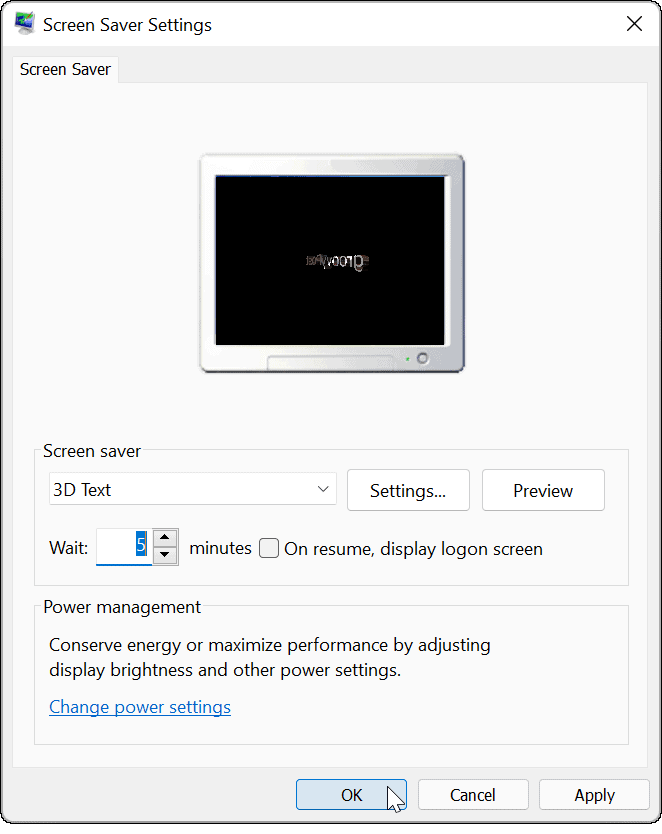
- When you’re done selecting your screen saver and adjusting the settings, click OK.
After that, your screen saver will display the screen saver based on your chosen settings.
If you want to personalize Windows 11 further, you can change the desktop wallpaper or change the Lock screen background. You can also enable Dark mode on Windows 11 to help you reduce eye strain.
Leave a Reply
Leave a Reply






