When you receive your Amazon Kindle Fire in the mail, it’s already set up for your Amazon account – including you Credit Card. If you have young ones in your house, use these steps to child-proof your Kindle Fire.
Enable Lock Screen
If you want to secure your data and not allow your kids to get into your Kindle Fire in the first place, set a Lock Screen Password.
To do this, on the main screen bring up the main menu and tap More.
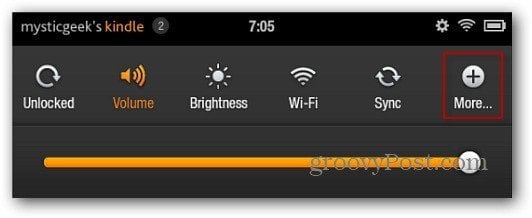
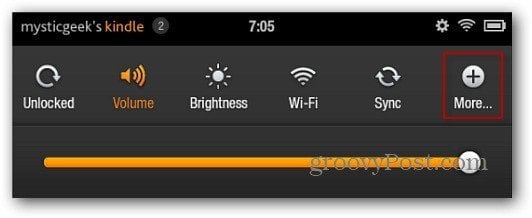
Then on the Settings screen tap Security. On the next screen turn on Lock Screen Password.
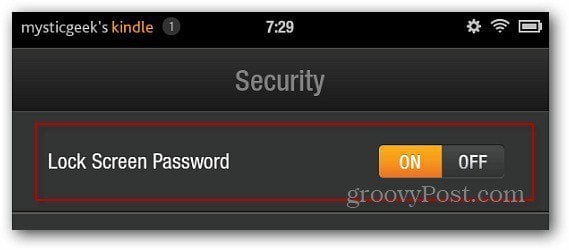
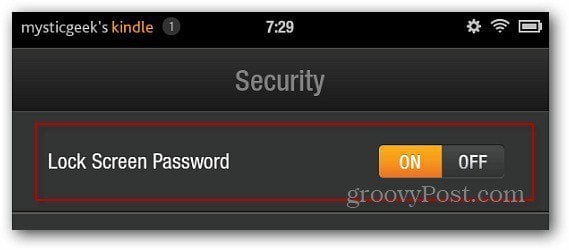
Now type in a secret password twice.
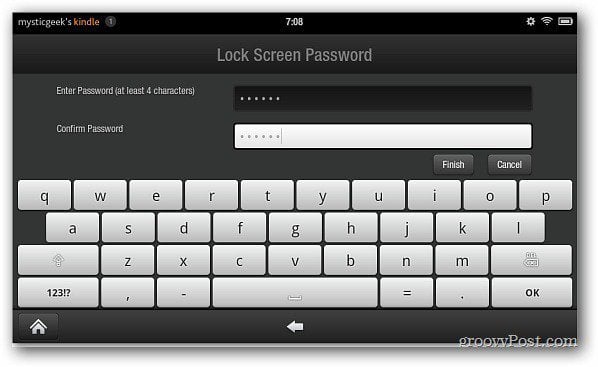
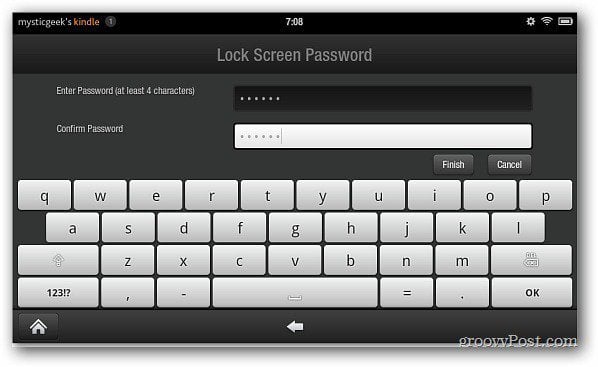
Then the next time someone tries to unlock your Kindle Fire, they’ll need to know your password. This is an effective way to make sure no one messes with your tablet in the first place.
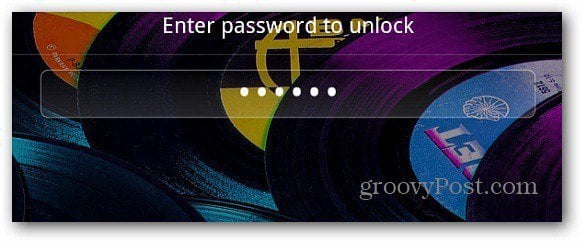
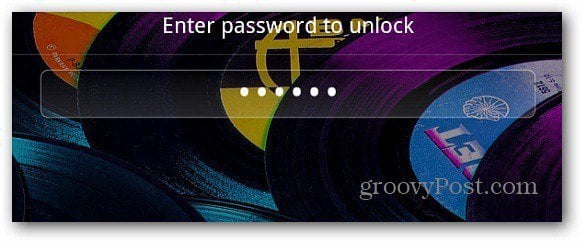
Enable WiFi Passcode Lock
If you let your kids use your Kindle Fire to play games or watch movies, you definitely don’t want them wracking up a huge credit card bill. To prevent them from having Internet access, password protect the WiFi connection.
Go into Settings and tap Restrictions.


Then on the Restrictions screen set Enable Restrictions to ON.


You’re prompted to create a password by typing it in twice. Then you’re brought back to the Restrictions screen. Set Password Protected WiFi to ON.
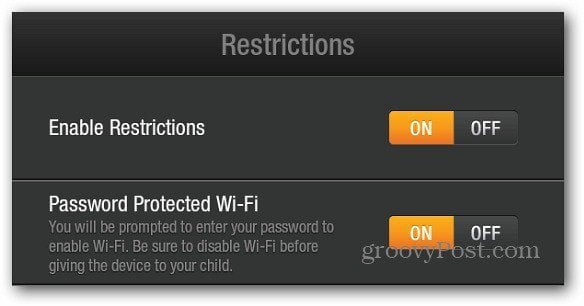
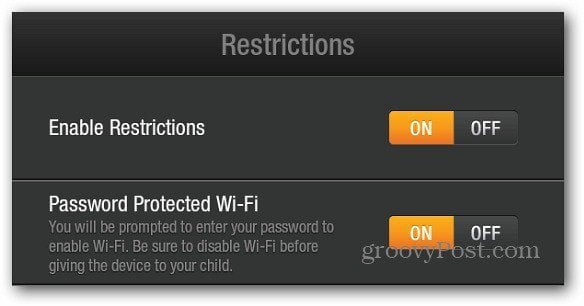
Without the WiFi Password, there will be no Internet connection.


Then when you want to use WiFi, just enter in your restriction password and surf away via the Silk browser.
Delete Inappropriate Media Content
Now that you have your Kindle Fire locked down, there is probably inappropriate songs, games and movies that you’ve enjoyed on the device. At the time of this writing, there isn’t a way to restrict apps or digital media – like on the iPad. What you can do, is delete the content you don’t want your kids seeing.
Long press the questionable song, movie or video game until the following screen comes up. Tap Remove from Device.
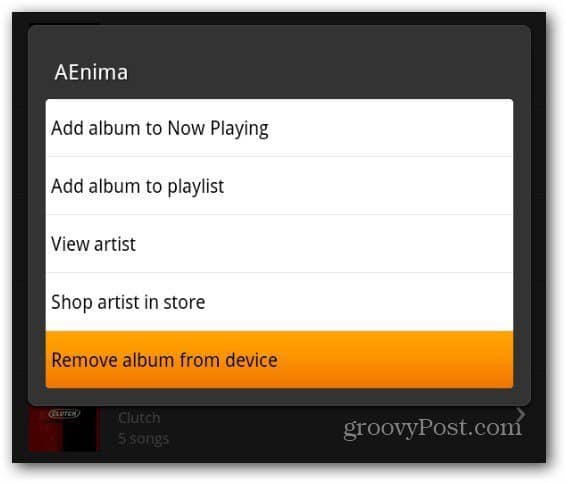
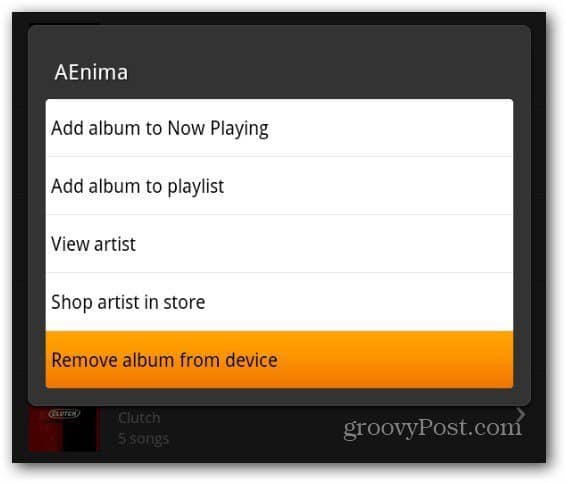
Then tap Yes when the Confirm Delete message appears.


Unless you’ve loaded the content to your Kindle Fire’s local drive, the content is stored in the cloud. So no worries about losing it. You can just download it again.
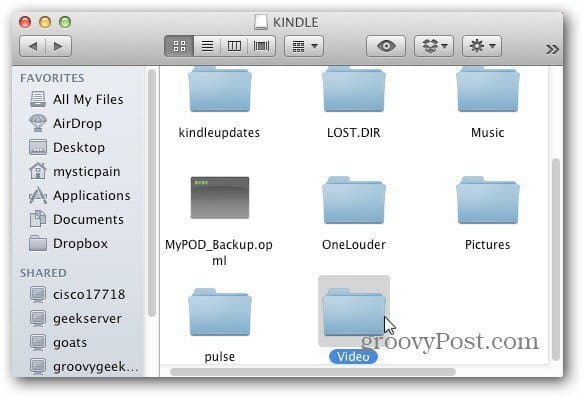
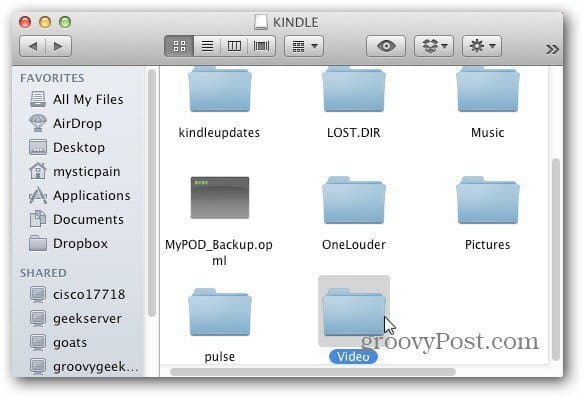
Depending what you have on your Kindle Fire, you might want to delete items from the Carousel or remove items from the home screen.


This method is tedious, but effective. Hopefully in the next Kindle Fire update, we’ll see better controls for restricting content.
Leave a Reply
Leave a Reply






