How to Create Separate Email Signatures for Each Mail Account on iPhone

If you have multiple email accounts on your iPhone or iPad, you might want to use different signatures for each account. Here’s how.
We’ve shown you how to create a unique email signature on iPhone or iPad. But if you have multiple email accounts on your device, you might want to create separate signatures for each one. Here’s how to do it.
Note: This article assumes you already have more than one email account set up in the Mail app on your iPhone or iPad.
Create Separate Email Signatures for Each Mail Account on iPhone
To get started, open Settings > Mail on your iPhone or iPad.
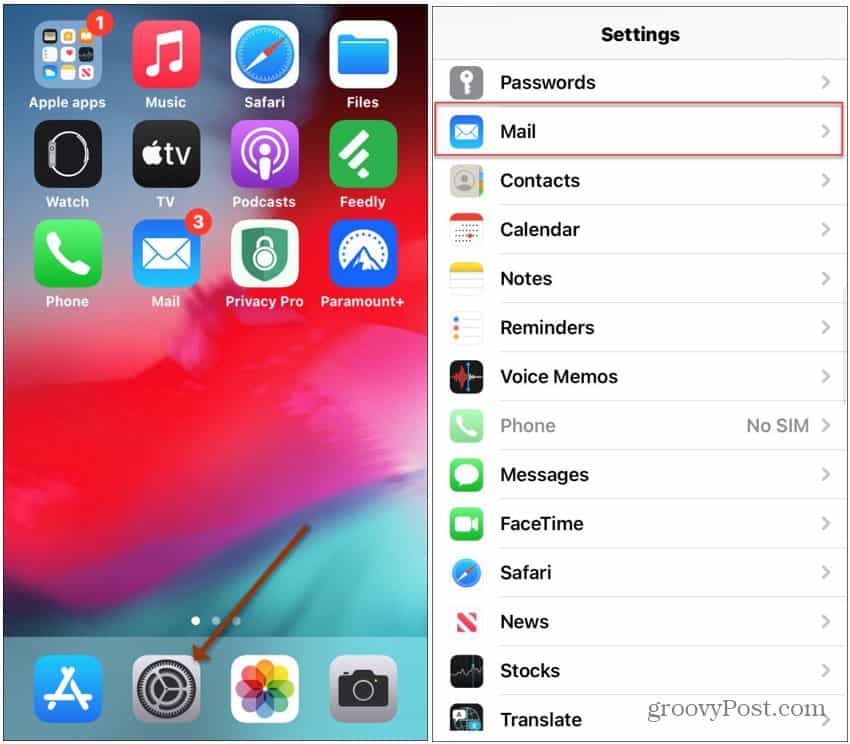
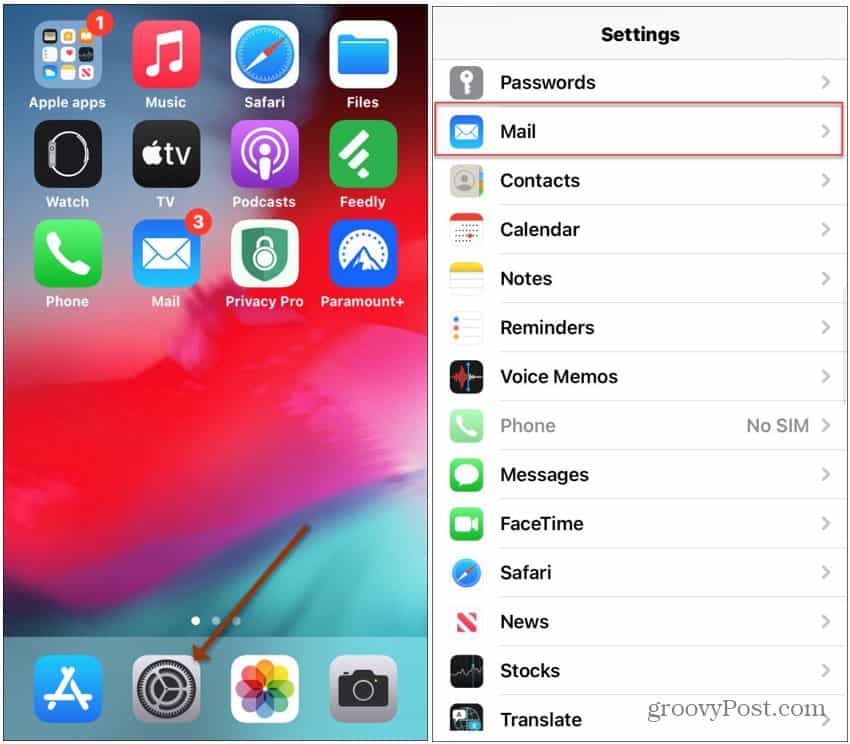
Next, tap on Signature under the “Composing” section of Mail settings. Then on the Signature screen tap on Per Account. There you will see that the signature you created is the same for each of your email accounts.
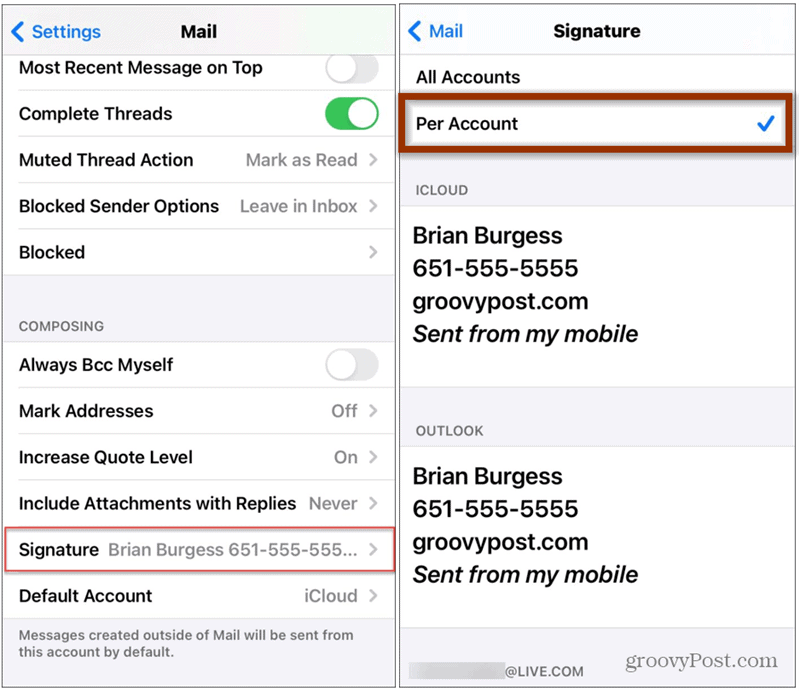
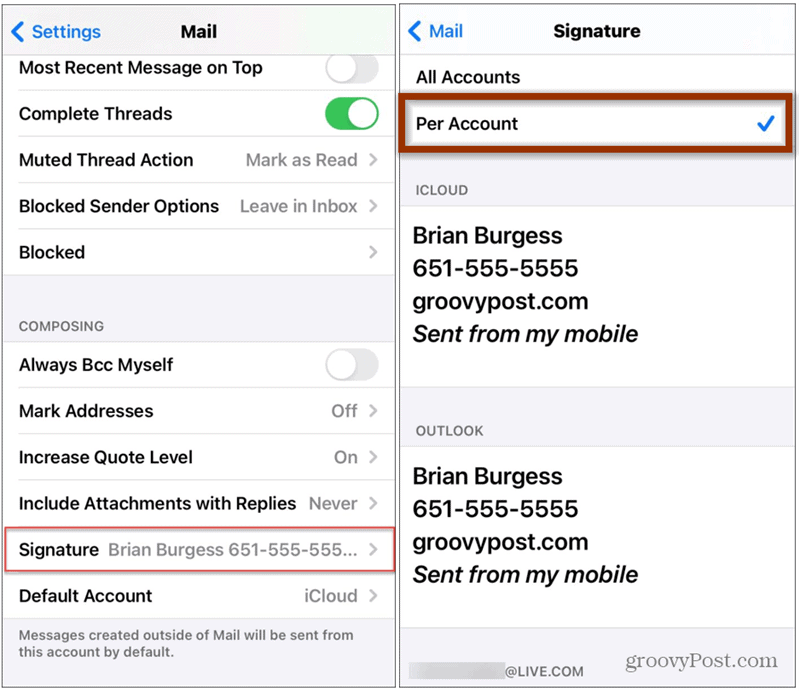
All you need to do now is create the signature you want to use for each email account in it’s respective signature box.
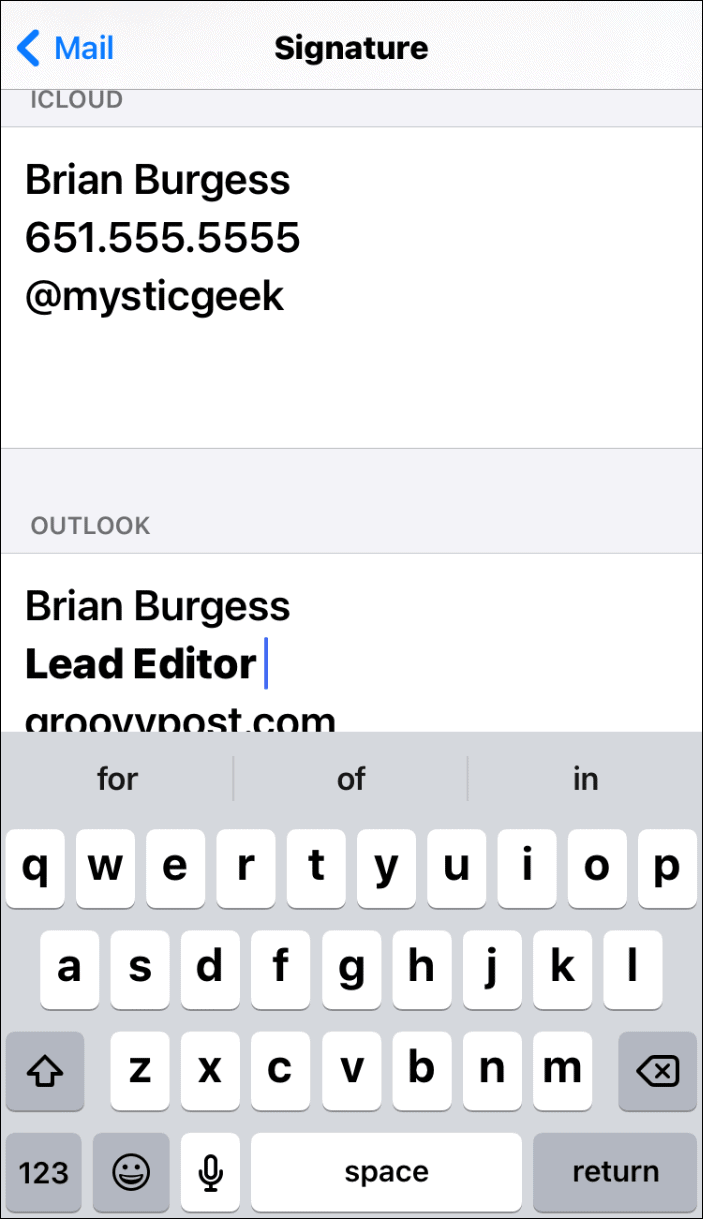
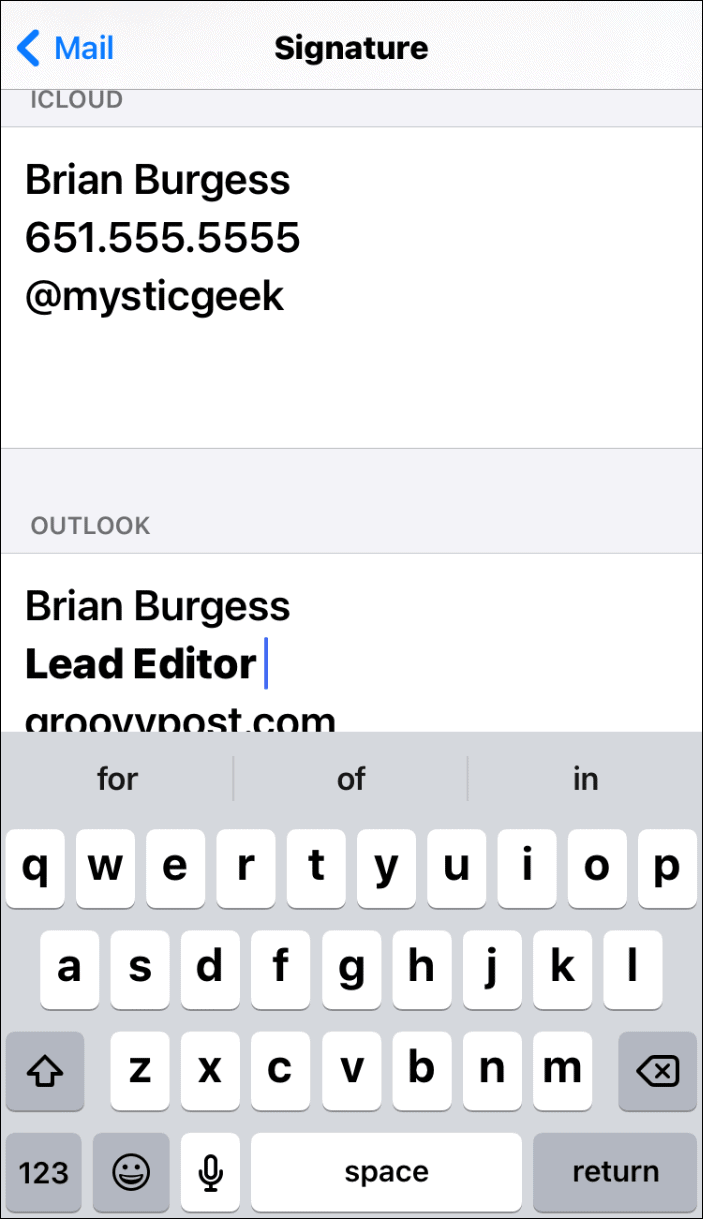
That’s all there is to it! Now when you compose an email from a particular email account, it will display the signature you created for it using the steps above. If you’re a Google user, check out how to use multiple signatures in Gmail.
It’s also worth mentioning that starting with iOS 14 you can change the default email app if you don’t want to use the Apple Mail app.
And speaking of email signatures on other devices you don’t need to use the default. Check out how to change the default email signature on the Windows 10 Mail app or change your email signature using Outlook.
Leave a Reply
Leave a Reply






