How to Share Screen on FaceTime

It can be useful to let people see your screen when you’re making a video call. If you’re on an iPhone, you can use FaceTime to do just that. This guide explains how.
Apple’s FaceTime has come a long way in recent years. You can make group video calls, FaceTime with Android or Windows users, or even chat disguised as a T Rex, thanks to Memoji.
Another really useful feature is the ability to share your screen during a FaceTime call. It’s great for everything from showing someone a photo during your call to talking your grandmother through how to download Netflix.
If you’re ready to take advantage of this highly useful feature, then here’s how to share your screen on FaceTime.
How to Share Screen on FaceTime on iPhone and iPad
You can share your screen from within a FaceTime call, provided that everyone on the call is running iOS or iPadOS 15.1 or later. Other people on the call will be able to see everything on your screen except for content that requires a subscription, rental, or purchase. This includes subscriptions during their free trials.
For content like this, you may be able to use the SharePlay feature.
To share your screen on FaceTime on iPhone or iPad:
- Launch the FaceTime app.
- Tap New FaceTime.


- Enter a contact name, email, or phone number, or tap one of the suggested contacts.

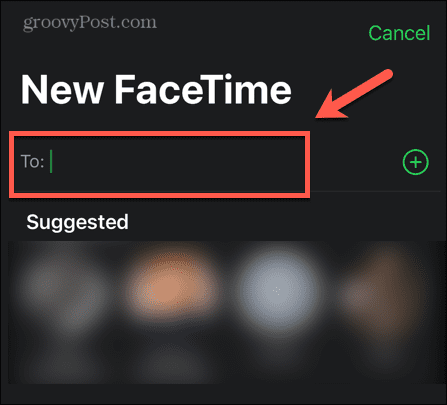
- Tap FaceTime to start the call.

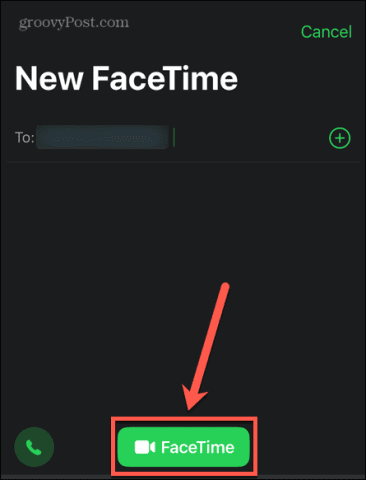
- Once the call is connected, at the top of the screen, tap the Share Content icon.


- Select Share My Screen.

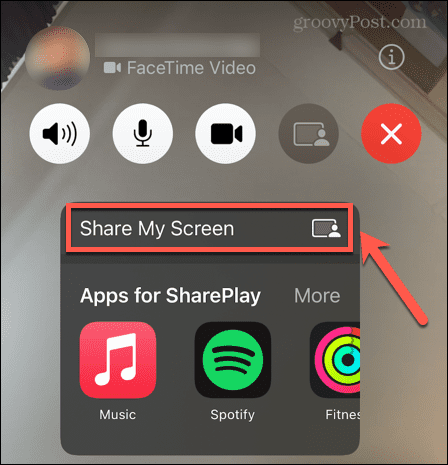
- Your screen is now shared with the other people on the call.
- Swipe up from the bottom of the screen to minimize the call window or you can navigate to the apps or screens that you want the others to see.
- Your recipient will be able to see your screen in their FaceTime call.


- They can tap on the screen image to see it in full screen mode.

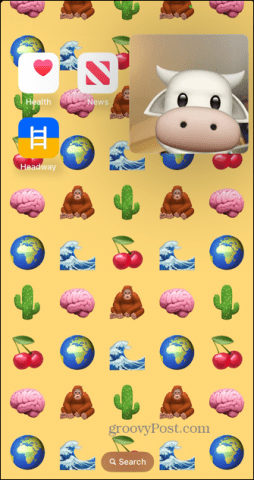
- When you want to stop sharing your screen, tap on the call window to maximize it.
- Tap the Share Content icon again to end screen sharing.


- If your camera stops, tap the Camera icon to turn it back on.


How to Share Screen on FaceTime on Mac
If you’re making a FaceTime call from your Mac, you can share your entire screen, provided you’re running macOS Monterey 12.1 or later, and that the people you’re calling are also running macOS Monterey 12.1 or later or are using an iPad or iPhone running iOS or iPad 15.1 or later.
To share your screen on FaceTime on Mac:
- Launch the FaceTime app.
- Click New FaceTime.

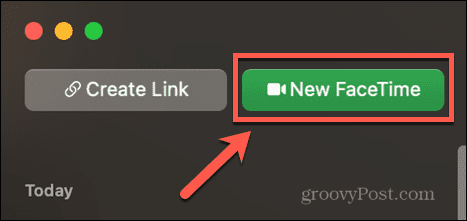
- Enter a phone number or email address for the person you want to call. You can also enter their name if they are in your contacts.

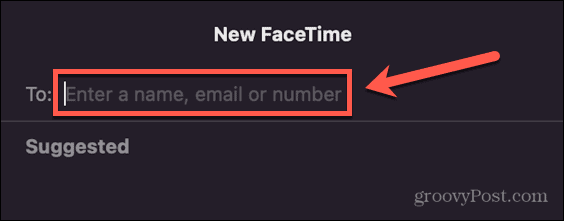
- Click FaceTime.

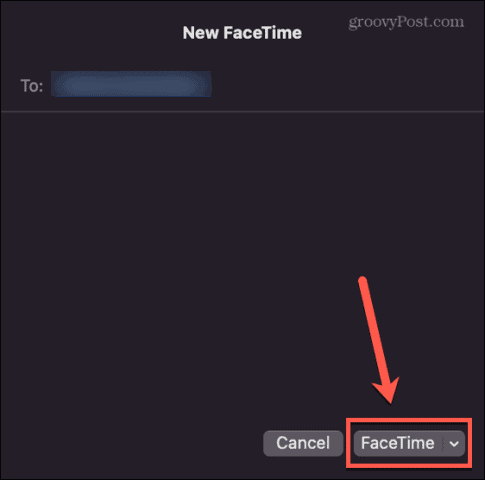
- Once you’re in the call, click the FaceTime icon in the menu bar.

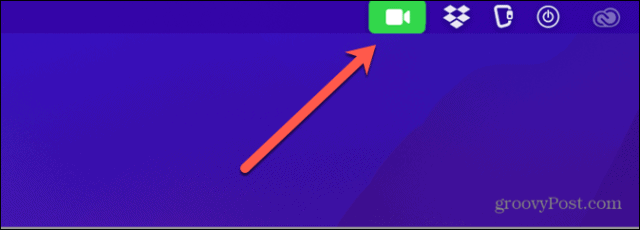
- Click the Screen Share button.

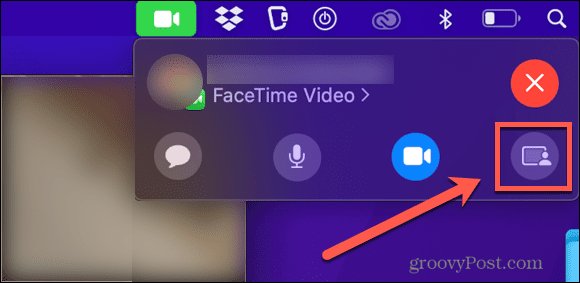
- Select either Window to share a specific window or Screen to share the entire screen.

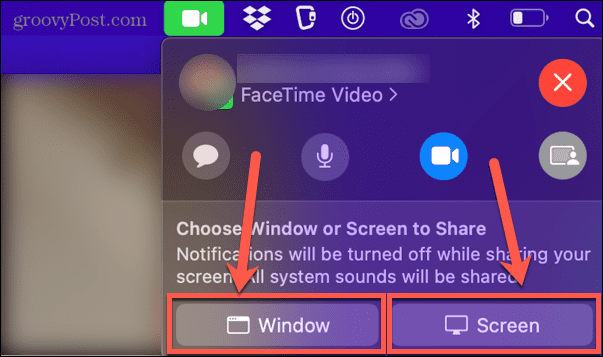
- The recipient will now be able to see your screen in their FaceTime call.

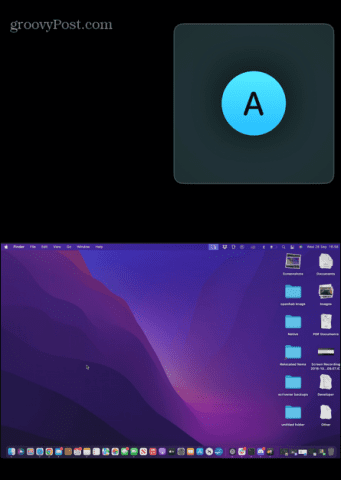
- They can tap on the image to see it as a full screen image.
- To stop sharing your screen, click the FaceTime icon in the menu bar and click the Screen Share icon again.

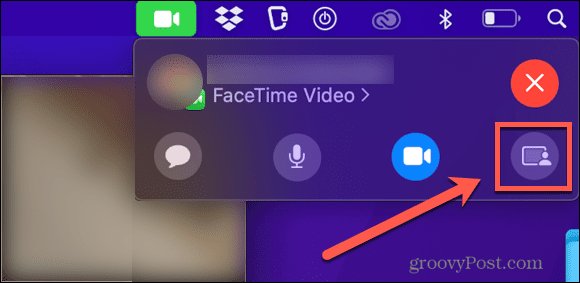
Get More From FaceTime
Learning how to share screen on FaceTime allows you to make more than just a simple call with your iPhone. There are plenty of other features of FaceTime that you may well not have been aware of.
For example, did you know that it’s possible to use FaceTime with Android and Windows users? You can also send a FaceTime chat invite via the internet.
Whether you’re using FaceTime on iPhone, iPad, or Mac, it’s even possible to record your FaceTime calls.
Leave a Reply
Leave a Reply






