How to record FaceTime calls on a Mac

Yes, you can record FaceTime calls from your Mac. All it takes is one of the two built-in recording apps on macOS. Take a look.
If you’re a Mac user, you’ve probably wondered how to record FaceTime calls on macOS. It’s possible in just a few steps using software that’s already available on your computer. Here’s how to do it.
A Growing Opportunity
Video calling has grown in popularity in recent years thanks to the broader availability of high-speed internet both through Wi-Fi and cellular. As a result, there are various options available to connect us around the world through video. In recent years, families and friends have typically turned to WhatsApp, Telegram, or Facebook Messenger, while workers are often found using Google Meet, Zoom, or Slack.
FaceTime is another video calling solution that Apple first introduced on iPhone in 2010, followed by iPad and Mac releases a year later. Though currently limited to Apple device users, that’s about to change. This fall, Apple’s making it possible for Android and Windows users to get invited to a FaceTime video chat thanks to macOS Monterey and iOS 15. Most likely, this will lead to broader use across the board and elevate video calling to new levels of popularity.
Record FaceTime Calls
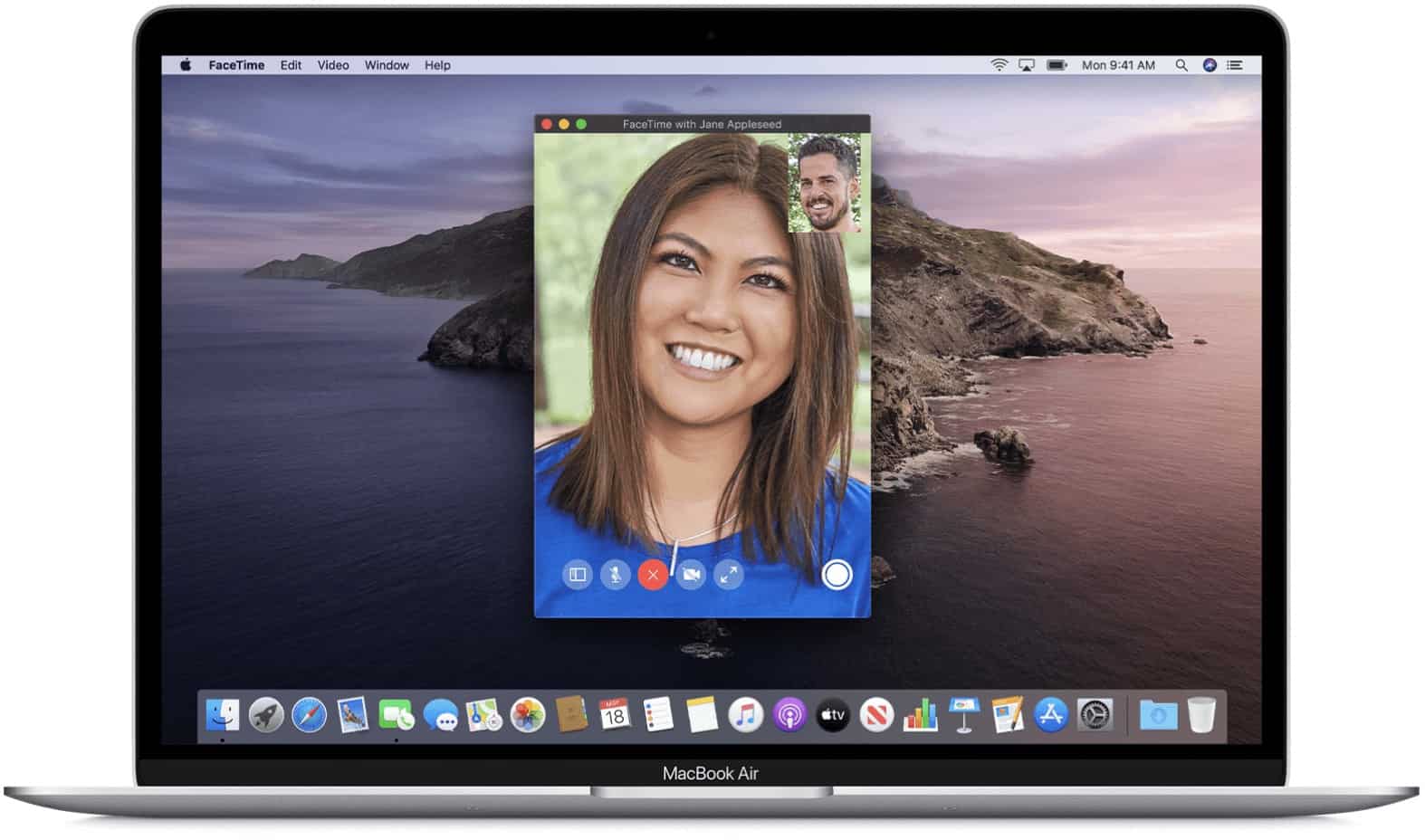
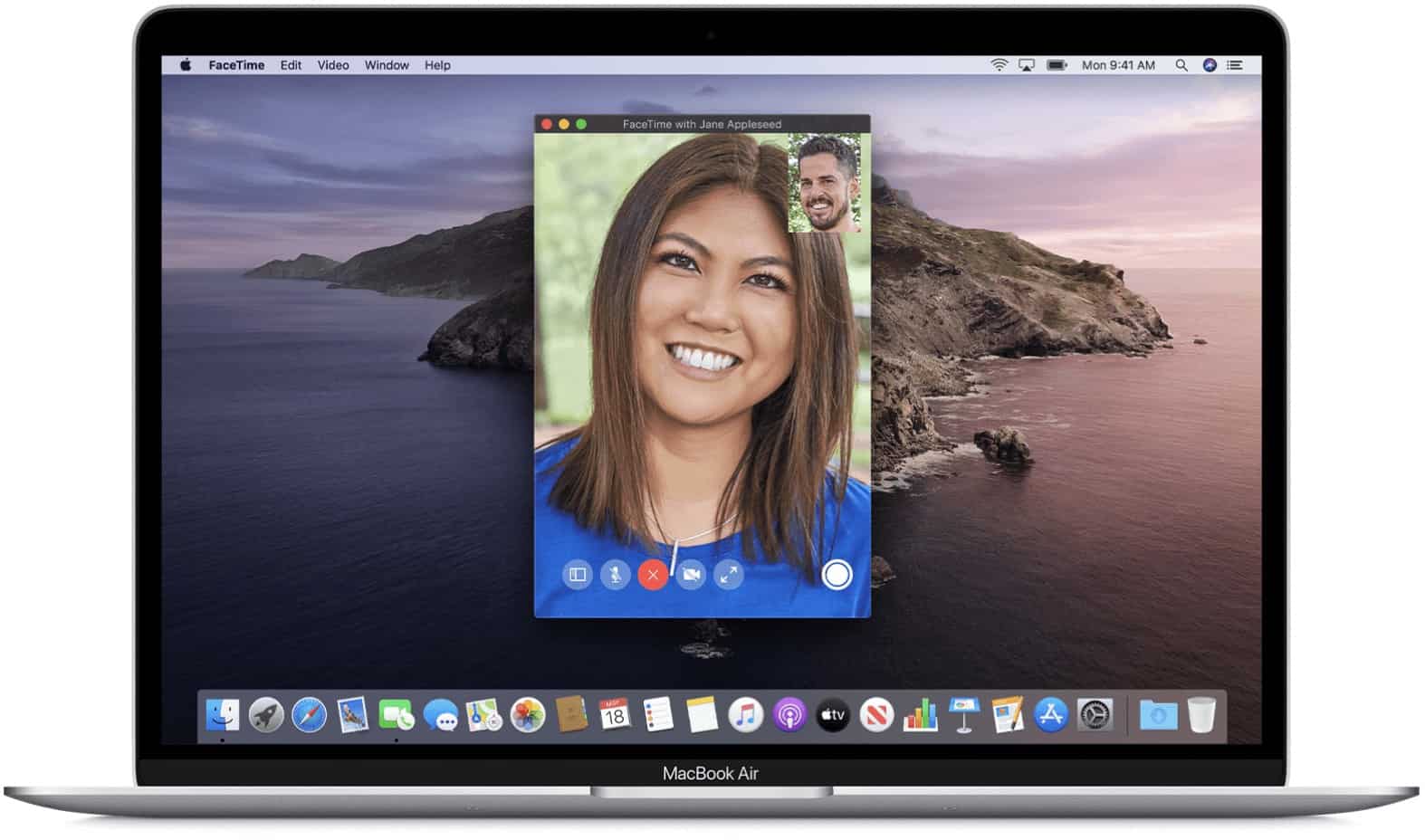
If you’re interested in recording your FaceTime calls on Mac, there are two built right into macOS. Before doing so, however, it’s important to let those on your video call know you’re going to record. Besides, there are laws in some locations where consent is required before any recordings can get made.
All the options to record FaceTime calls below assume you’ve already started your call — and let everyone know you’re about to record.
Screen Recording Feature
The easiest way to record a FaceTime call is by using the macOS Screen Recording tool. You can launch the macOS Screenshot tool using the Shift + Command + 5 keys on the keyboard or by clicking on it from LaunchPad. You can also activate it through the Touch Bar on select MacBook Pro models.
To record video using the Screenshot tool on macOS Mojave or later:
- Open the Screenshot tool.
- Click on the icon matching the task you wish to perform.
- To record the entire screen, click on the icon, then click Record.
- To record a portion of the screen, click on the icon, then draw a square/rectangle around the section you want to record. Then click Record.
When finished, select the Record button on the Mac menu bar to stop recording.
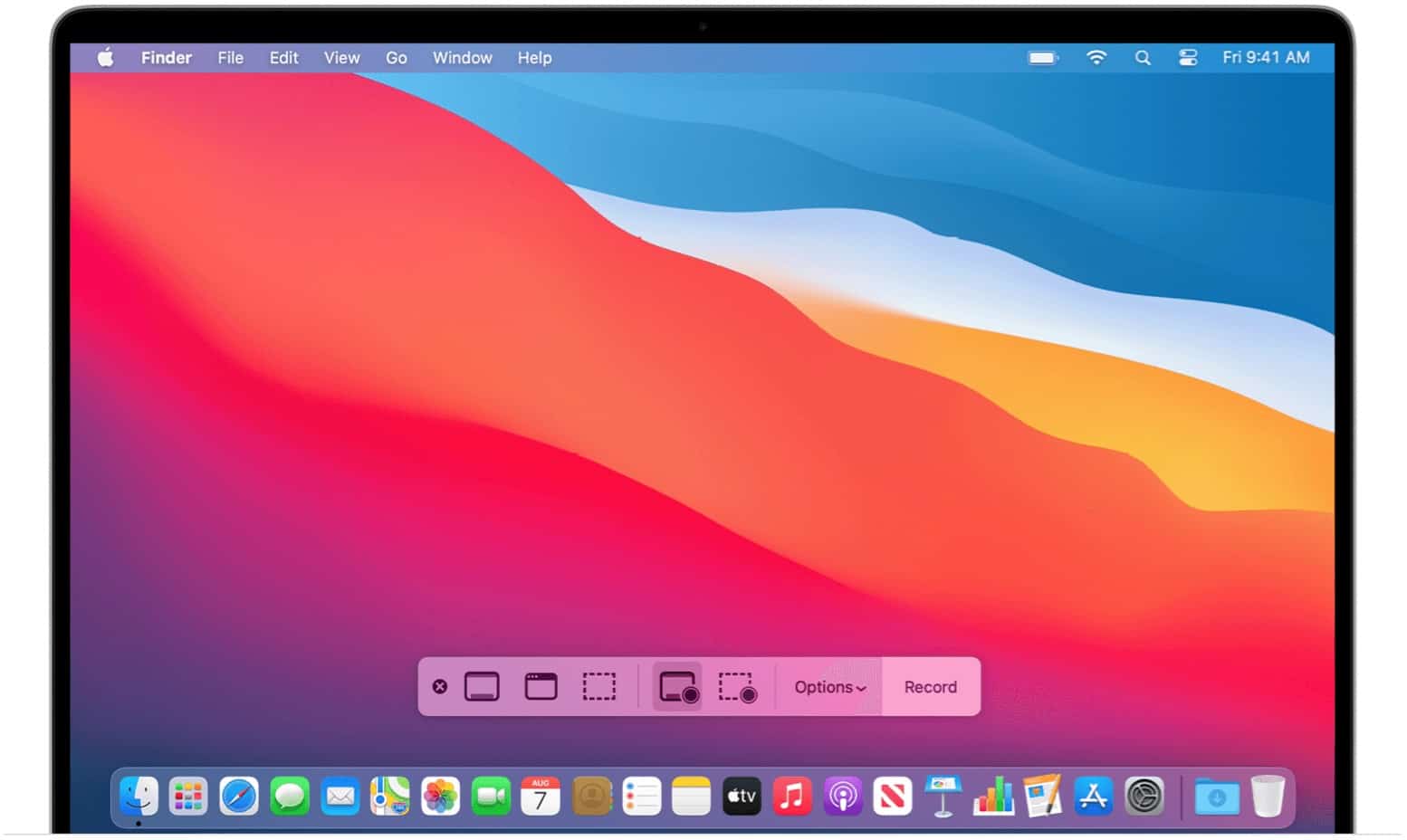
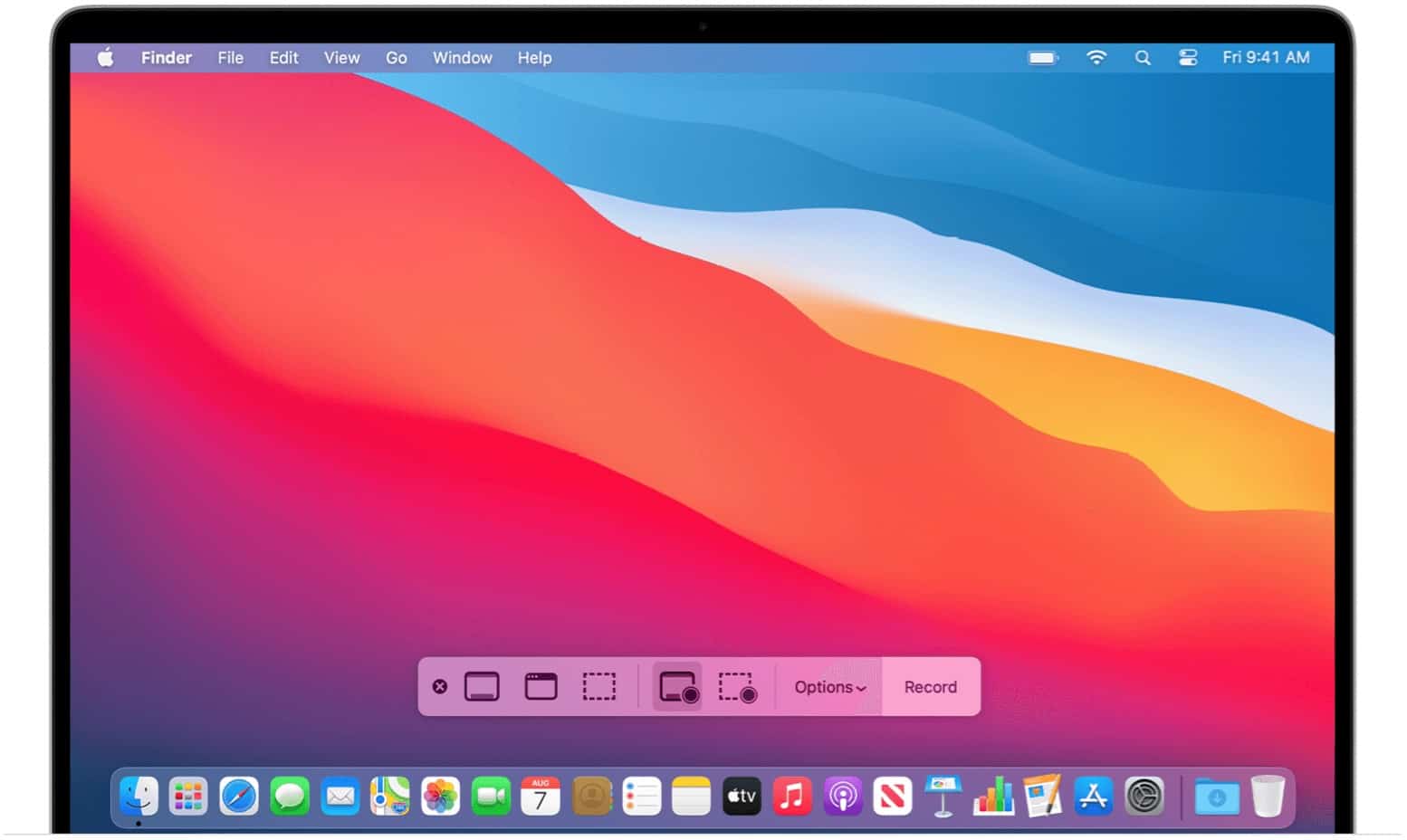
QuickTime
You can also use Apple’s QuickTime app to record FaceTime calls. This solution is best for anyone on an older Mac, although anyone can use it.
To record video using QuickTime:
- Open the QuickTime Player app in the Applications folder.
- Click File on the menu bar.
- Choose New Screen Recording.
- Select Record Entire Screen or Record Selected Portion. If you choose the latter, make sure the FaceTime window is inside the portion you’re recording.
- Click to start recording.
- Select the stop icon to end the recording.
Recording through the macOS Screen Recording tool and QuickTime Player app is nearly identical, with each offering limited editing capabilities. For more advanced recording, you should consider a third-party solution like those mentioned below.
Advanced Options
If you’re planning on recording your Mac screen often and not just for FaceTime, you might want to consider a third-party solution, if only for the editing tools they provide. One of the best is Camtasia, which has been around for nearly 20 years and gets updated often. There’s also TechSmith Snagit, which we last reviewed in 2020. You might also want to consider ScreenFlow, a high-priced solution that targets educators, marketers, and anyone involved in online training.
Apple’s free recording tools on Mac are more than enough for most FaceTime users, however.
FaceTime is a powerful audio and video calling solution for Apple devices. When necessary, use one of the many recording tools available to keep a copy of a call for later use. Just remember to tell everyone else on the call that you’re about to record them!
Leave a Reply
Leave a Reply






