How to Add Two-Factor Authentication to Your Slack Account

Slack is a popular team collaboration tool that continues to grow. To make sure your team’s data is better protected by enabling Two-Factor Authentication.
Slack is a team collaboration tool that is continuously growing in popularity. And if you want to make sure your team’s collaboration data (secrets of world domination) is better protected, add an extra layer of security by enabling Two-Factor Authentication (2FA).
2FA adds a second layer of security and makes it much more difficult for your account to be hacked. Make sure to check out our 2FA Guide for instructions on how to enable it on other online accounts.
Add Two-Factor Authentication (2FA) to Slack
Like most things with Slack, enabling 2FA is straightforward. Start by logging into your Slack account and go to Settings and click the Expand button next to “Two-Factor Authentication.”


Next, you’ll need to click on the Set Up Two-Factor Authentication button.
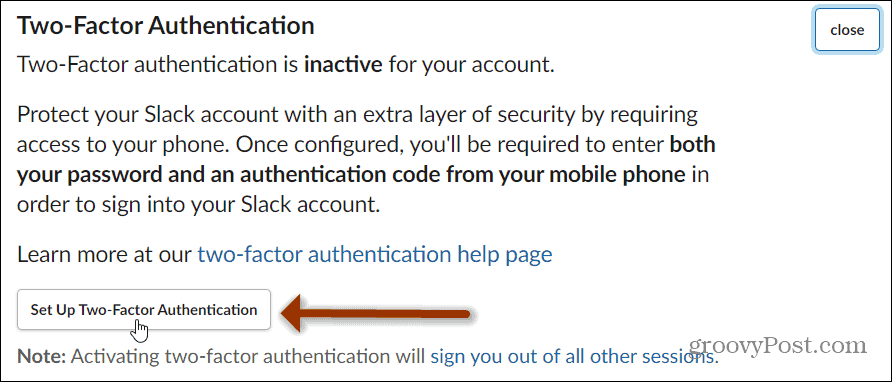
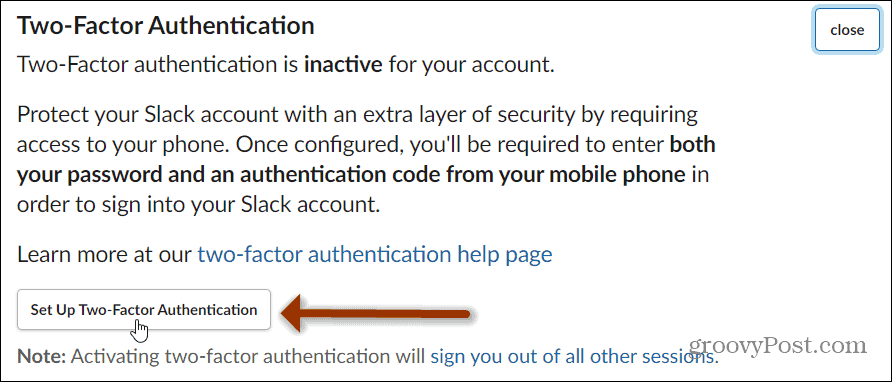
Now choose a method for how to receive your authentication codes. While using SMS is better than no extra protection at all, using an app like Google Authenticator, Authy, or Windows Authenticator is a better choice. For this example, we’re going to click on Use an app.
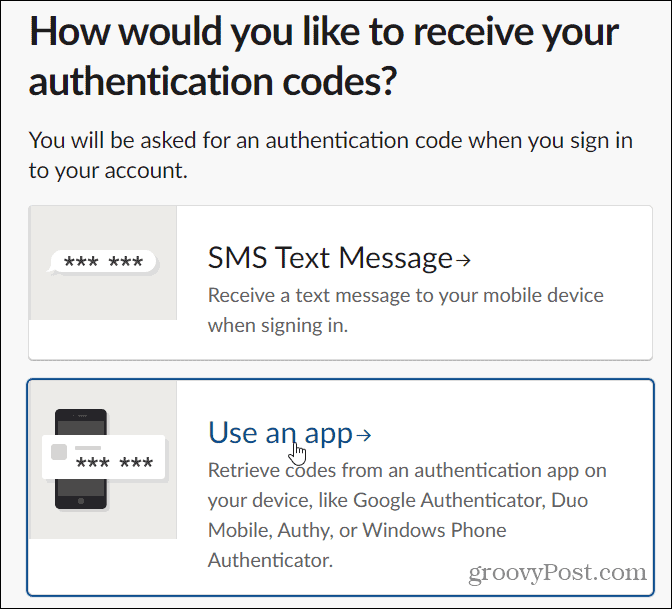
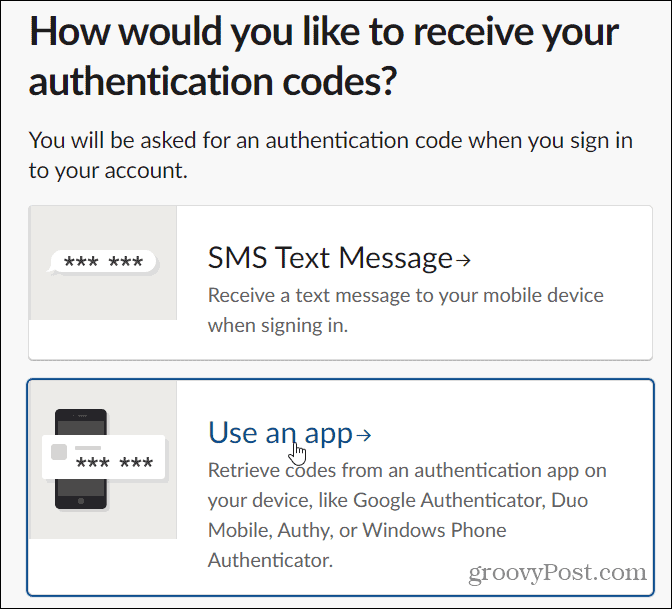
You’ll then be given instructions on how to set up 2FA for your Slack account. Get the app, scan the QR code, then enter in the six-digit code it creates.
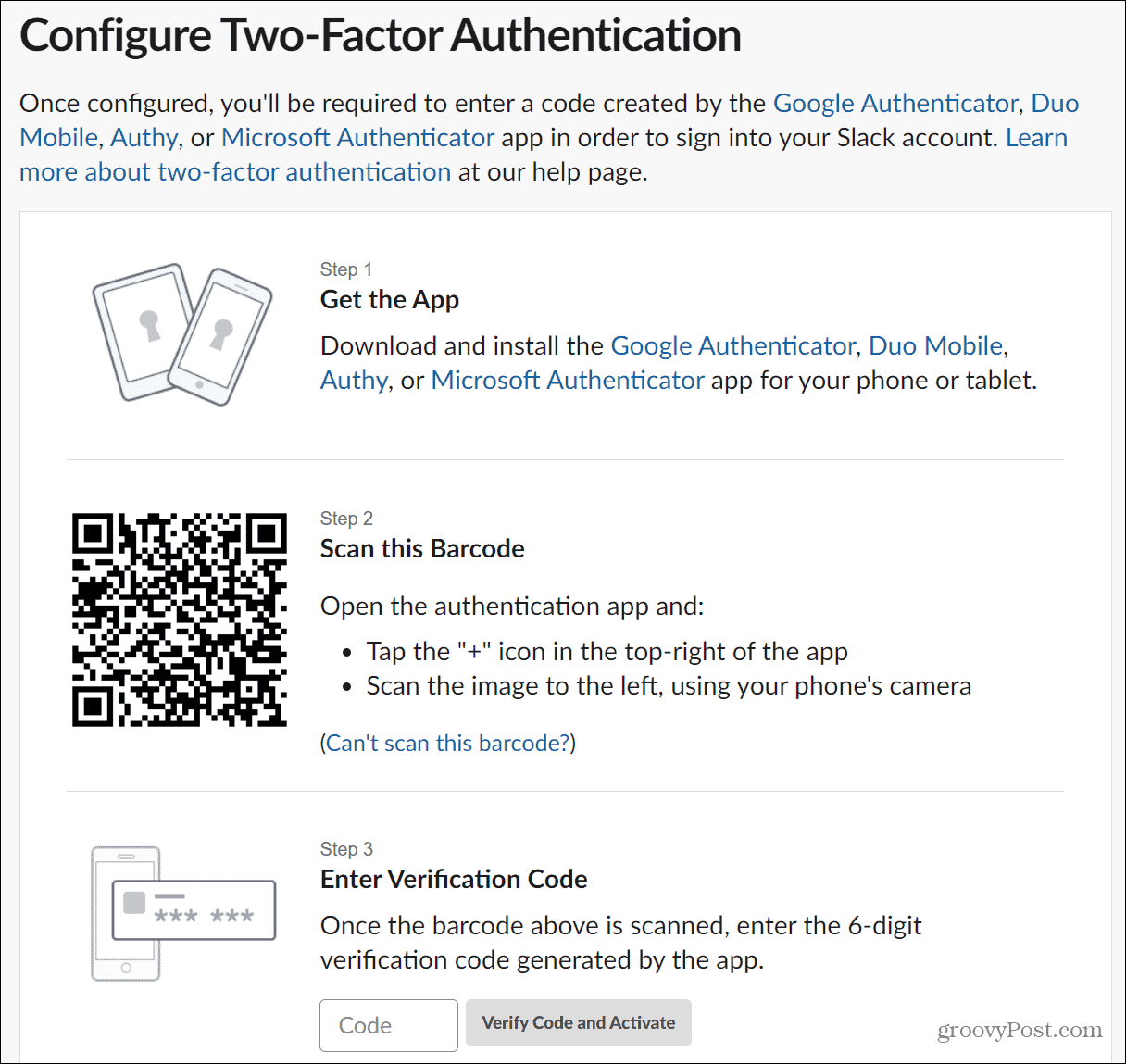
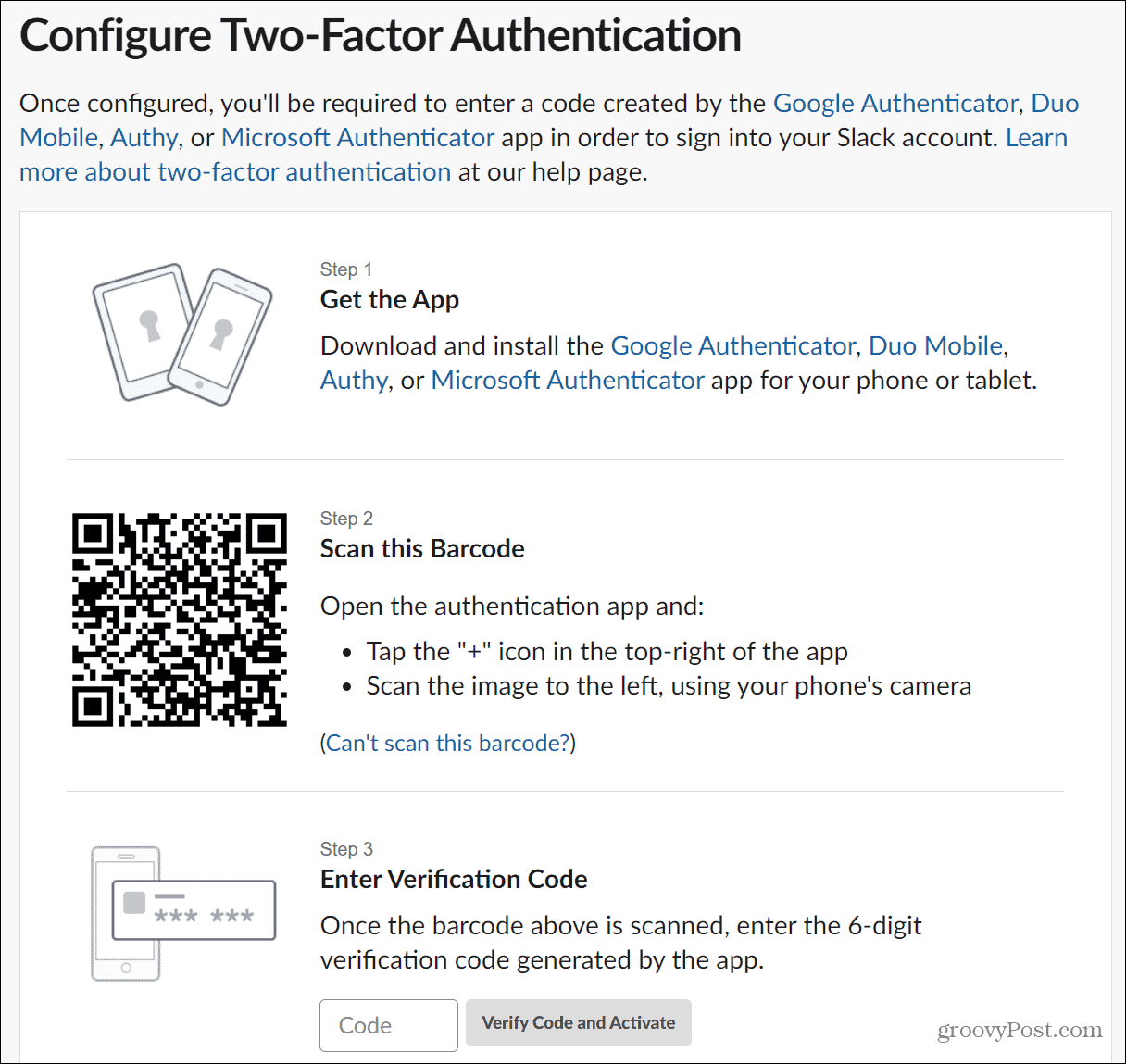
Type in the six-digit code generated by the authentication app and click Verify Code and Activate.


Then you will be given a list of backup codes. You can use these in case you don’t have your phone or can’t use the authenticator app for some reason. You can either copy and paste them into a document or print them out. Either way, make sure to keep those codes in a secure location only you know about.


After that, you will be logged out of your Slack account. Enter your email address and password to sign back in.
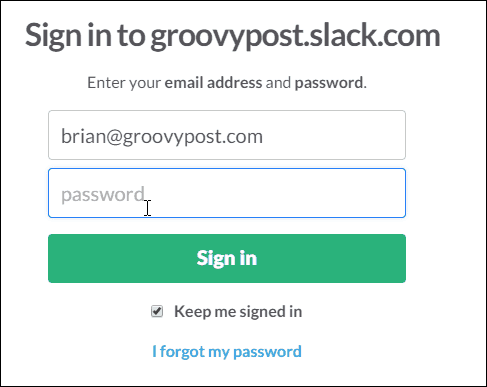
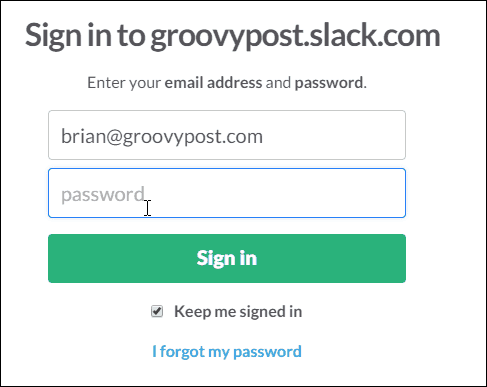
Then you’ll need to enter in the 2FA authentication code received by SMS (if that’s what you set up) or via the authenticator app. Type it in and you should be good to go. You’ll have peace of mind knowing that your team(s) data has an extra layer of security. I recommend that you have everyone on your team enable 2FA on Slack as well.


Wrapping Up
We’ve been preaching about the importance of adding the extra layer of security that 2FA provides to all of your online accounts.
Enabling 2FA requires a couple of extra steps, and has become easier to do over the years. It might be a bit less convenient, but keep in mind that convenience is the enemy of security!
For more on enabling the extra blanket of security of 2FA, and how to enable it on some of the most popular online services, read our Two-Factor Authentication Guide.
Leave a Reply
Leave a Reply






