How to Change or Blur Your Background on Google Meet

Hide distractions from people behind you or spruce up your scene with a Google Meet background. Here’s how to add a blur or image.
You can put yourself somewhere else or hide what’s behind you on your Google Meet video calls. This is helpful if you’re working with other people behind you that you don’t want in the shot. It can also add a little whimsy to your casual calls or make them more interesting.
Change Your Google Meet Background Online
You can change or blur the background on the Google Meet website when holding your own meeting or joining one.
Click More Options (three dots) on the bottom right if you’re starting the meeting or on the top right of the camera view if you’re joining. Select Change Background.
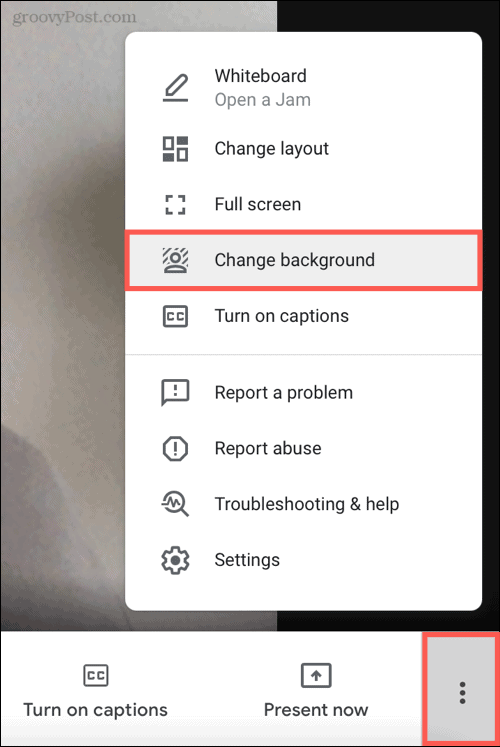
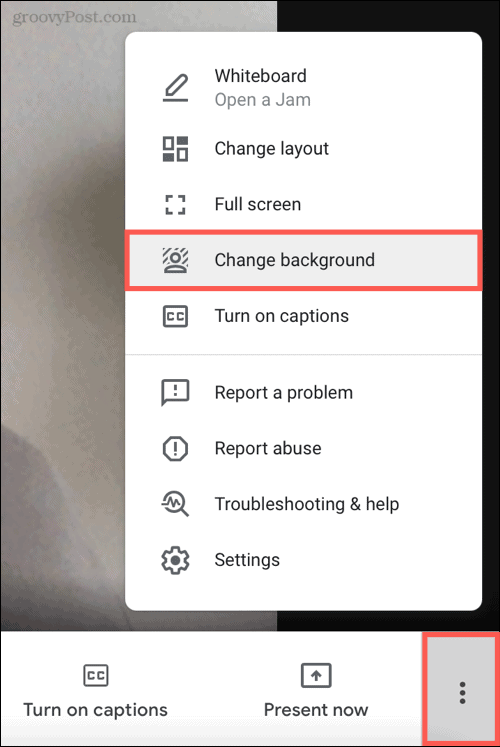
To the right of the Turn Backgrounds Off option, you can pick between two blur effects. The first is a slight blur, and the second is a full blur.
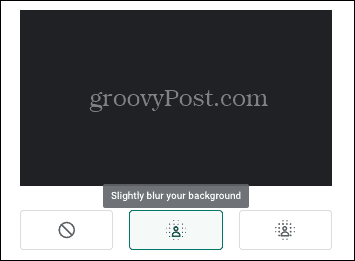
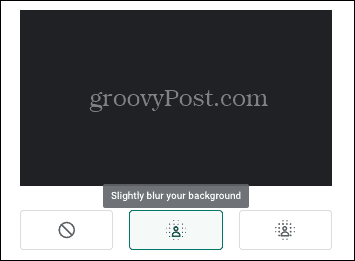
You can also use an image of your own by clicking the plus sign in the second row.
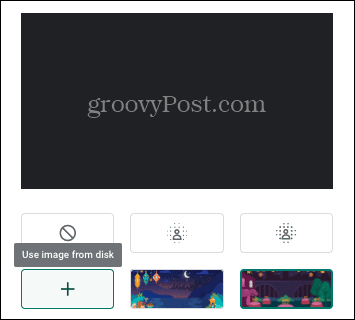
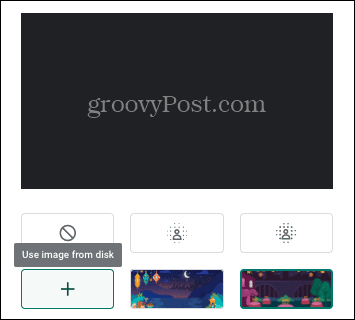
Then you have a selection of built-in background images you can pick from as well. Choose from flowers to fireworks to outer space.
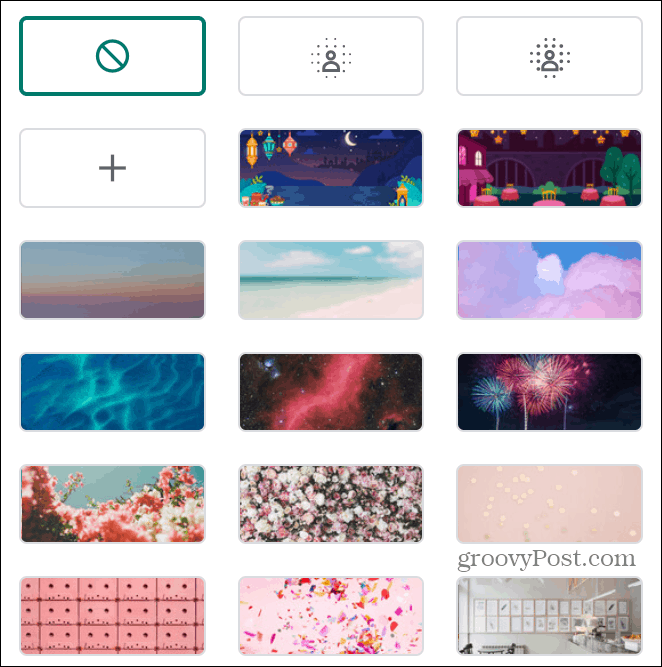
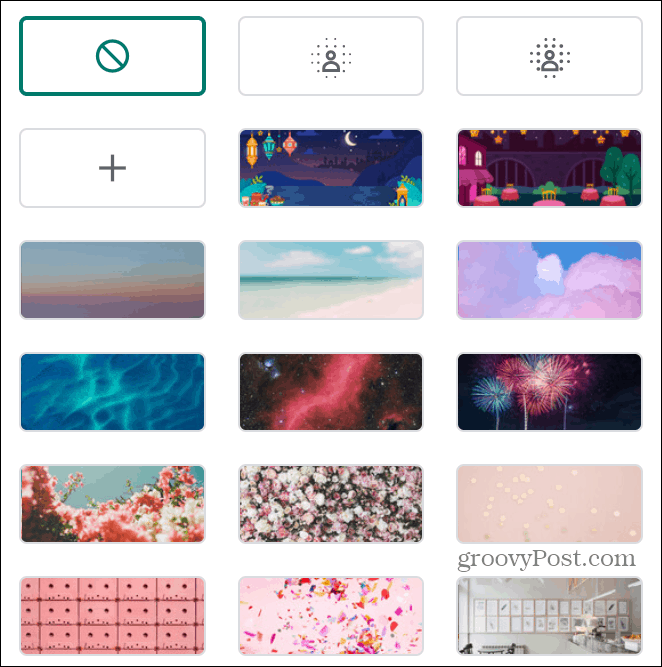
As you click each one, you’ll see a preview at the top of the Backgrounds sidebar along with the camera view on the main screen. Just keep the one you want to use selected, and you’re good to go.
Troubleshooting Google Meet Backgrounds
If you receive an error message or are unable to use the Google Meet backgrounds, your browser may not meet the requirements.


From the Google Workspace Learning Center for the desktop, you need one of the following:
- A supported browser version:
- Chrome version M84 or later on Windows, Mac, or Linux
- Version M86 or later on Chrome OS
- 32-bit Chrome on Windows not supported
- Chrome hardware acceleration enabled
- A browser supporting WebGL 2.0
Change Your Google Meet Background on Mobile
According to the Google Workspace Learning Center, you also have the ability to blur your background in the Google Meet mobile app.
Before or during your meeting, make sure you’re in self-view and tap Blur at the bottom. This turns the blur effect on or off. You cannot currently add your own photo as a background like you can with Google Meet online.
Also, you need either an Android device with Android version P or later or an iPhone 6s or newer with iOS 12 or later.
As of this writing, Blur is not an option in the Google Meet app on either my Android phone or iPhone. So if you happen to see the Blur option on your own mobile device, give it a try!
Blur Distractions or Add Pizzazz With Backgrounds on Google Meet
Maybe you’re working at home, and your kids are in the background, or you want to spruce up your scene with something more interesting. Either way, check out the backgrounds on Google Meet for one that suits you.
If you’re new to Google Meet and want to start a meeting on the fly, check out our walk-through for Google Meet online meetings.
Leave a Reply
Leave a Reply




