How to Recover Unsaved Word Documents

Lost the changes to your Word document to a crash? Don’t worry, you can usually recover unsaved Word documents.
You’re working on a Word document and you’ve just seen your PC crash—don’t panic. Microsoft Office applications are now far better at autosaving copies of your files as you work than older versions.
If your PC crashes (or Word itself crashes) without saving the file, you can usually recover it. There are a few ways to do this, however.
If you’re unsure how to recover unsaved Word documents, follow our guide below. This guide is written with the latest version of Microsoft Office 365 in mind, but the steps should work for older versions of Word, too.
How to Recover Unsaved Word Documents
If you’ve suffered a crash, or simply forgotten to save your Word document, you might be in luck. Word will often try to automatically save your document as it goes along. This works best if you’ve already saved the document with a filename, but it can work for unsaved files, too.
You can then recover your Word document using this autosave file in Word itself.
To recover unsaved Word documents:
- Open Word and press File on the ribbon bar.
- In the File menu, press Info > Manage Document.
- In the pop-up, press Recover Unsaved Documents.

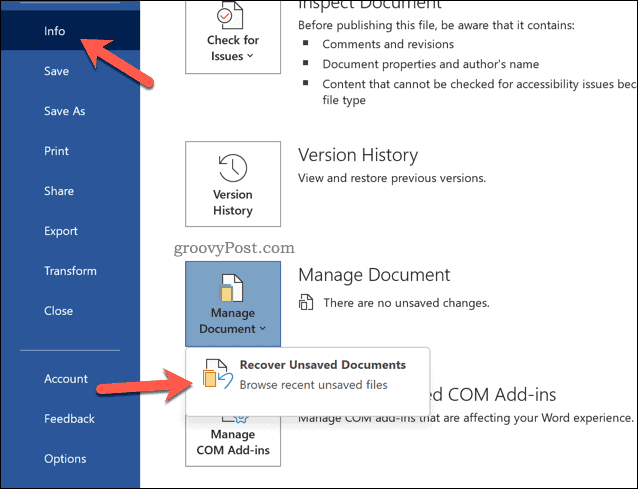
- You’ll see a list of unsaved Word documents in the File Explorer pop-up window—select any you wish to save and press Open.

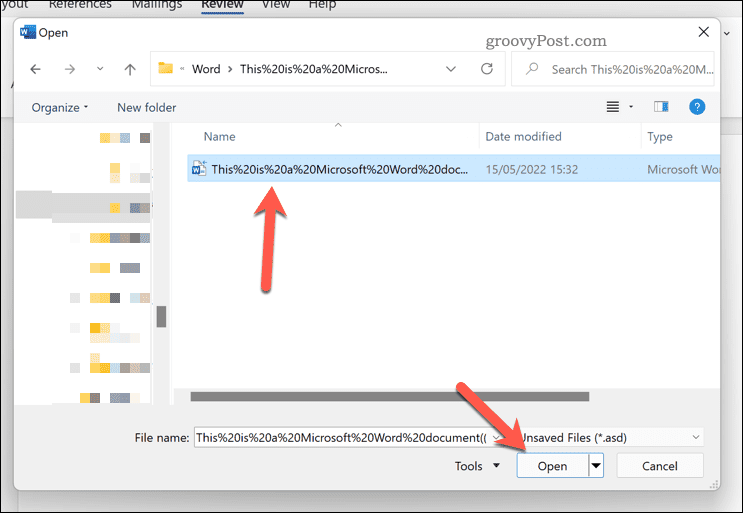
- A copy of the document will open—save it by pressing File > Save As.

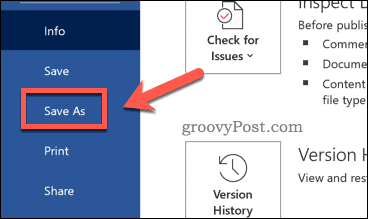
How to Recover Word Documents Manually
If you can’t load up Word, or if you’re struggling to find your files using the method above, you can try to recover Word documents manually. This involves using the search tool on Windows 10 and 11 to search for asd and wbk files. The asd and wbk file formats are used for Word and Office autosave files.
The steps below use a Windows 11 PC, but you should be able to follow similar steps on Windows 10.
To recover Word documents manually on Windows:
- Open File Explorer.
- Select This PC from the menu on the left.
- Using the search bar (top-right), type file:*.asd and press Enter.


- Allow time for the search to complete. If it doesn’t find any files, repeat the search for wbk files by using file:*wbk as the search criteria.
- If you find any files, double-click on them to open them in Word. Alternatively, right-click and select Open With and select Word instead.

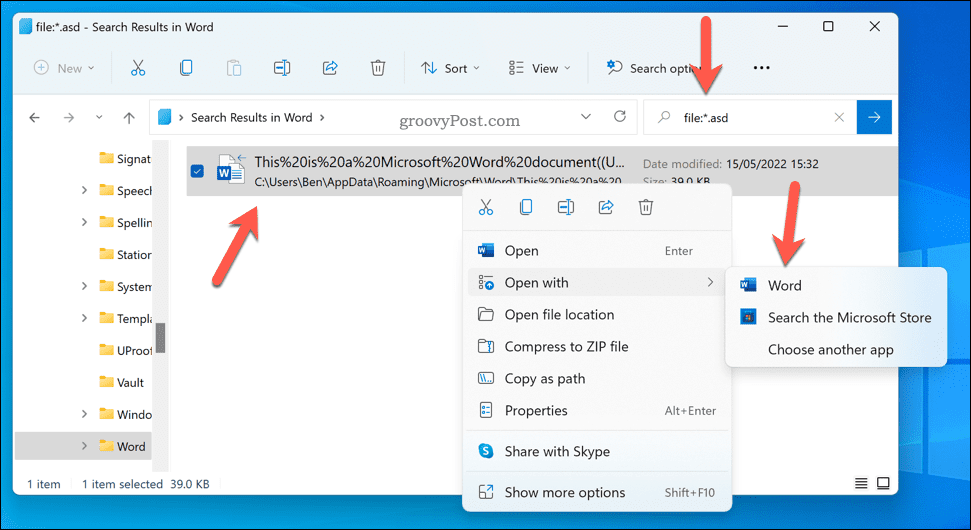
- Finally, use the File Explorer address bar to open C:\Users\yourusername\AppData\Roaming\Microsoft\Word and check for any unsaved word files yourself. Replace yourusername with your username.
- Repeat the search in the C:\Users\yourusername\AppData\Local\Microsoft\Office\UnsavedFiles folder. Replace yourusername with your username.
Using Microsoft Word Effectively
If you’re trying to recover unsaved Word documents, the steps above should help you. If you’re still struggling, search for tmp files in the folders we’ve referenced above, too. These files may contain some (although not all) of the data you added to a document before losing it to a crash.
Once you’ve recovered your document, it’s time to start using it effectively. There are a number of useful features you can try, from adding watermarks to inserting random text.
If you’re working with others, you can even track how much time you’ve spent working. If you want to combine your document with other types of content, you could think about embedding another file into Word, too.
Leave a Reply
Leave a Reply






