How to Pin Control Panel to Windows 10 Taskbar

If you like to dig into your Windows system’s settings, you’re probably going into Control Panel a lot. Here’s how to pin it to the taskbar for easy access.
Update: Windows 7 is no longer supported. Also, Windows 8.1 has reached the end of mainstream support. According to Microsoft:
Windows 8.1 reached the end of Mainstream Support on January 9, 2018, and will reach end of Extended Support on January 10, 2023. With the general availability of Windows 8.1, customers on Windows 8 had until January 12, 2016, to move to Windows 8.1 to remain supported.
How to Pin Control Panel to Windows 10 Taskbar
You should be running Windows 10 if you aren’t already. Pinning the classic Control Panel to the Taskbar is a piece of cake if you know what to look for.
Hit the Windows key and type: control panel. Then right-click the top option for the Control Panel app and then click Pin to Taskbar.
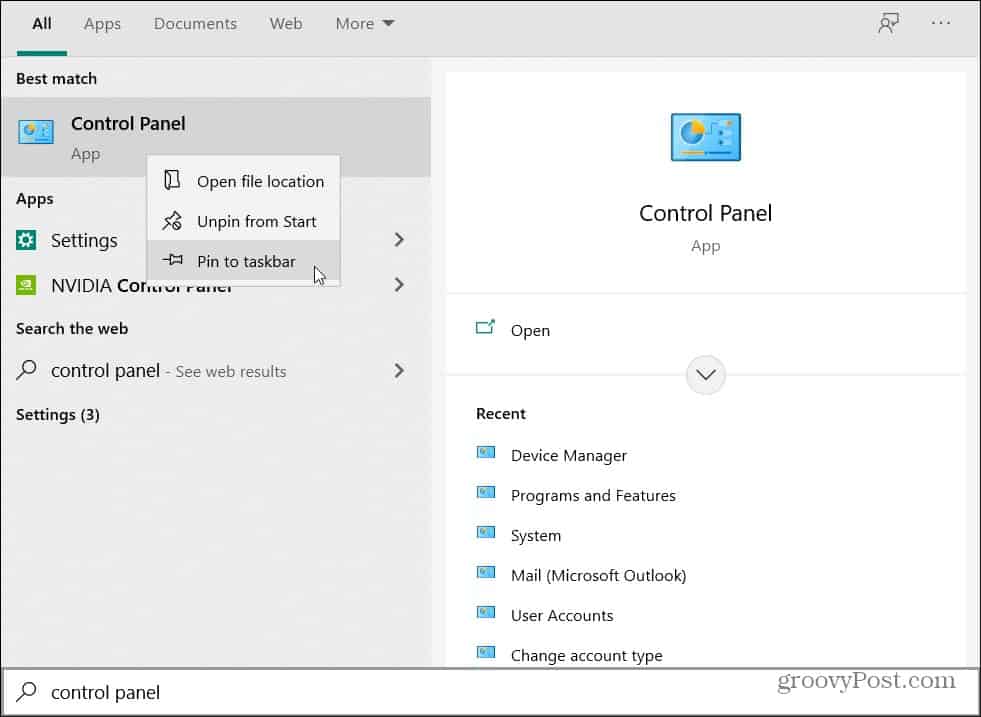
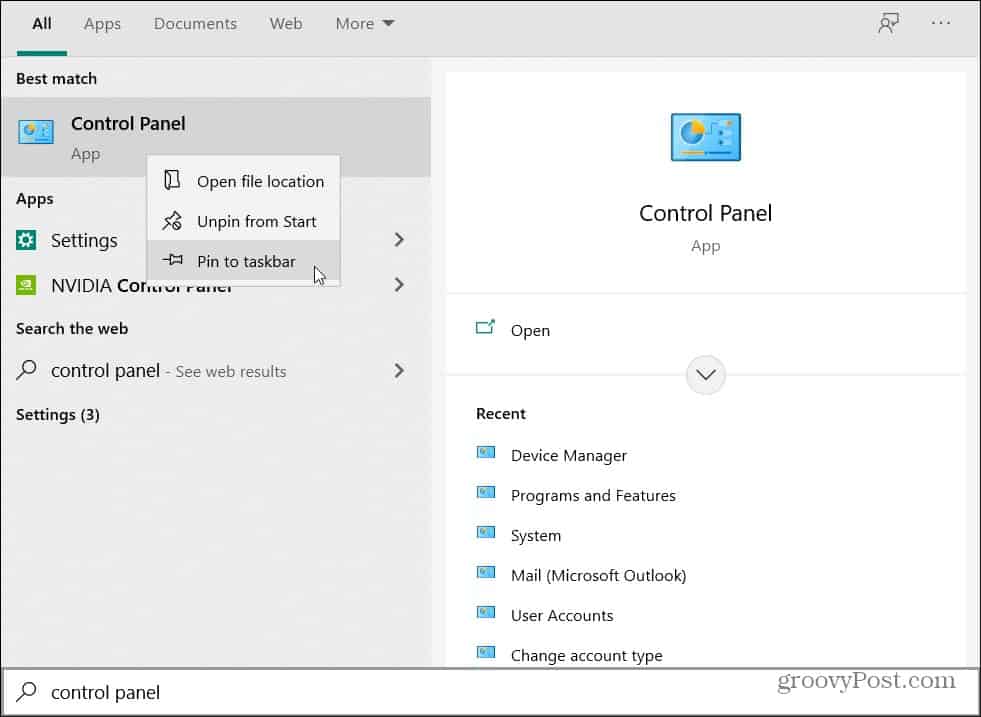
That’s all there is to it! Now the classic Control Panel icon will be pinned to the Taskbar and you can easily launch it from there.
Update for Windows 10 and Control Panel
Check out the following articles in regard to Windows 10 and Control Panel:
- Find Control Panel and Other Classic System Tools on Windows 10
- Add Control Panel to Windows 10 Start Menu
- Add a Shortcut to the Classic “System” Control Panel on Windows 10
Control Panel on Windows 7 and 8.1
If you like to dig into your Windows machine and do a lot of custom settings and tweaking of how the OS works, you’re probably going into Control Panel a lot. To make it easier to access, why not stick it on the Taskbar? Here’s how.
Pin Control Panel to Windows 7 Taskbar
Pinning Control Panel to the Windows 7 taskbar is more than a simple drag and drop, but it isn’t difficult. Open Control Panel through the Start menu or a desktop icon – whatever method you use to launch it. Then once it’s open, the Control Panel button will be displayed on the Taskbar.
Right-click on it and select Pin this Program to Taskbar. That’s it.
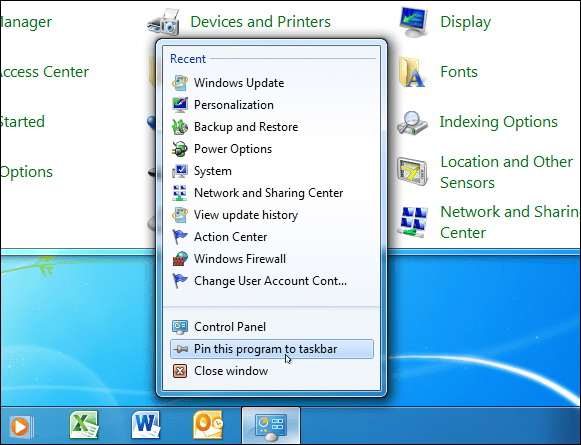
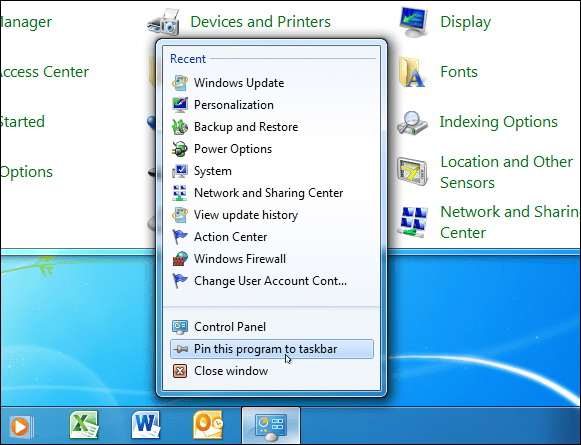
Pin Control Panel Windows 8.1 Taskbar
In Windows 8.1 pinning Control Panel to the Taskbar is easy. You can use the same method shown above, or you can make the Windows 8 Start screen show you its new features.
Hit the Windows Key to get to the Start menu and type: control panel in the Search field. Right-click on Control Panel in the results and select Pin to Taskbar. Note that you can pin it to the Start screen as well.
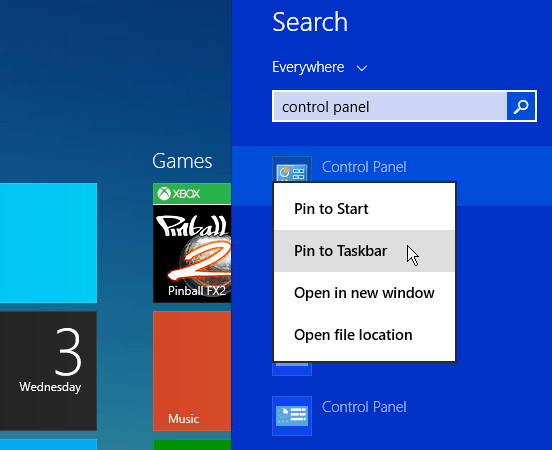
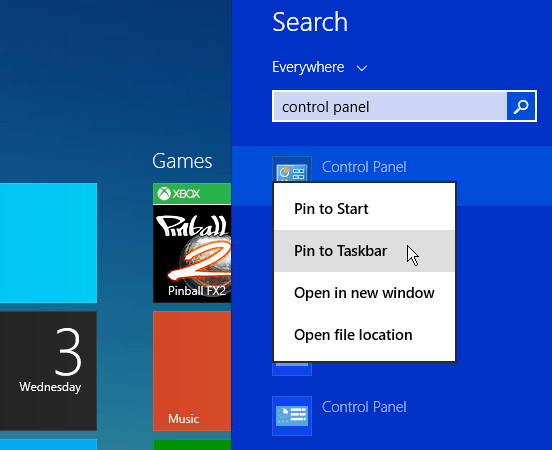
Now go to the desktop and right-click the Control Panel icon to get a Jump List that contains the last 10 items you accessed.
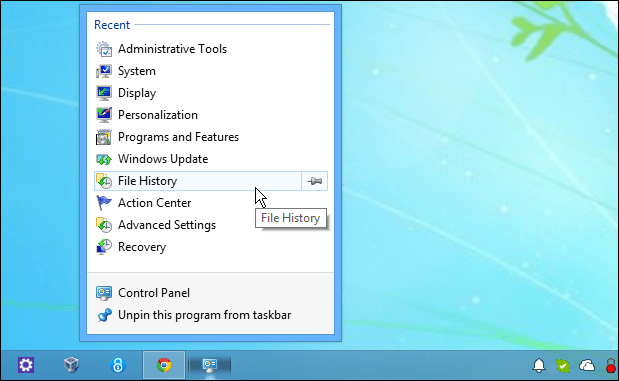
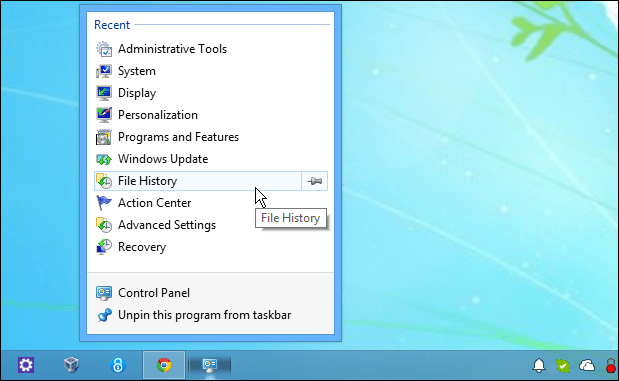
You can also pin items to the Jump List so the ones you use most frequently are always available. One thing is for sure, this trick makes getting to Windows Update in both Windows 7 and 8 much easier.


1 Comment
Leave a Reply
Leave a Reply







sajid
September 6, 2014 at 12:31 am
supererb tip.
Thanks