How to Add the Control Panel to the Start Menu in Windows 10

Accessing the classic Control Panel isn’t as easy as it used to be. But there are a few ways you can add it to the Start menu on Windows 10.
The Control Panel is an area of Windows 10 that people typically have to access pretty frequently. You use it to set up most hardware and software on your system. But accessing the classic Control Panel takes a few steps and isn’t terribly convenient to find.
Thankfully, there are a few ways you can add the control panel to the Start menu in Windows 10. You’ll learn a few methods, and you can choose the one you prefer based on where you’d like to pin the Control Panel.
Pin Control Panel to Start
The problem many people noticed on the latest version of Windows 10 is that when you click the Start menu, you no longer see the Control Panel listed anywhere there.
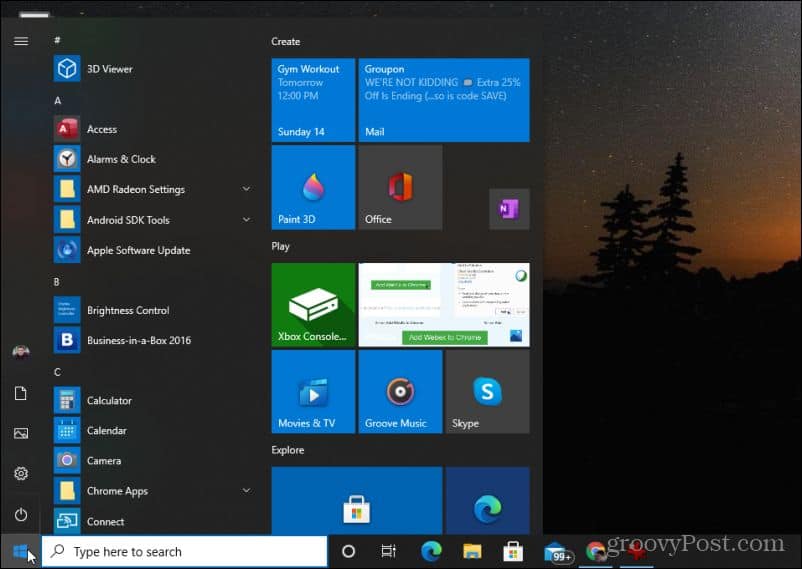
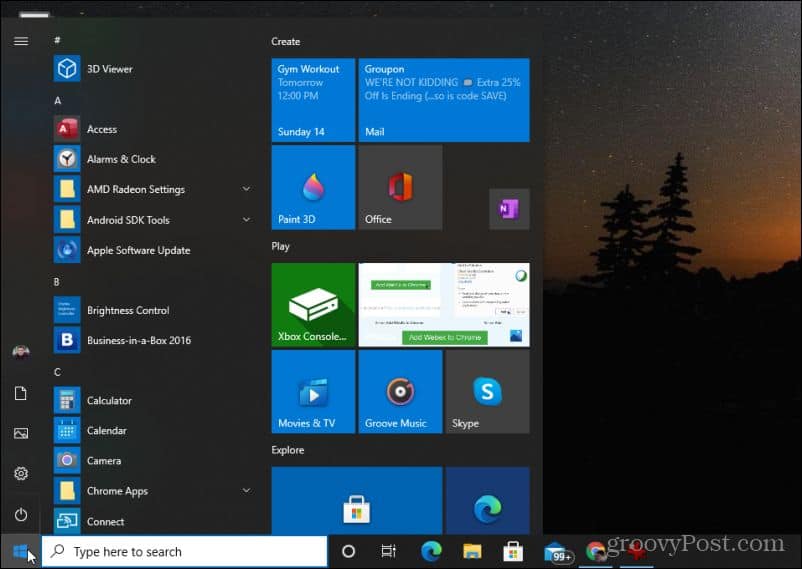
Not to fear, there’s actually a very quick fix for this.
1. Select the Start menu button or hit the Windows Key and type: Control Panel. You’ll see the Control Panel app listed here.


2. Right-click the Control Panel app and select Pin to Start.
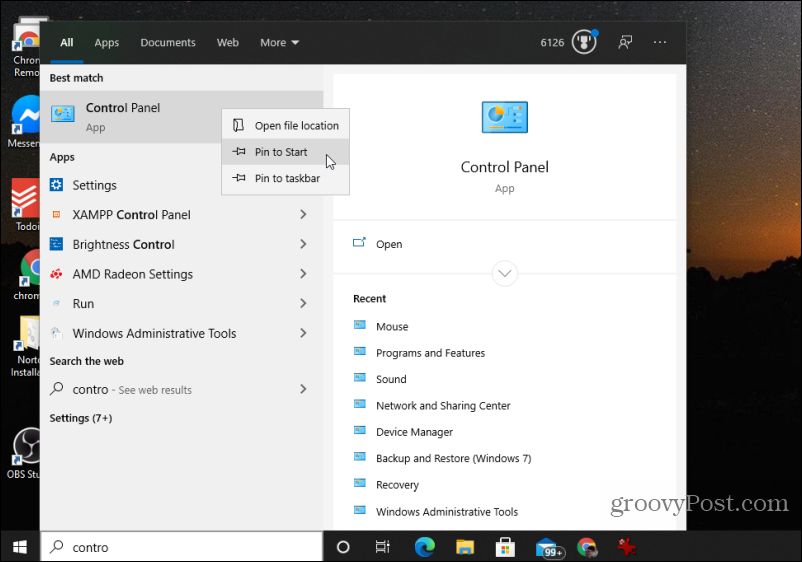
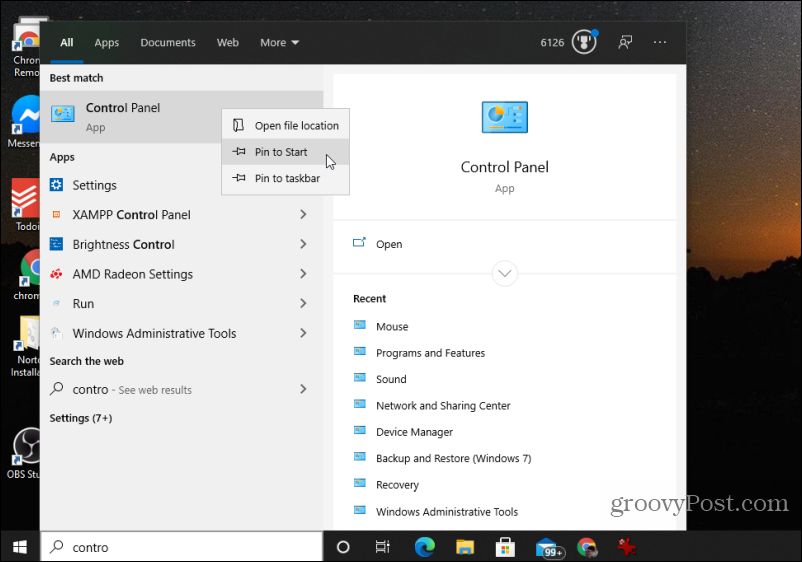
Now, the next time you select the Start menu, you’ll see the Control Panel box pinned on the right side.
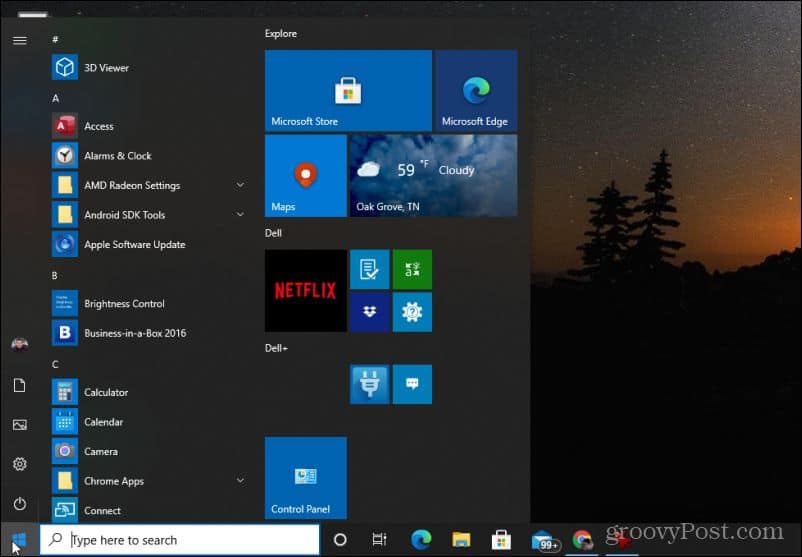
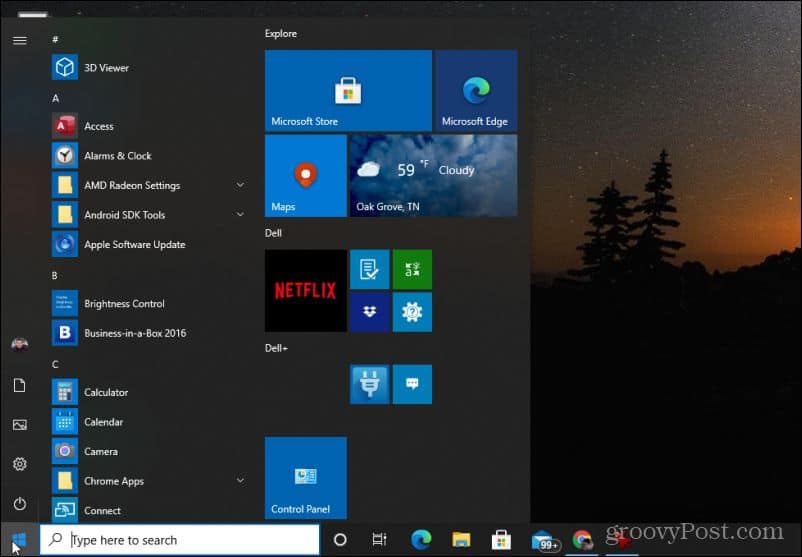
To access the Control Panel quickly now just requires two mouse clicks.
Add Control Panel to Left Start Menu (Sort Of)
One of the most annoying updates on Windows 10 is that you can no longer access a “Taskbar and Start Menu Properties” window to add the Control Panel to the left-side Start menu. You’ll notice that now when you right-click the taskbar, there isn’t a Properties option.
You can customize the left menu by right-clicking the Taskbar and choosing Taskbar settings. On the Taskbar settings window, select Start from the left menu.
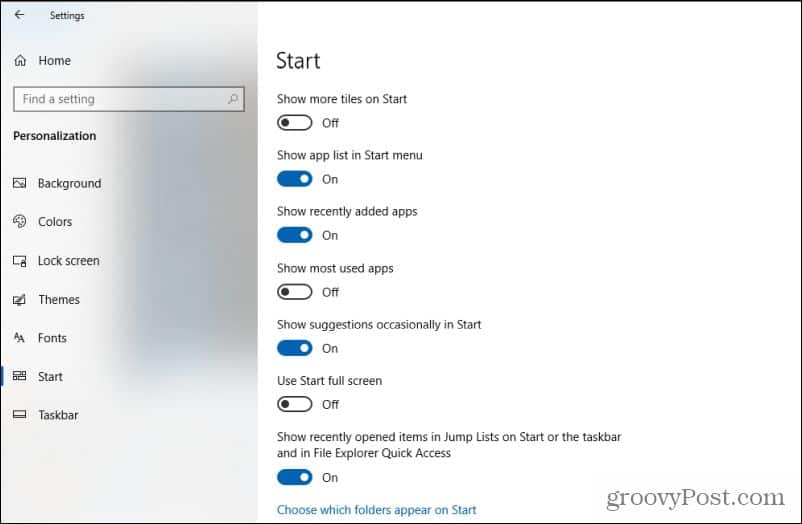
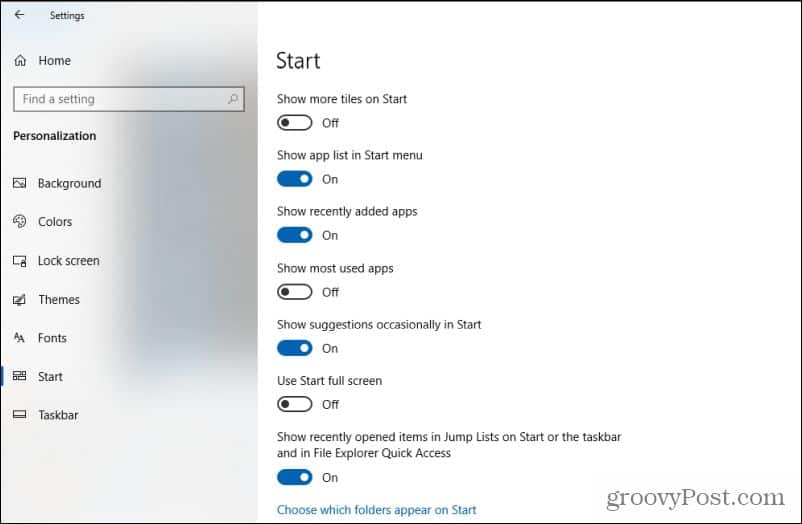
To customize the items that show up in the left Start menu, select Choose which folders appear on Start at the bottom of this list. This will open a new menu.


This list includes all things that can be included in the left Start menu. As you can see, this list is now pretty limited and doesn’t include the Control Panel.
However, there’s a workaround you can use so that you can still access the Control Panel quickly from the left menu. Change the toggle for Personal folder to On.
Now, when you select the Start menu, you’ll see that there’s a link to your Personal folder.
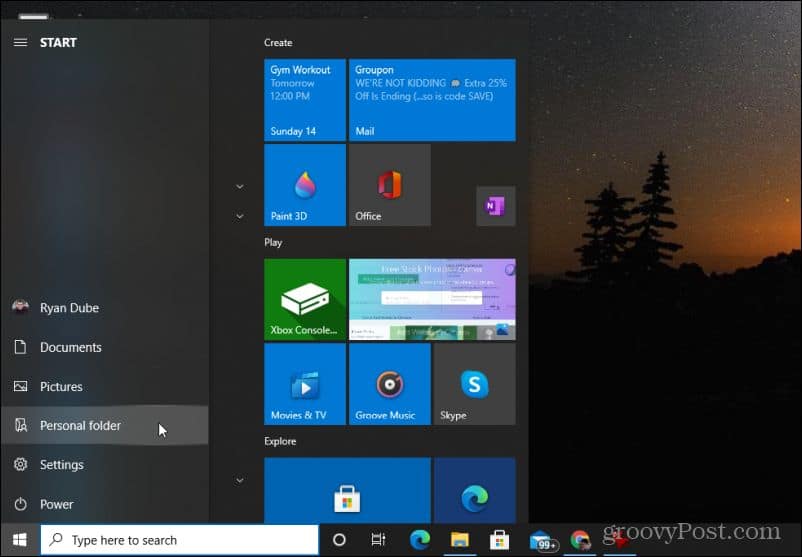
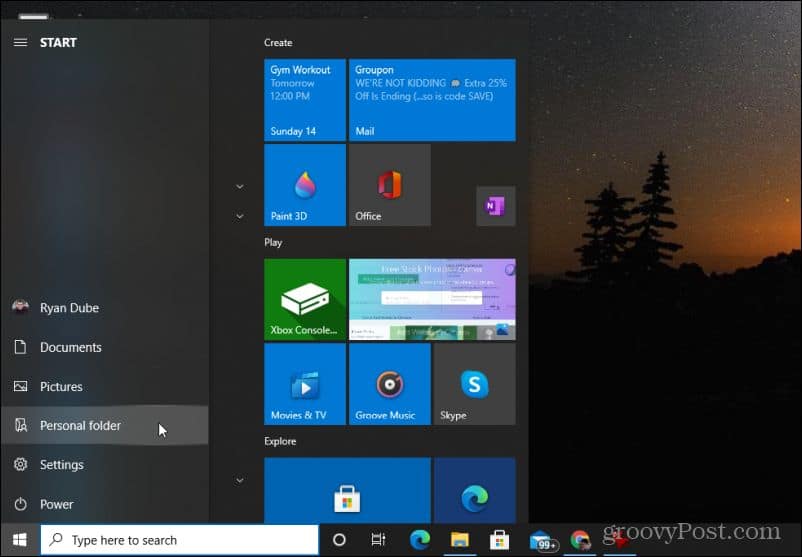
How does this help? Well, now all you need to do is add a shortcut to your Control Panel inside your personal folder.
Select Personal folder. Inside this folder, right-click and select New, then select Shortcut.
Type: %windir%/System32/control.exe into the path field and select Next.


Keep control.exe as the shortcut name and select Finish.
Now, whenever you select your Personal Folder in the Start menu, you can just select control.exe to open the Control Panel.
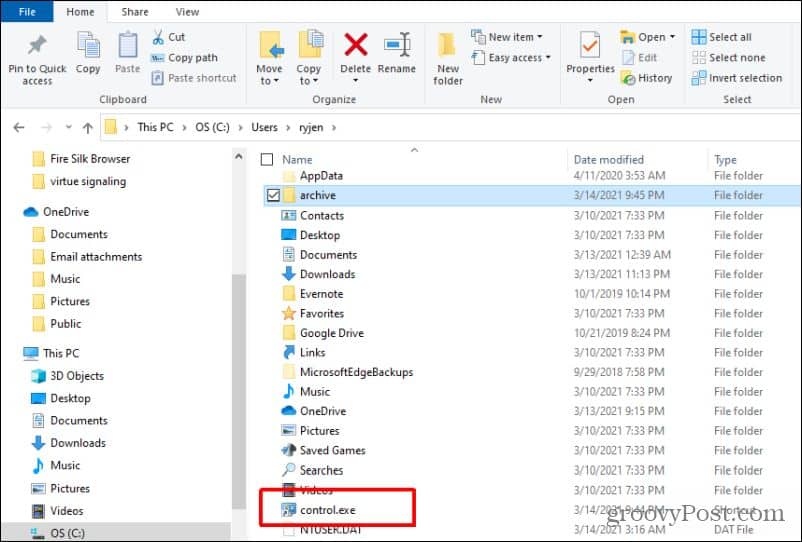
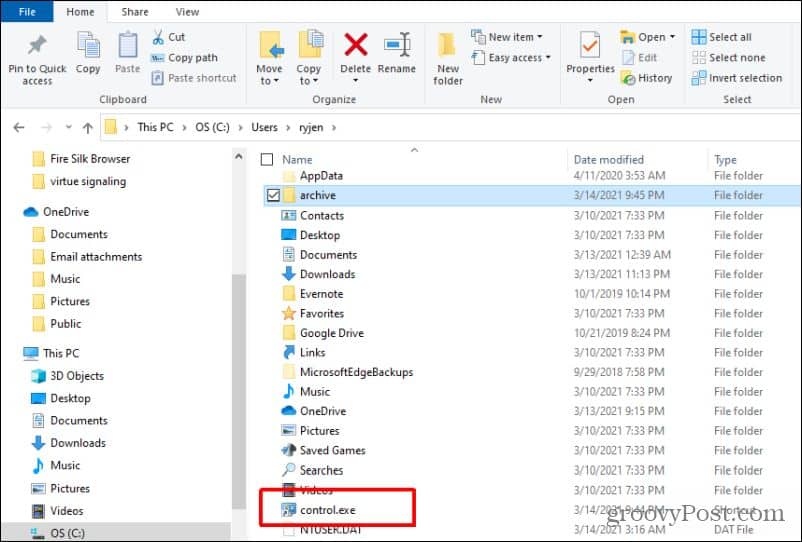
It isn’t perfect, but at least it still lets you quickly access the Control Panel from the left Start menu.
Add Control Panel to Desktop Right-Click
Another useful trick is to add access to the Control Panel directly to the right-click menu on the Desktop. It’s not exactly the Start Menu, but it’s a fast way to access the Control Panel in just a couple of clicks.
Before this tweak, if you right-click anywhere on the desktop, you’ll see that the Control Panel isn’t available.
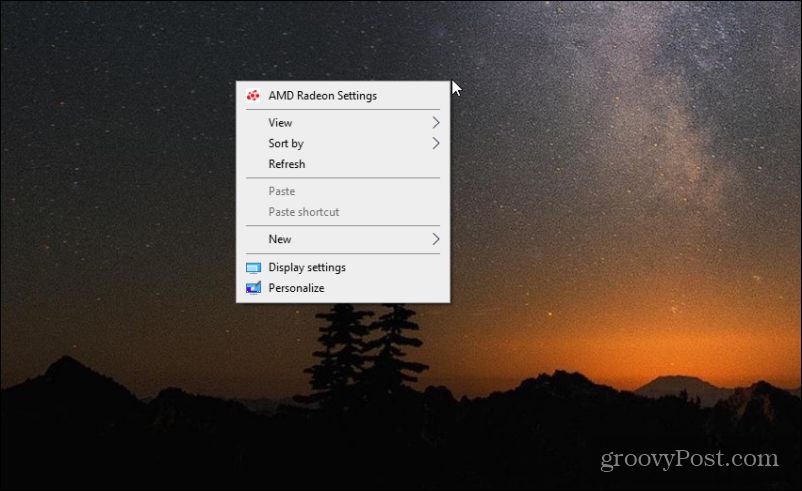
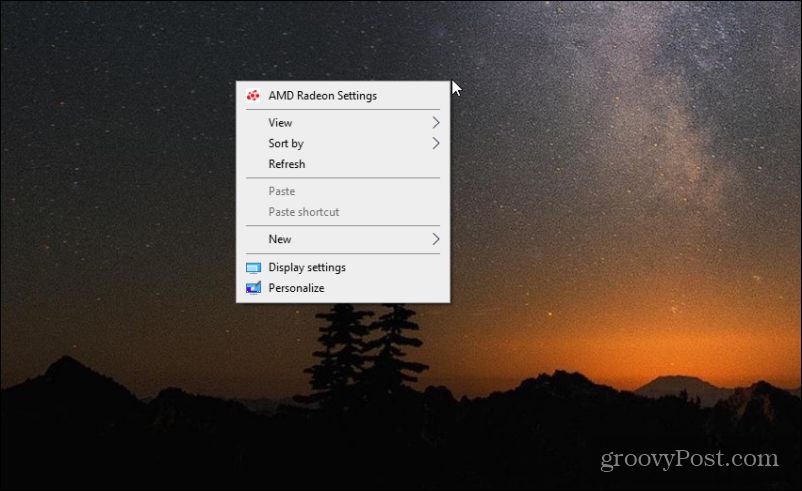
But you can add it by adding a simple tweak to the registry.
1. Select the Start menu. Type “Regedit” and select the Registry Editor app.
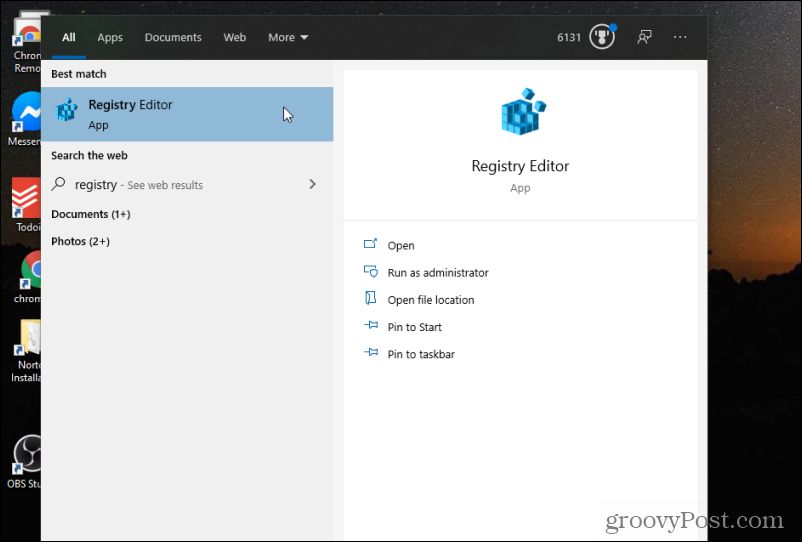
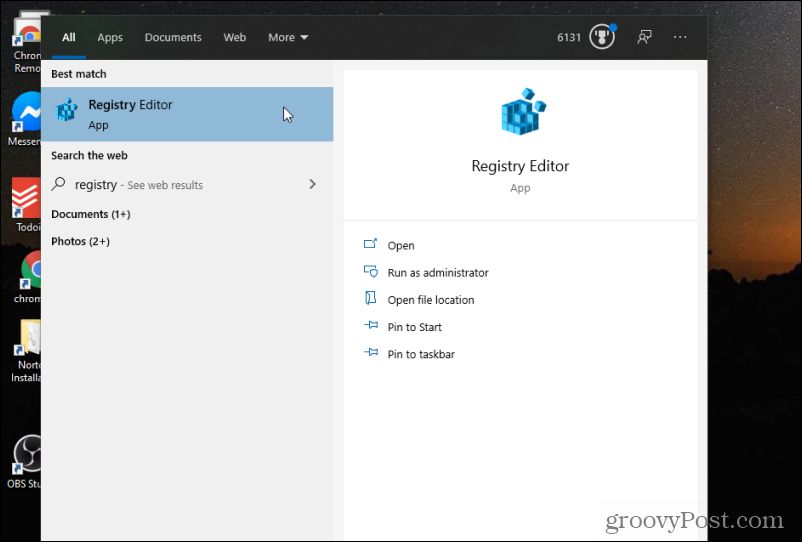
2. Select Yes to allow permissions to edit your system.
3. In the Registry Editor, navigate to HKEY_CLASSES_ROOT\Directory\Background\shell.
4. Right-click the Shell element and select New, and then select Key.
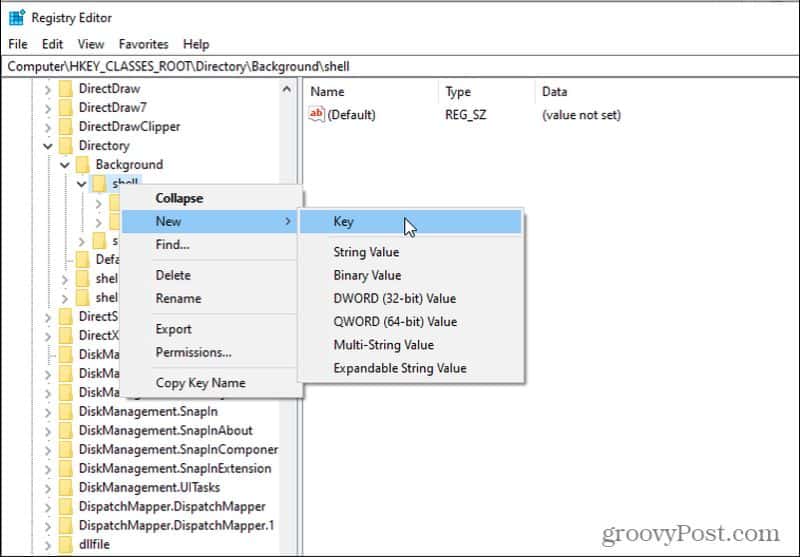
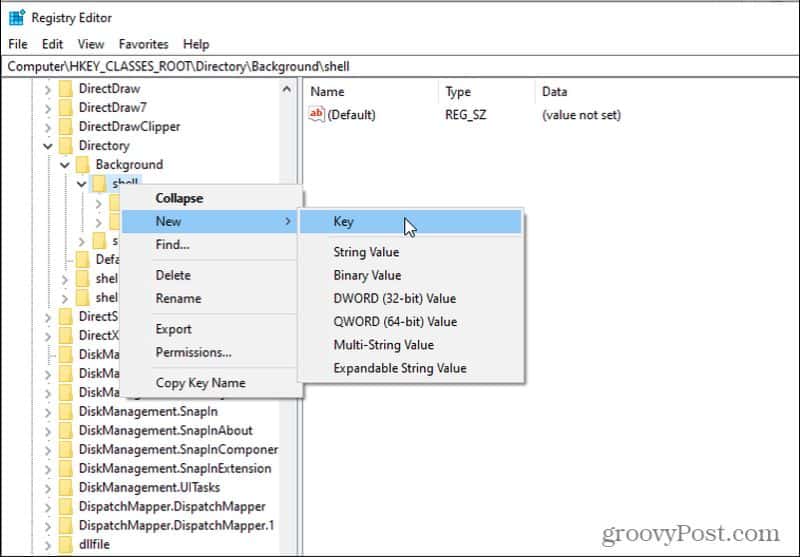
5. Name the new key Control Panel. Right-click this new folder and select New and then Key. Name this new key command.
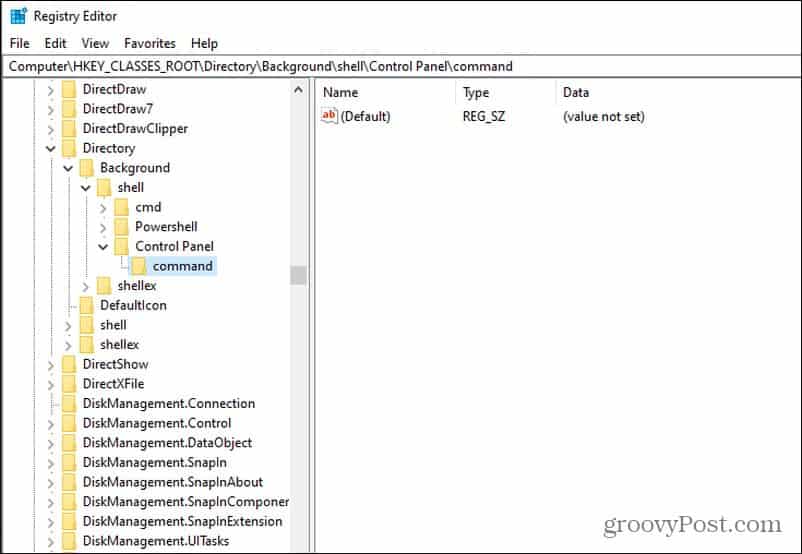
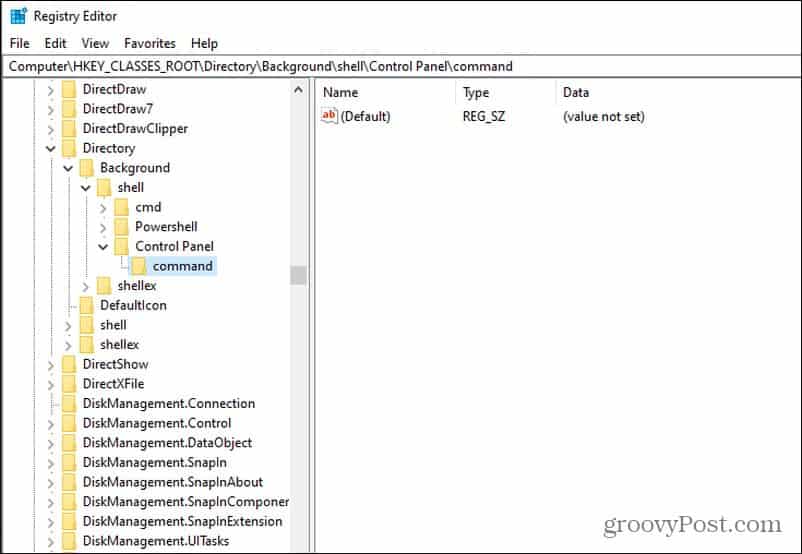
6. Double-click Default on the right panel and type into the Value field: rundll32.exe shell32.dll,Control_RunDLL


7. Select OK when you’re done.
The changes will take effect immediately. Now, when you right-click anywhere on the Desktop, you’ll see that a link to the Control Panel is available.


This makes it very convenient to get to the Control Panel without even having to open the Start Menu at all. You don’t even have to minimize your windows, just move them enough to see any part of the desktop. Right-click, and select Control Panel to open it.
Accessing the Control Panel
It’s unfortunate that Microsoft has removed a number of useful and quick ways to access the Control Panel, compared to versions of Windows like Windows 8, Windows 7, and even Windows XP. However, using the tips described above you can at least create a few quick access solutions so you can open the Control Panel as quickly as possible, whenever you need it.
Leave a Reply
Leave a Reply






