How to Create a Shortcut to Windows Update on Windows 10

If you check for Windows Updates manually, here’s how to access it faster by creating a shortcut on the Start menu or on your desktop.
Windows 10 updates roll out more frequently than previous versions of the operating system. And updates should automatically download and install in the background by default. However, if you’re an enthusiast or want to make sure you have the most recent updates you can manually check.
You can manually check for updates by heading to Settings > Update & Security > Windows Update and click the “Check for updates” button. But to make getting there easier here’s how to create a shortcut on the Start menu or on your desktop.
Pin Windows Update to Start
Pinning Windows Update to start is a straightforward process. Go to Settings > Update & Security and right-click on Windows Update and Pin to Start.


Then verify you want to pin the Windows Update tile to the Start menu by clicking Yes.


Related: Pin Specific Settings to the Windows 10 Start Menu
After that, open your Start menu, scroll down to find the Windows Update tile, resize it, move it into a group, or organize it the way that works best for you.
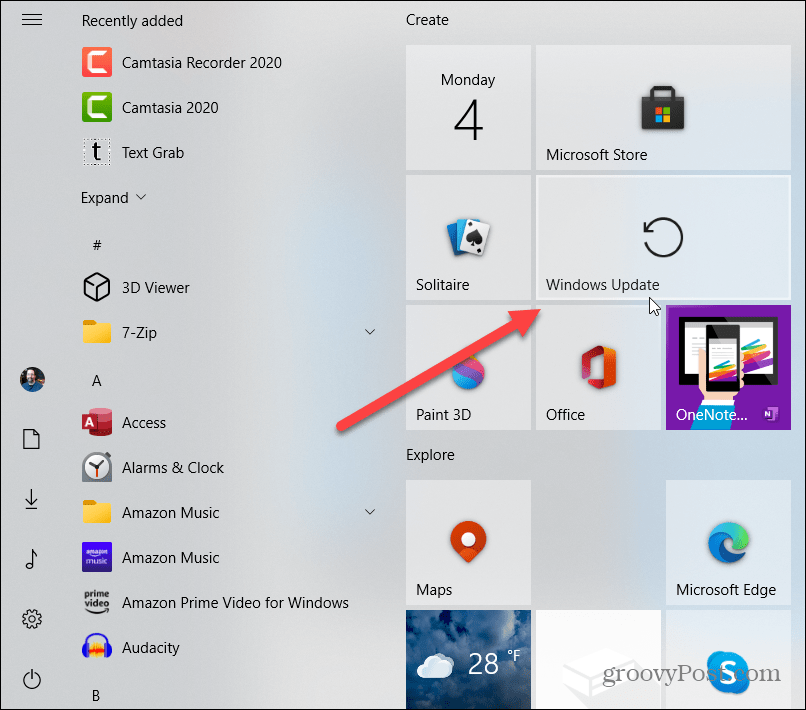
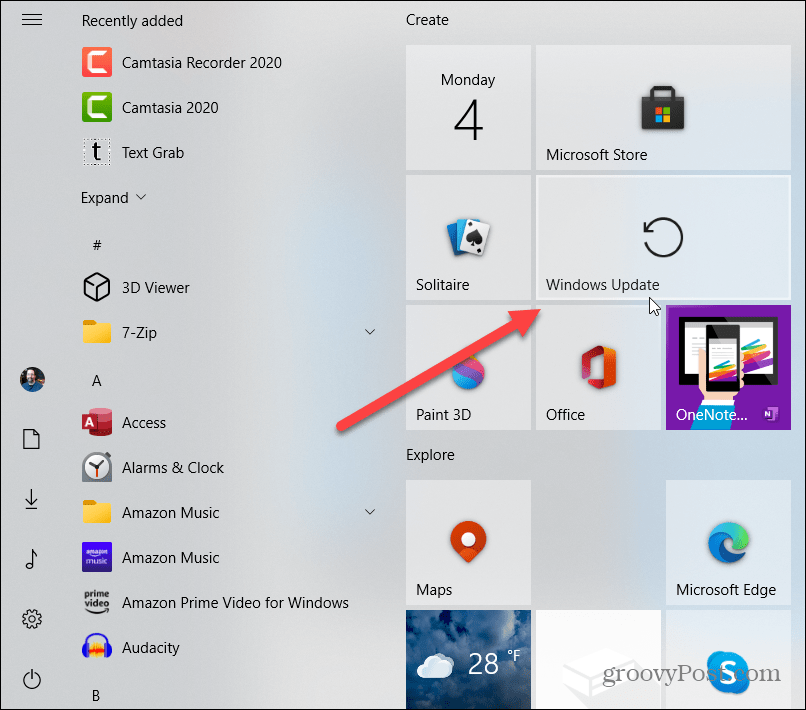
Create Desktop Shortcut to Windows Update on Windows 10
Pinning Windows Update to the Start menu does only that. You can’t pin it to the desktop after putting it on the Start menu. To create a desktop shortcut, you’ll need to get a bit geekier. Right-click an empty area on the desktop and select New > Shortcut.


That opens the Create Shortcut wizard. Now in the Location field, enter the following Universal Resource Identifier (URI) and click Next:


In the next field type in a shortcut name something that will allow you to easily identify it like”Windows Update” and click Finish.


That’s all there is to it. Now you will have a shortcut on your desktop that will directly open to the Windows Update page in Settings.
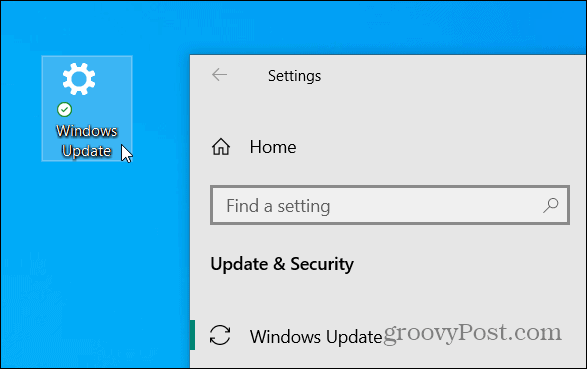
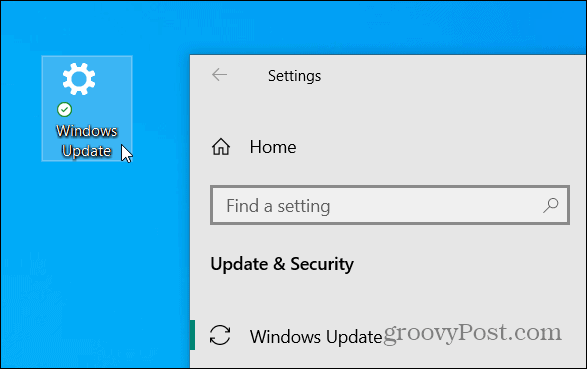
For more on Windows Update on Windows 10 check out our other articles like how to stop Windows 10 from sharing updates with other PCs or how to manage Windows Updates with Active Hours.
2 Comments
Leave a Reply
Leave a Reply







Ziggy
October 13, 2015 at 6:24 am
Thanks Brian. My next step is to add it to the right click context menu. How sad is that? Now I can merrily check for updates every time I’m bored surfing the net! Lol!
Jason Woringen
December 30, 2020 at 7:29 am
You also find your ipv4 address by opening a command prompt window and typing:
ipconfig | findstr /i ipv4