Pin Specific Windows 10 Settings to the Start Menu

Microsoft continues to move more into Settings on Windows 10. If an item is buried deep you can pin it to Start for easier access.
Windows 10 is full of features, and one of them is the ability to pin specific settings to the Start menu. This comes in handy if you frequently use an item buried deep in Settings and you want easier access to it. You can also pin an item from the classic Control Panel to Start as well. Here’s how to do it.
Pin Specific Settings to Windows 10 Start Menu
While you’re getting acclimated to Windows 10 and tweaking it, you’ll find yourself in Settings a lot, especially as Microsoft moves more and more classic Control Panel settings there.
To get started, click the Start button and click on Settings from the left column. Or, for keyboard warriors, hit the Windows key + I to open Settings directly.


From the Home page of Settings, you can right-click any sections and select Pin to Start.
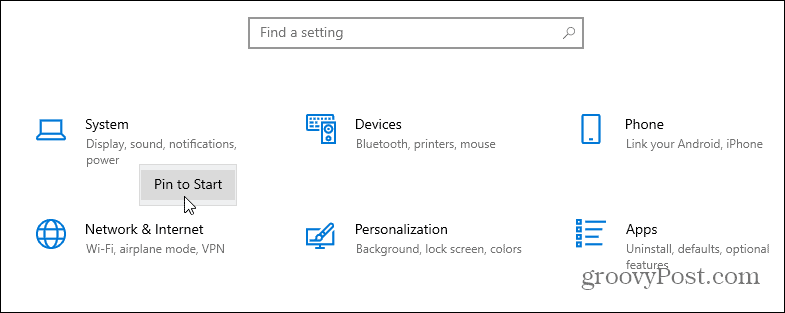
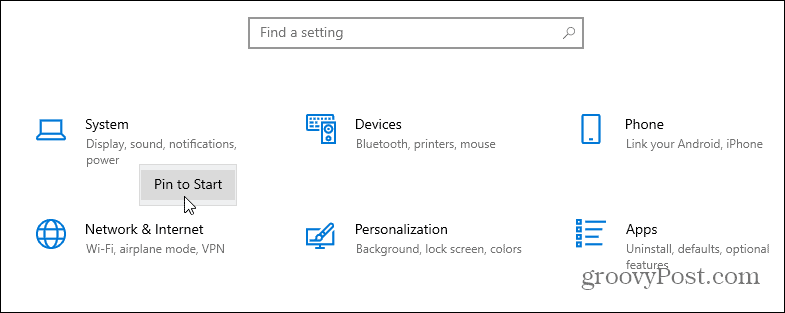
You can dig deeper into Settings and pin categories to the Start menu, too. For example, here I am pinning the Storage section in Settings > System > Storage.


Before a section from the Settings app is pinned to Start, you will have to verify you want to pin it. Click Yes.


Note: The classic Control Panel that you may be used to from older versions of Windows is still available for now. You can access it by typing: control panel into the Search box or create a shortcut to it. And you can pin frequently used items from there, too. Use the same method — right-click > Pin to Start.


In the example below, I pinned System, Storage, and Focus Assist from Settings. I also pinned Programs and Features and Security and Maintenance from the classic Control Panel.


Pinning items that are buried deep in Settings or even the Control Panel to the Start menu makes them easier to access.
For more, check out the archive of Windows 10 articles we’ve built up over the years. Or, for more discussions, check out the free Windows 10 Forums.
Leave a Reply
Leave a Reply






