Windows 10 Tip: Add or Remove Classic System Desktop Icons

If you are a Windows 10 user you might like certain system icons to appear on the desktop. Here’s how to add them including the classic Control Panel.
For several years users have liked to change the system desktop icons on the Windows desktop. This provides the opportunity to get to apps and other areas of your system easily. Basic icons like This PC, Network, Recycle Bin, your user folder, and even the classic Control Panel can be added or removed from your desktop.
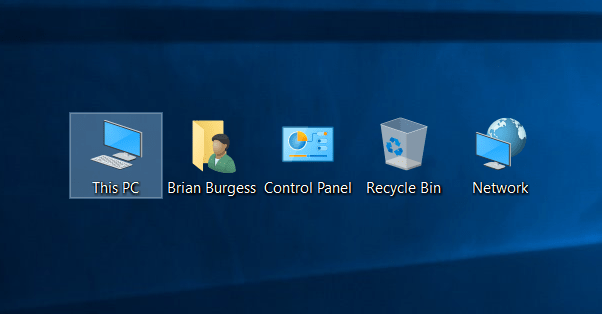
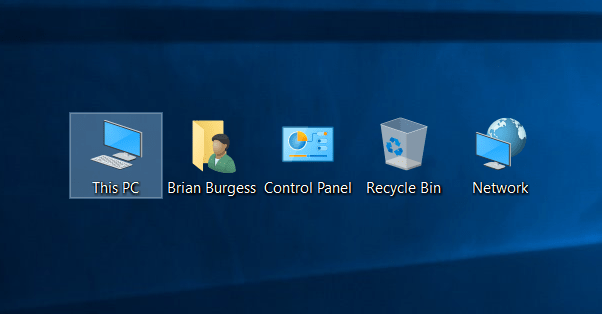
Classic system icons like these can be added to your Windows 10 desktop.
Add Classic System Icons to the Desktop
To get the icons on your desktop, right-click an empty area of your desktop and click Personalize from the menu.
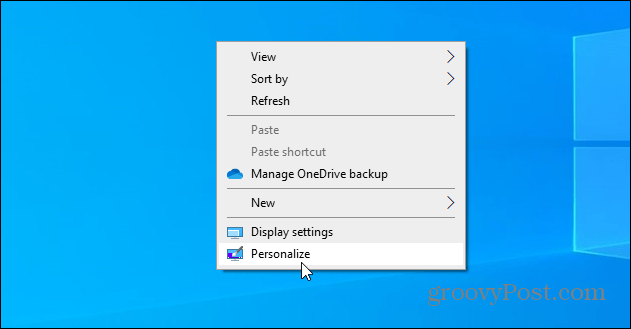
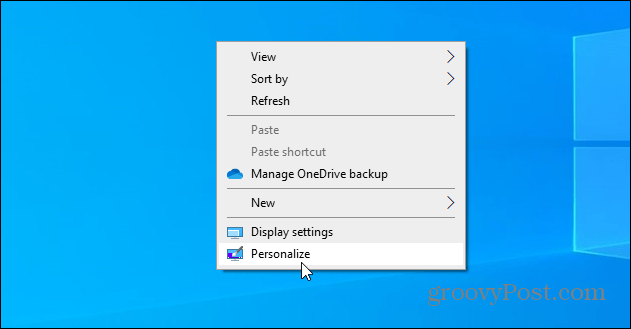
That will open the Settings app to the “Personalization” section. From there, click on Themes on the left-hand side. Scroll down on the right section and click the “Desktop icon settings” link under the “Related Settings” section near the bottom.
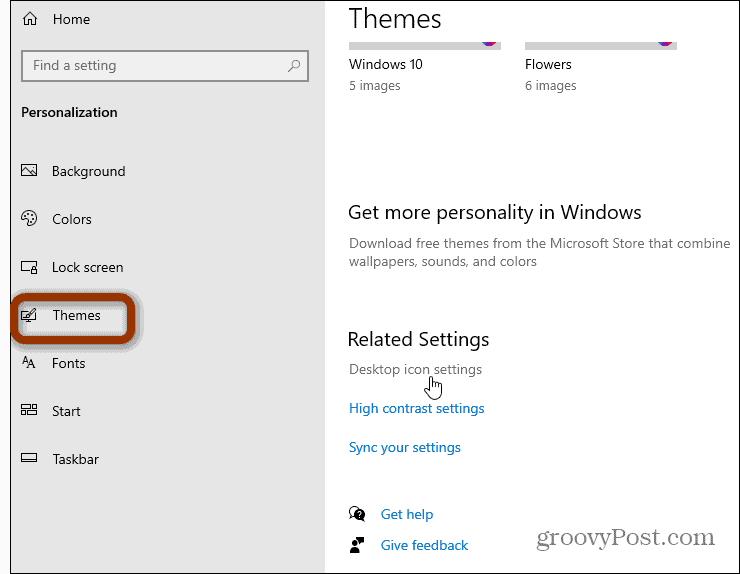
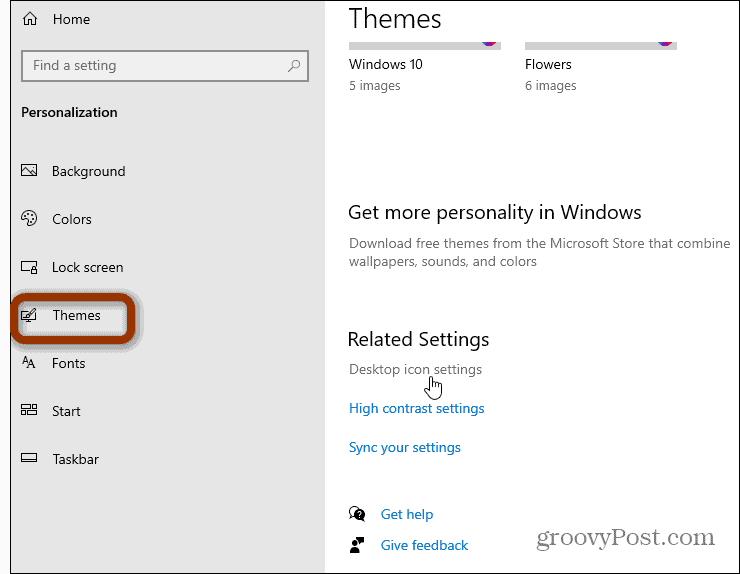
There you go. That brings up the Desktop Icon Settings screen, where you can choose the ones you want to display. Note that it also includes the classic Control Panel icon if you want an easy way to reach that. Just check the icons you want on your desktop and click OK.
![]()
![]()
Keep in mind that Microsoft is moving more and more classic Control Panel items into the Settings app. After a few years, there might not be a Control Panel to access from Windows 10 anymore. Everything will be in Settings. For example, starting with Windows 10 20H2, the classic System properties page is now in Settings. But you can still access the System page by creating a shortcut.
Older Versions of Windows
If you’re not on Windows 10 yet and are still running an older version of Windows, you can do the same.
Right-click an empty area on the desktop and select Personalize. Then in the Control Panel screen that opens, select Change desktop icons.


Then you will get the same Desktop Icon Settings screen where you can check the ones you want.
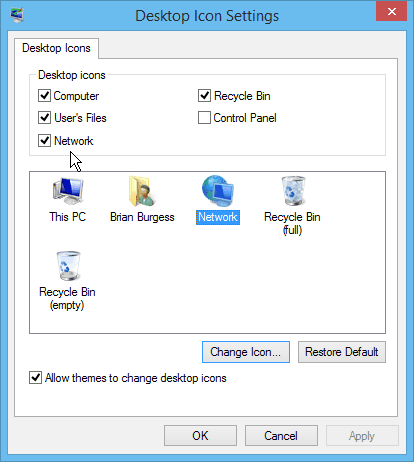
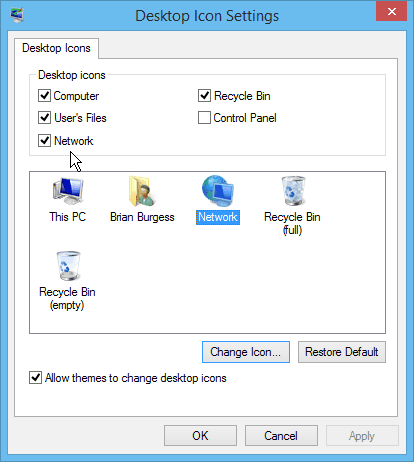
If you want to remove an icon, follow the same process, and when you get to the Desktop Icon Settings window, uncheck what you don’t want and click OK.
3 Comments
Leave a Reply
Leave a Reply







Ron Spradlin
September 28, 2015 at 10:21 am
I tried to follow your instructions but I am so totally confused. I could not simply add my email icon to my desk top for a short cut. I liked the XL but I have found 7, 8, and 10 to be bummers for our family.
Doug H
December 17, 2015 at 11:07 am
I followed the instructions under Windows 10 and it assumes you can get a ‘search’ area to fill in. And it does not happen for me, so I am dead in the water. There is no way to get to ‘search’ using the method described above for me…
Michelle Cole
April 2, 2017 at 12:09 pm
I am following your but I am wanting to change the icons to ones not listed in the change icon window. For example, I belong to Ancestry and want to put the green square icon with the leaf on it that says Ancestry. The one that is on there now is a blue E (the Explorer symbol.) I have all these blue E’s on my desktop and I have to read each and everyone of them every time I want to open something. Like U-tube, I drug the icon it right off the website but one it hit my desktop it turned to a blue E.