Stop Windows 10 from Sharing Windows Updates to Other PCs

Windows 10 has a new built-in feature that shares Windows updates and apps to other other PCs on the Internet. Here’s how to keep it local or turn it off.
Windows 10 has a built-in feature called “Windows Update Delivery Optimization” (WUDO). It’s a peer-to-peer sharing model that lets you get Windows updates and Microsoft Store apps from other computers over local networks. It can also send chunks of downloaded security patches and updates to other Windows 10 PCs on the Internet.
This is intended to help minimize the amount of bandwidth that’s consumed for updates and save time. For example, instead of each PC downloading updates individually from Microsoft, it gets pieces of the updates from other PCs that have already downloaded them.
Here is how Microsoft explains the feature:
Windows Update Delivery Optimization works by letting you get Windows updates and Microsoft Store apps from sources in addition to Microsoft, like other PCs on your local network, or PCs on the Internet that are downloading the same files. Delivery Optimization also sends updates and apps from your PC to other PCs on your local network or PCs on the Internet, based on your settings.
Now, while this makes sense on a local network, you might not like the idea of using your bandwidth to help random PCs on the Internet.
The WUDO feature, by default, is set to send parts of your previously downloaded updates and apps. It’s not enabled by default to share to PCs on the Internet. It is enabled for local network PCs, though. And there are a few options you should be aware of.
Turn Off Windows Update Delivery Optimization on Windows 10
Open Windows Update by going to Settings > Update & Security and from there select Delivery Optimization from the lefthand column.
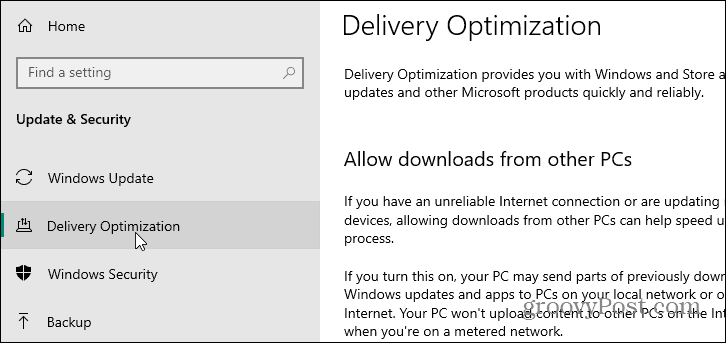
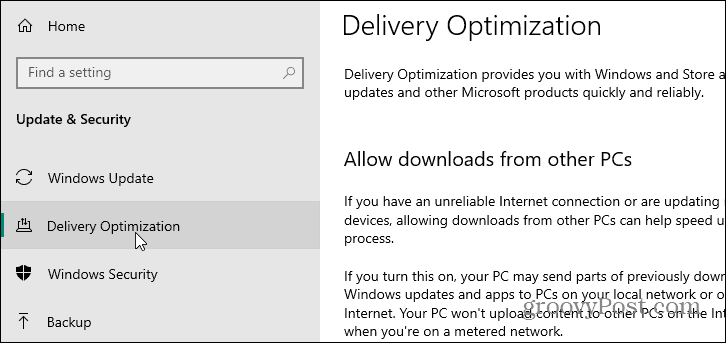
Here is where you can make some changes in how the updating process works. You can completely turn the feature off by toggling off the button under “Allow downloads from other PCs.”
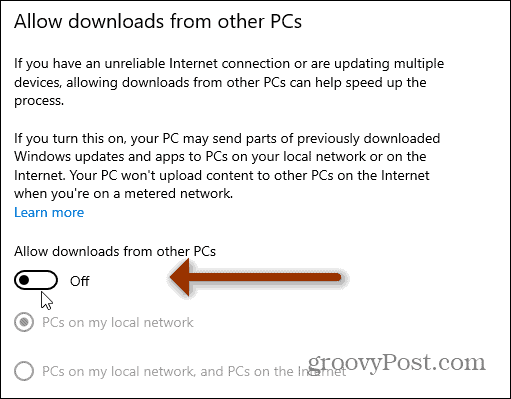
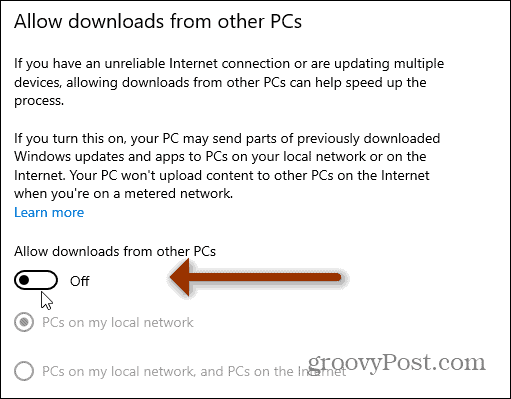
Here you can turn WUDO off completely. Have it only send updates to other PCs on your local (home) network. Or choose to share your bandwidth and allows downloads on your local network and PCs on the Internet.
If you have multiple Windows 10 devices on your home network, keeping the feature on and set to “PCs on my local network“ will save time (and potentially bandwidth) getting updates rolled out. Instead of each PC downloading updates from Microsoft servers, the updates are shared among each of your PCs. If this is your only PC, or you have any hesitations or doubts about WUDO, just turn it off.
A Few More Things
I don’t see this as a security or privacy issue. Personally, I keep it on since I have a lot of different Windows 10 devices. And want updates to go as quickly as possible to all of my systems.
Initially, the problem with this is your PC was opted into sharing with other PCs on the Internet automatically. And the setting to opt-out was buried. But the company has since changed it. Now it is enabled by default, but to only share with other PCs on your local network.
Microsoft says the sharing is secure, and other PCs can’t access your local files. Think of it as BitTorrent for Windows 10 updates. The bits downloaded to your system are secure, too.
Microsoft says on its WUDO FAQ page: “Delivery Optimization downloads the same updates and apps that you would get through Windows Update and Microsoft Store, using the same security measures. To make sure you’re getting authentic updates, Delivery Optimization gets information securely from Microsoft to check the authenticity of each part of an update or app that it downloads from other PCs. The authenticity of the downloads is checked again before installing it.”
And it continues to state: “Delivery Optimization doesn’t access your personal files or folders or change any files on your PC.”
But if you don’t want to share your Windows updates with other PCs just turn it off. And if you don’t want to share with other PCs online don’t select that option. Just keep it set to share with PCs on your network. If you have any doubts about the sharing at all, just turn it off.
3 Comments
Leave a Reply
Leave a Reply







greg
August 19, 2015 at 9:04 pm
It is very scary that Microsoft enable this BY DEFAULT! Thanks for pointing this out to us. This is why I love groovyPost.
Mujahid
June 6, 2016 at 6:34 am
Can we disable this option for all systems in the network at a time using CMD Batch or Shell Scripting?
Connie
October 24, 2016 at 5:25 pm
unbelievable that they opt us in by default. Windows 10 has slammed my data usage, this is just one of several settings I am correcting