Make Windows Play A Favorite Song or Video When You Log On

If you want to spruce up what happens when you log on to Windows, why not have your favorite song or video play? Here’s how to do it using Task Scheduler.
Are you tired of hearing the same old Windows chimes every time you power up your computer and log on? It’s easy to customize the sounds or disable them completely. But why not shake things up and make Windows play your favorite song or video? Here’s how to use Task Scheduler.
Play Song When Logging into Windows
There’s a lot of cool things you can do with Task Scheduler. Recently we showed you how to create a basic task to turn your PC into an ultimate alarm clock and play a video, music, or podcast when you wake up. To create a basic task, check out this article on making Windows run Disk Cleanup automatically.
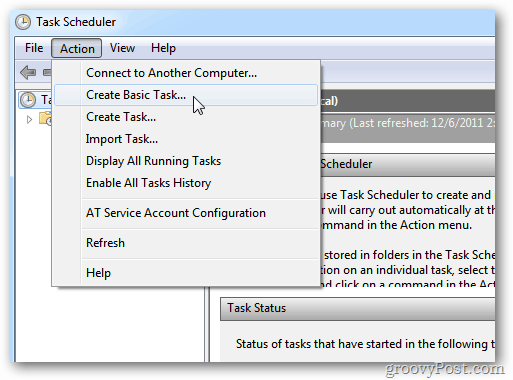
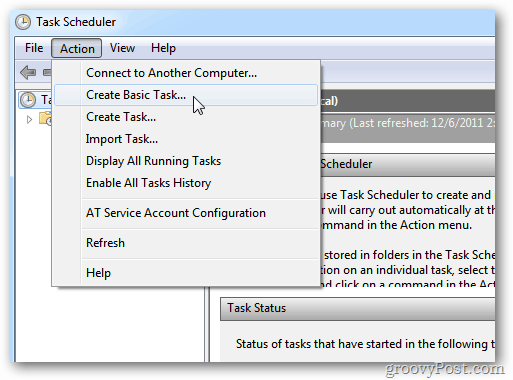
To play a song when you log on, start by creating a basic task and work through the wizard; after giving it a name, for the Trigger, select When I log On.


Then for the Action, select Start a Program.
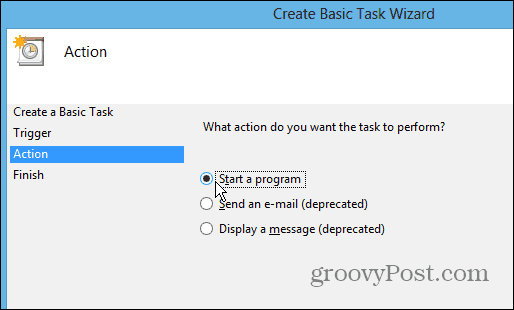
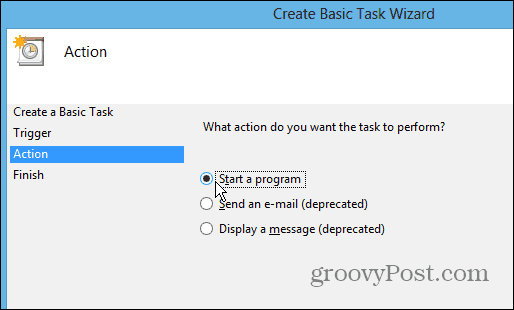
Next, for the Program/Script field, browse to the location of the music player you want to use. If you want to keep it, all Windows just browse to Windows Media Player. Or, in this example, I’m using my favorite all-around media player VLC.
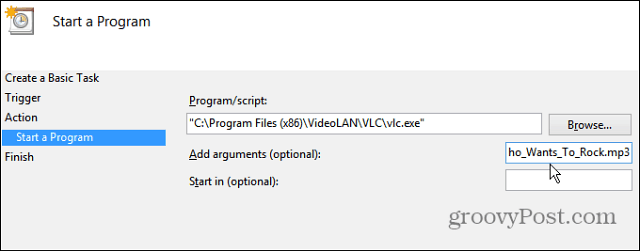
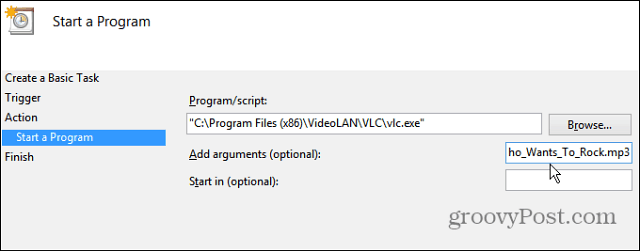
For the Add Arguments filed, copy in the full path to the music or video file you want to play.
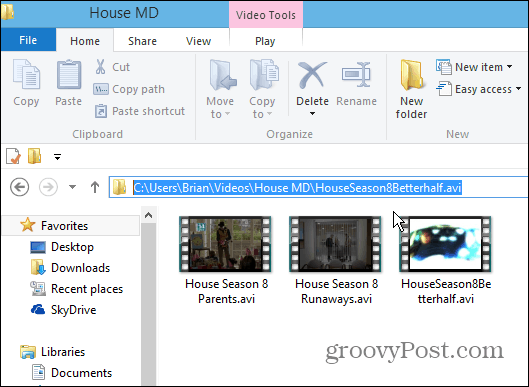
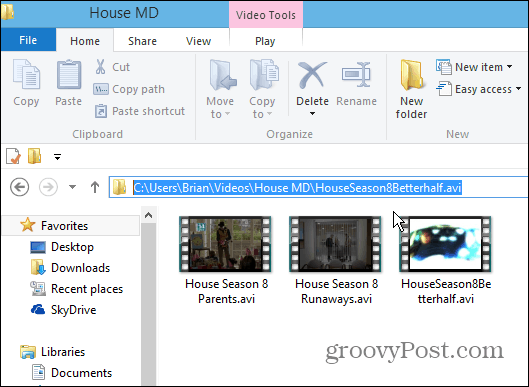
Note: For best results, make sure there are no spaces in the path to the music or video file you want to play. Otherwise, you’ll probably get an error that it can’t play the file.
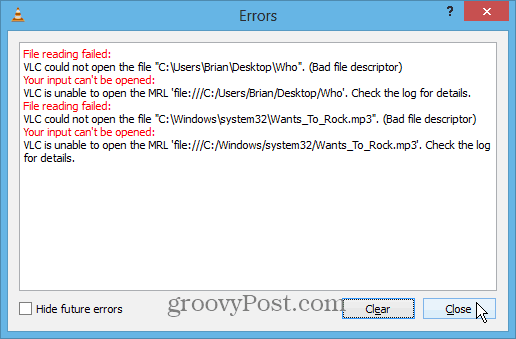
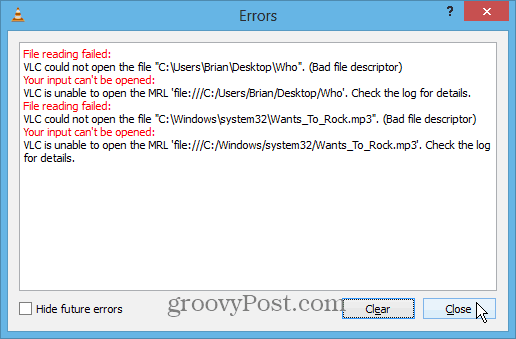
To verify you set the task correctly, open the Task Scheduler Library, right-click the task and select Run.
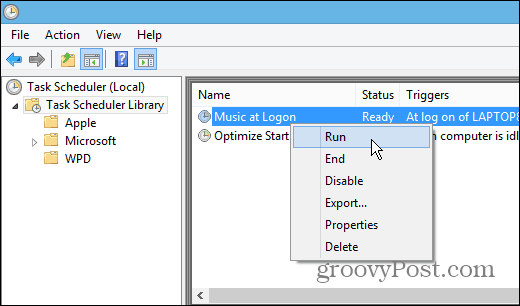
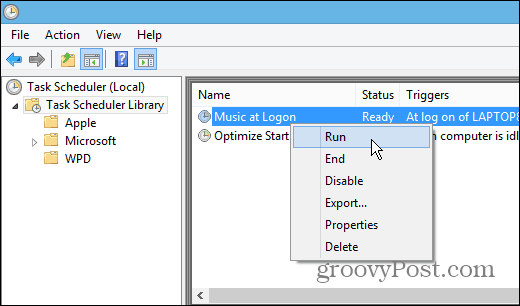
Now when you log on to your account, the video or music file you selected will play. Another thing to keep in mind is that the task will run each time you log on, not just when you power on your system for the first time.


5 Comments
Leave a Reply
Leave a Reply







Clint
June 10, 2013 at 1:16 pm
I bypass a user logon screen and boot straight to the Desktop. Will this still work?
Brian Burgess
June 10, 2013 at 1:32 pm
I haven’t tested that out specifically, but I would think it would still work. Let us know your results!
Serdar U.
June 14, 2017 at 12:02 am
i have little problem hire i know its a bit old post but it would be best if u can replay. i made it as it show and it started the vlc and the music part of it but there is no vlc on screen and i cannot stop it now unless i use task scheduler plus the video not visible cause there is no opining windows about it how can we solve this problem i made some extra like start it without login as well as awake the pc for it so but i guess it has nothing to do with my problem.Thanks any where it works :D
Serdar U.
June 14, 2017 at 12:05 am
by the way im using it as an alarm clock
Wayne Gibson
September 25, 2019 at 9:23 am
I have made many repeated attempts to emulate this task at startup. I have yet to succeed. With the history and error message (on the whole useless) it would infer my argument is invalid. The path to the argument appears correct since it was copied to the clipboard as such. May I beg an example using VLC to play a song that works in windows 10.