Turn Your Computer Into an Alarm Clock, Wake You Up to Movies or Music

Have you ever wanted to turn your computer into an alarm clock that lets you wake up to a favorite song, movie, or podcast? It’s easy with Windows and VLC.
Have you ever wanted to turn your computer into an alarm clock that lets you wake up to your favorite music, movie, or podcast? It’s easy to set up on Windows using Task Scheduler.
Make Your Computer Wake You Up to Any Media
Launch Task Scheduler in Windows and create a new Basic Task. If you’ve never used Task Scheduler before, check out my article on making Windows run Disk Cleanup automatically.
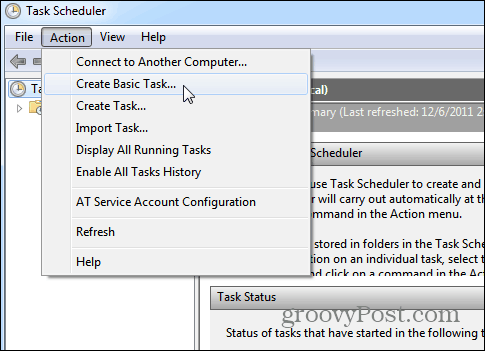
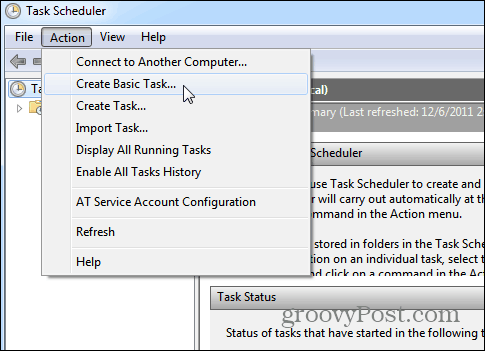
Here I’m using our favorite free and light-weight media player, VLC. Of course, you can use whatever program you want, but I wouldn’t expect consistent results from the bloated and problematic iTunes.
In the Start a Program section of the Wizard put in the path to VLC, then the path to the music, video, or podcast you want to play. One thing to note is that the Add Arguments path to the media file has no spaces in it.
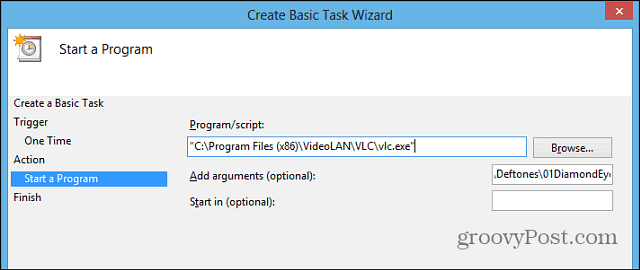
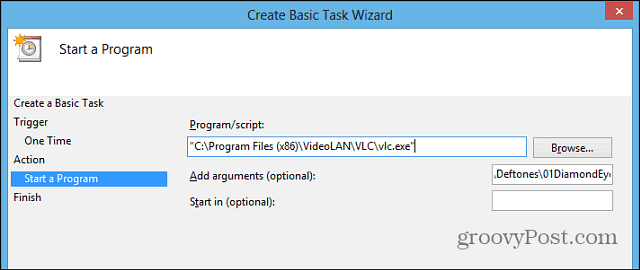
After setting up the task, check the “Open the Properties Dialog for This Task When I Click Finish.” This will allow you to configure other settings for how the task runs.


If you’re using a laptop or computer that goes into Sleep Mode during the night, go to the Conditions tab and check “Wake the Computer to Run This Task.”
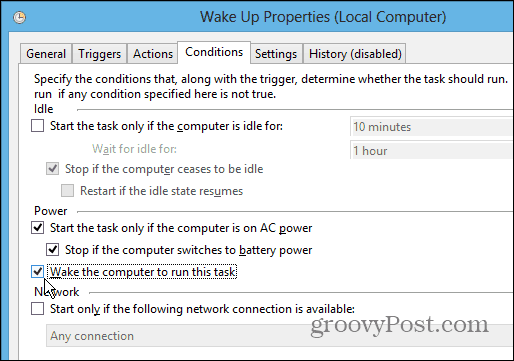
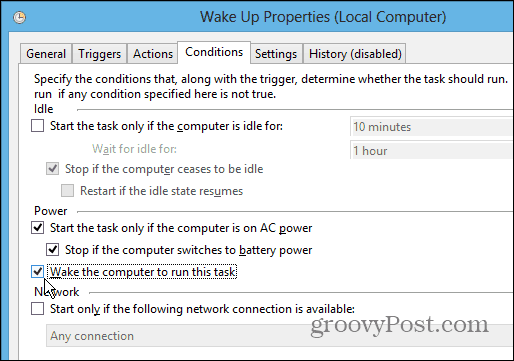
That’s all there is to it. You can add whatever media you want – podcasts, music, TV, or movies. It’s fun to change it up depending on the mood you want to wake up to.


12 Comments
Leave a Reply
Leave a Reply







Dante
May 23, 2013 at 12:11 pm
Love this. Set this up to play deadmau5’s strobe. Alhough is a little difficult that your specifications can’t have any spaces. I just put my song on the desktop to eliminate that factor. Anyways, love this. i have a big problem waking up in the morning :)
Brian Burgess
May 27, 2013 at 6:13 pm
Yup. It’s like having the ultimate alarm clock.
Peter Bealand
September 2, 2015 at 11:52 pm
is there anyway to make the audio repeate
Matt
October 18, 2021 at 6:04 am
@Peter Bealand: for vlc add “–loop” to the argument
chagrined
October 2, 2016 at 2:27 am
you failed to mention how to get it to play specific music, or even any music. pretty key.
Skywalker8921
November 4, 2013 at 2:15 pm
If your path contains space, simply wrap it with quotes (“)!
Will
February 11, 2023 at 11:33 am
Would it be possible to get an example?
SURESH NAIR
February 8, 2016 at 3:22 am
How and where to add the song path?
ian townsend
June 21, 2016 at 4:03 pm
can i get spotify playlists to start up ? if so how ?
Teddy
September 28, 2016 at 7:18 pm
Hi, it seems you glossed over the part I am really struggling with. I can’t figure out how to find “path” to the program I want to run. I have windows 10, is this why I am having trouble? Any help will be appreciated.
rtcj96
April 2, 2017 at 11:02 pm
I had to send my phone in for repairs, and I usually rely on that for my alarm clock so this is really useful! Thanks.
Matt
October 18, 2021 at 6:06 am
For me the computer does ‘wake up’ and the task starts, but the screen doesn’t turn on until you press a button and you don’t hear the audio play until you log-in (with hp zbook G3, latest W10 and driver updates, and also same behavior with 3 other computers, so this seems standard behavior). When I just lock it, the music does start; when it wakes up from sleep without a password, I still need to press a button before I hear the music. It seems that there are some hidden assumptions on settings or hardware that I have not yet managed to find or that windows has prevented this from working with a recent update. Does this still work for any of you?