Limit the Amount of Disk Space Used by Recycle Bin in Windows 10

Windows offers several ways to help save space on your local drive. But here we take a look at an often overlooked method that will make space available.
If you’re constantly running tight on disk space, there are some things you can do to reduce the maintenance chore of checking every nook and cranny for stuff to delete. One of the familiar but often forgotten places is the Recycle Bin. We have looked at this before on Windows 7. Admittedly, not much has changed, so here is a refresher course.
Reduce the Amount of Space Used by Recycle Bin
Right-click the Recycle Bin on the Windows Desktop, and then click Properties.


Select the Customize radio box, then enter the amount of disk space you would like to use. In the screenshot below, my Recycle Bin uses 6103 MBs of disk space; that’s over 6 GB of space. I could cut that in half, maintaining a substantial amount of space for files I do need.
The second option lets you delete files immediately without warning. Caution when using it, we have all deleted something we ended up needing again. The Recycle Bin, regardless of its name, is temporary storage for files not in use, so use it accordingly.
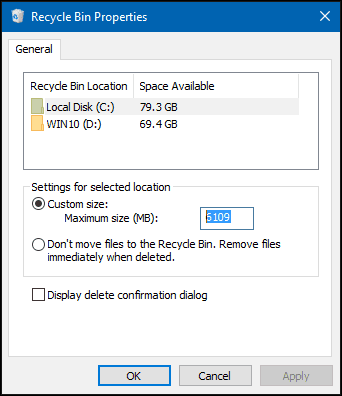
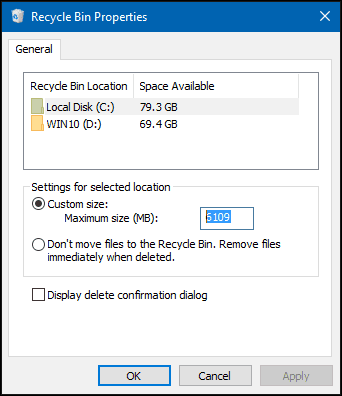
Another option you have when you want to permanently remove individual files without sending them to the Recycle bin is the Shift + Delete command. It’s a little more subtle, but it lets you know what you’re doing.
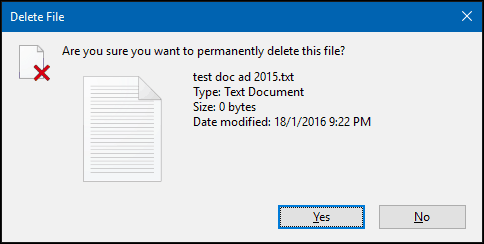
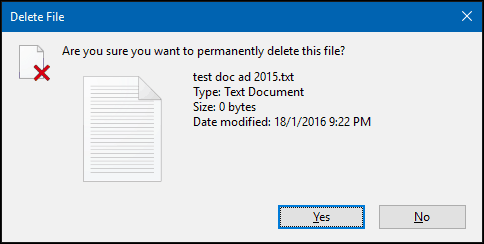
If you don’t see the Recycle Bin on your desktop, click Start, and then type: show desktop icons and hit Enter. Uncheck Recycle Bin and then recheck it and click OK.
For more on showing the traditional desktop items, read our article on how to add or remove desktop icons in Windows 10.
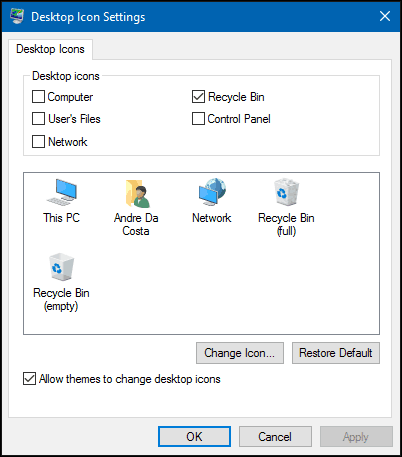
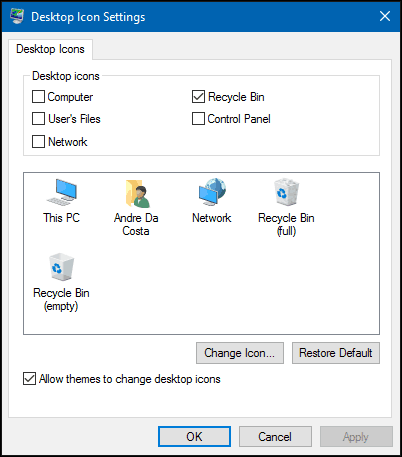
Or, press Windows key + R, then type: shell: RecycleBinFolder, then hit Enter.
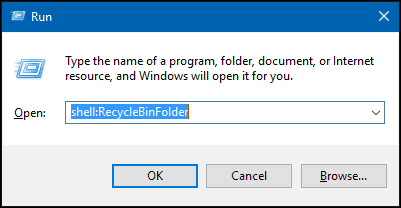
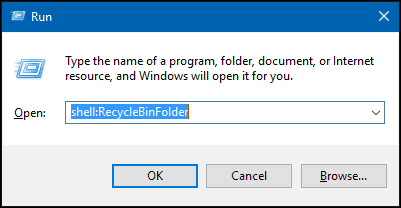
When the Recycle Bin folder opens, right-click inside the folder, select Properties, and make the space adjustments as shown above.
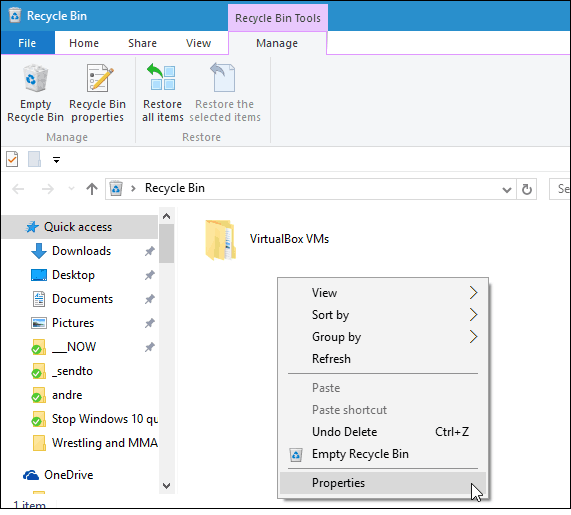
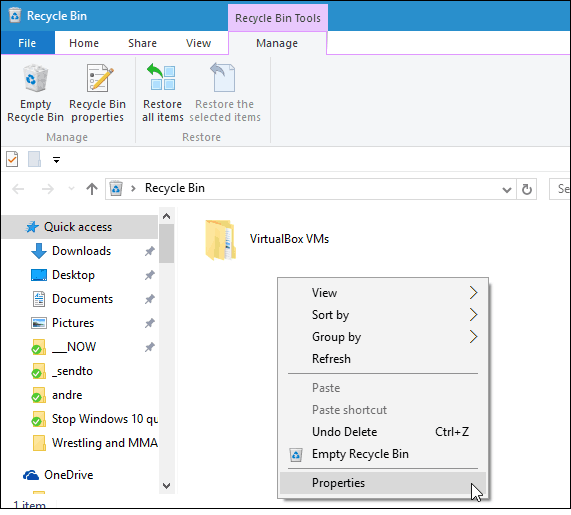
Conclusion
Make sure you check out our article for additional instructions about freeing up disk space using modern settings in Windows 10. Or, if you’ve upgraded from Windows 7 to Windows 10 or done a major update like the November Update, read how to regain up to 20 GB of space.
Also, check out our other article about increasing disk space by deleting old system restore points.
Leave a Reply
Leave a Reply






