How to Fix the Google Chrome Empty Response Error

Is Chrome brining up errors when you try to open a page? Here are some things to try if you’re seeing the Google Chrome empty response error.
Chrome is the most popular browser on the planet, with a significant market share. If you use the internet, the chances are you’ve used Chrome at some point. Chrome has a lot of great features such as the ability to sync tabs across devices, but like any browser, it’s not without its problems. One of the most frustrating issues you might experience with Google Chrome is the empty response error.
Sometimes you may find that pages don’t load as you’d expect them to; you may see a message informing you that there is an empty response error. This indicates that when Chrome requested a page from the internet, it did not receive a response from the server. If this is happening to you, then here’s how to fix the Google Chrome empty response error.
Incognito Mode May Resolve a Google Chrome Empty Response Error
If you’re seeing the Google Chrome empty response error, one of the first things to try is to run Chrome in Incognito mode. This won’t use any of your cookies and will disable extensions. You’ll then be able to determine if there is a wider problem or if your current Chrome settings or cache are causing the issue.
- Click the Three Dots icon in the top-right of the Chrome window.


- Select New Incognito Window.


- Alternatively, you can use the keyboard shortcut Ctrl+Shift+N on Windows or Cmd+Shift+N on Mac.
- Once the Incognito window opens, try opening the same webpage that was giving you the empty response error.
- If the page loads correctly, the issue is likely with your extensions or browsing data; you can try one of the next two fixes to see if they work.
- If the page still gives the same error, you’ll need to try some of the other fixes later in the article.
Disable Extensions
If the page does load as normal in Incognito mode, the issue may be caused by one of your Chrome extensions. Extensions are useful add-ons that can bring additional features to Chrome. However, sometimes, these extensions can stop Google Chrome from working correctly and may be the cause of your empty response error. You can try enabling one extension at a time to find the culprit.
- Open Chrome.
- Click the Three Dots icon in the top right corner.


- Select Extensions > Manage Extensions.


- Toggle off all of your extensions, then enable one of them.


- Try using Chrome again to see if you get the empty response error.
- If you don’t, disable the extension and enable another.
- Repeat until you find the extension that is causing the problem.
Clear Your Chrome Browsing Data to Fix Google Chrome Empty Response Error
The empty response error may also be caused by issues with your saved browsing data such as the cache or cookies. By clearing your Chrome browsing data, you may be able to solve the issue and get Chrome working again.
- Open Chrome and click the Three Dots icon.


- Select Clear Browsing Data.


- Alternatively, use the keyboard shortcut Ctrl+Shift+Delete on Windows or Cmd+Shift+Backspace/Delete on Mac.
- Select a time range. You can try just deleting the past 24 hours first to see if this works. If it doesn’t, you may need to try changing the time range to All Time.


- Ensure that Cookies and Other Site Data and Cached Images and Files are all selected.
- Click Clear Data to remove your browsing data.


- Try Chrome again to see if the error is fixed.
Clear Chrome’s DNS Cache
Your computer communicates with other computers using IP addresses; strings of numerals that give the unique address of the server or computer you’re trying to connect to. When you type a web address into your browser, it will send a request to a DNS (Domain Name System) server that can translate that web address into the correct IP address for your computer to use. Since this involves querying a server over the internet, it takes a little time. Your browser can save any IP addresses that it gets back from the DNS server locally, so that if you try to access that website again, your browser already has a record of the correct IP address, allowing the page to load a little quicker.
These addresses are saved in a DNS cache, but if these records are corrupted or outdated, then it may cause issues when using Chrome. You can clear Chrome’s DNS cache to see if this fixes your problems.
- Open Chrome and type chrome://net-internals/#dns into the address bar.


- Press Enter.
- Next to Host Resolver Cache click the Clear Host Cache button.


- Restart Chrome and try using it again to see if the problem has been cleared up.
Disable Your VPN
Using a VPN is a good way to keep your internet traffic protected and also offers other benefits, such as the ability to bypass some geolocation restrictions. However, using a VPN can cause issues when browsing the internet. If you’re receiving an empty response error in Chrome, try disabling your VPN temporarily to see if this fixes the problem.
Disable Internet Security Apps
Another potential cause of the Google Chrome empty response error is your internet security software. These applications are designed to protect your computer from malicious software or websites, but they can sometimes mistake a legitimate site as a threat and stop you from being able to access it properly.
You can try disabling your internet security app by following the instructions for your specific app or whitelisting the site that is causing you issues so that it is not blocked by your security software.
However, you should only do this with caution, as turning off internet security software or allowing sites to bypass it puts your computer at risk.
Update Chrome
Another potential cause of the empty response error is that your version of Chrome is out of date; there may be an updated version that can fix your problem. Try updating Chrome to see if this helps.
- Open Chrome and click the Three Dots icon.


- Select Settings.

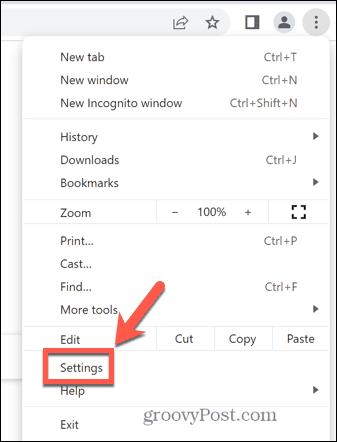
- In the left-hand menu, select About Chrome.


- If the About Chrome section reads Chrome is Up To Date then you don’t need to do anything.
- If an update is found, Chrome will automatically start updating.


- Once it’s completed, click the Relaunch button and try using Chrome again.


Reset Chrome
If nothing else works, you can try resetting Chrome. This will restore Chrome to the original default settings, removing all of your customizations, personalizations, extensions, and more. You’ll start afresh with a clean version of Chrome, which may fix your issue with empty response errors.
- Open Chrome and click the Three Dots icon.


- Select Settings.

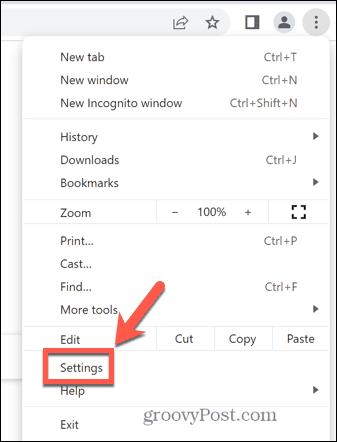
- In the left-hand menu, click Reset Settings.


- Click Restore Settings to Their Original Defaults.


- Confirm your decision by clicking Reset Settings.


- You can now try out Chrome to see if your errors persist.
Fixing Google Chrome Empty Response Errors
If you’re having issues with Chrome empty response errors, hopefully, one of the fixes listed above has helped. If you find another useful method that works for you, please let us know in the comments. Ultimately, if you try all of the options above and are still receiving the same errors, you may want to try using a different browser; there is a whole world of options aside from Chrome.
Leave a Reply
Leave a Reply




