How to Sync and Access Open Chrome Tabs Across Devices

Do you use Chrome on multiple devices? You can sync your tabs across devices using your Google account and open them on any device.
If you’re always on the go and switching among several devices to stay informed and connected, you can seamlessly continue your online activities in Chrome across your devices by syncing your open Chrome tabs.
You can easily access a list of Chrome tabs open on each device and open any of those tabs on any of your devices.
Today we’ll show you how to access open Chrome tabs in Windows, Mac, and Linux, and on iOS and Android devices.
Set Up Chrome Sync
To sync Chrome tabs across devices, you first need to set up Chrome sync and log in to the same Google account you used for Chrome sync on all devices.
If you’ve done that already, you’ll need to check whether you’re syncing your open tabs. We’ll show you how to check that on your computer and mobile devices.
Check if You’re Syncing Open Tabs on Windows, Linux, and Mac
To make sure you’re syncing open tabs on your computer, click the Chrome menu (three vertical dots) in the upper-right corner of the Chrome window and select Settings.
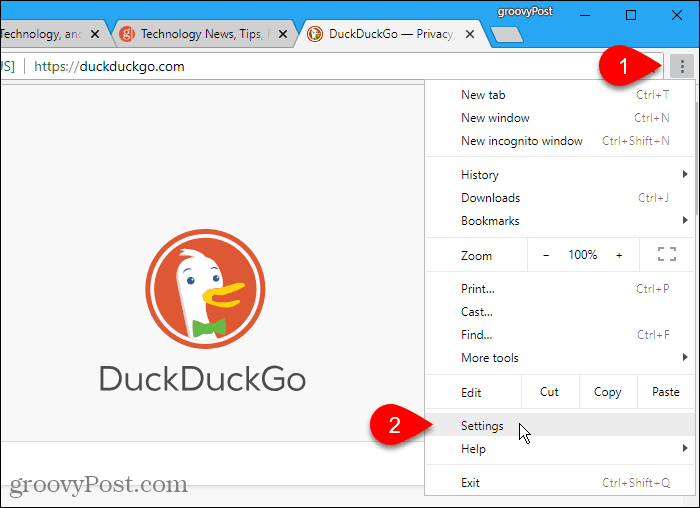
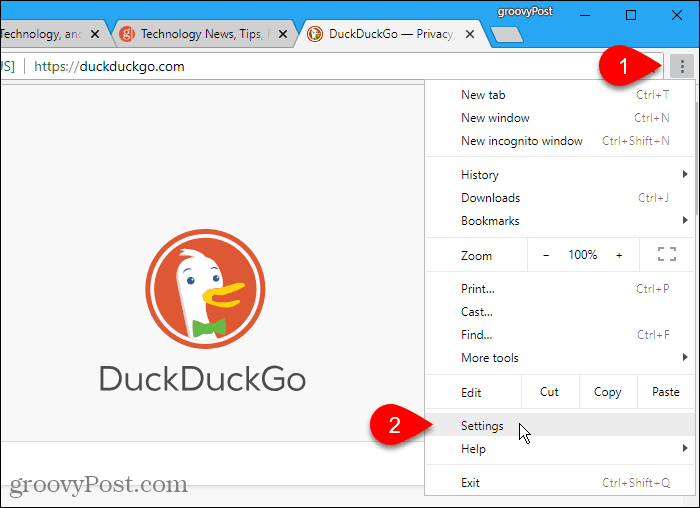
On the Settings screen, click Sync in the People section.
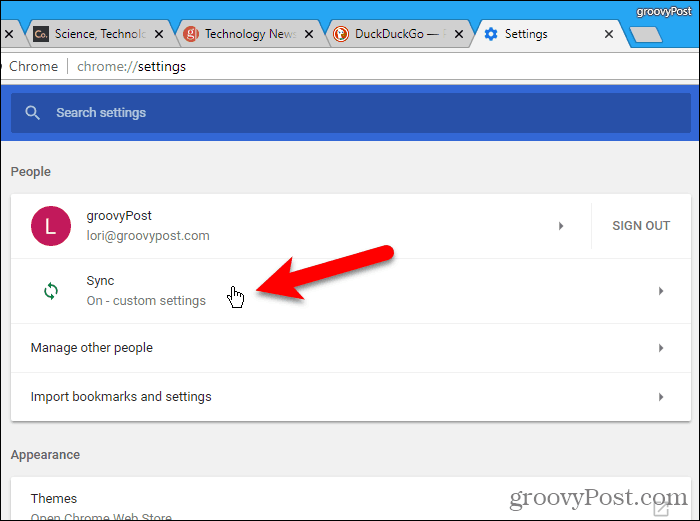
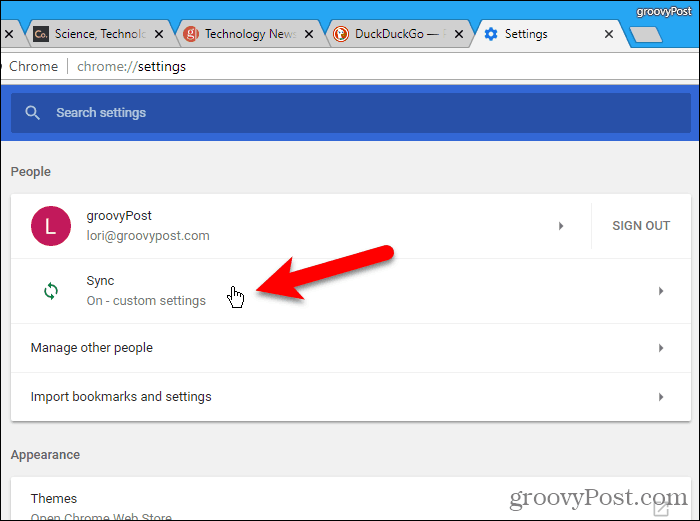
Make sure the Open Tabs slider button is on (blue). If it’s gray, click it to start syncing open tabs.
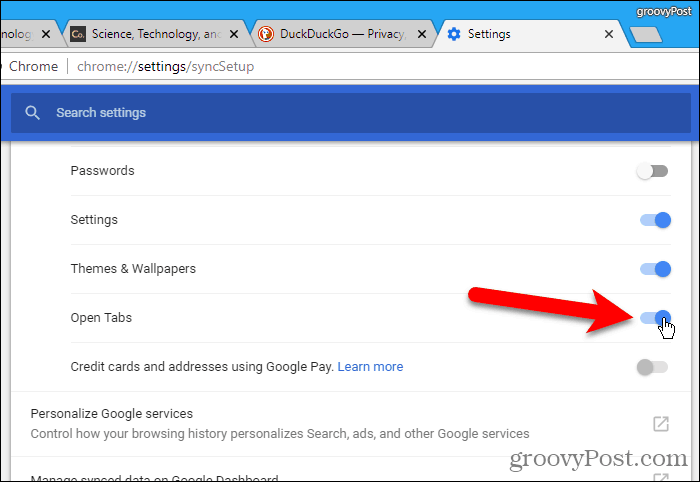
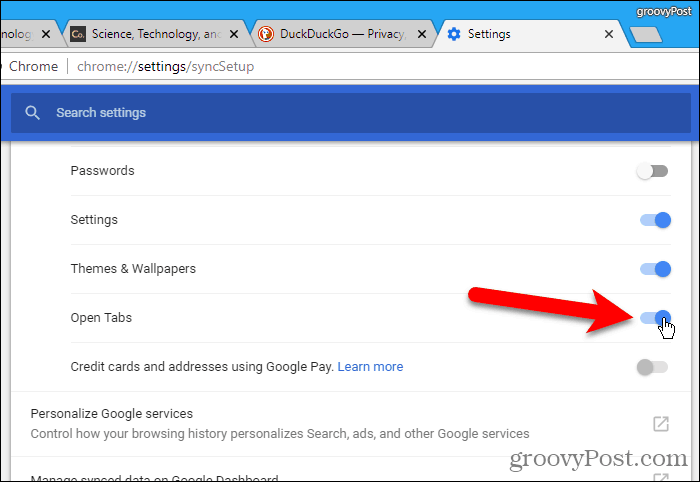
Access Open Chrome Tabs on Windows, Linux, and Mac
Once you’re syncing open tabs, you can access tabs open on other devices on your computer.
Click the Chrome menu (three vertical dots) in the upper-right corner of the Chrome window and move your mouse over History. A submenu displays showing recently closed tabs on your computer and tabs open on other devices.
Click on a tab from another device to open it on your computer.
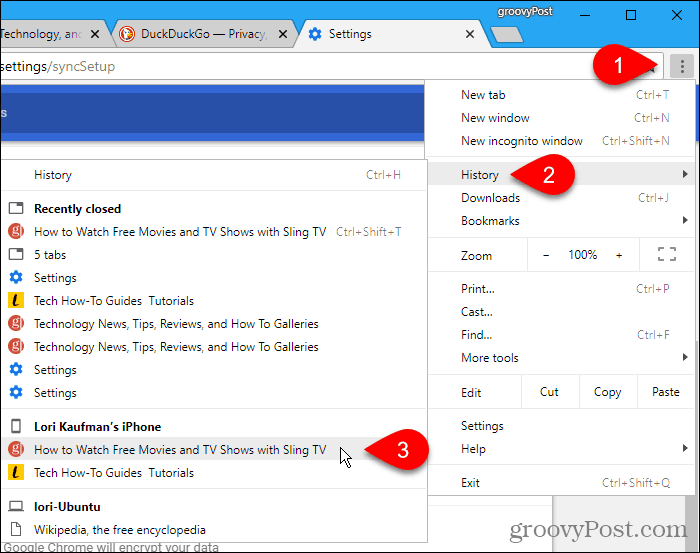
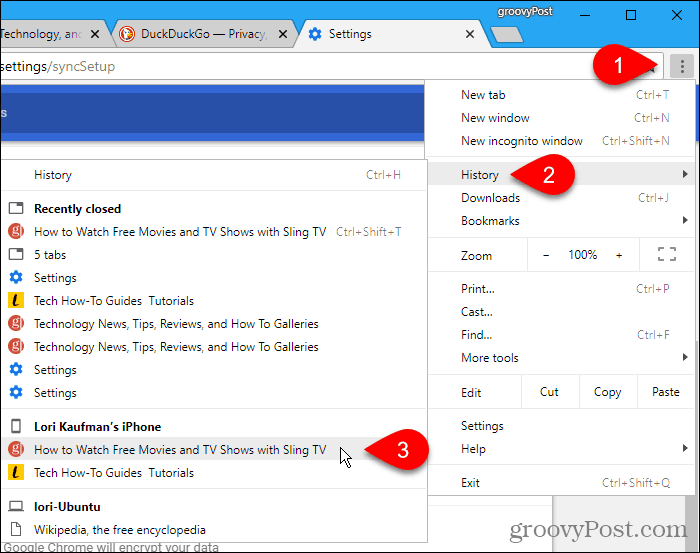
Check if You’re Syncing Open Tabs on an iPhone or iPad or an Android Device
We show Chrome on an iPhone in this section and the next. But the procedure is the same on iPad and Android devices.
To access open Chrome tabs on your iOS or Android device, you must first check that you’re syncing open tabs. You can sync different items on different devices, so you need to check this on every device you want to access open Chrome tabs on.
Open Chrome on your device and then tap the Chrome menu (three vertical dots) in the screen’s upper-right corner and select Settings.
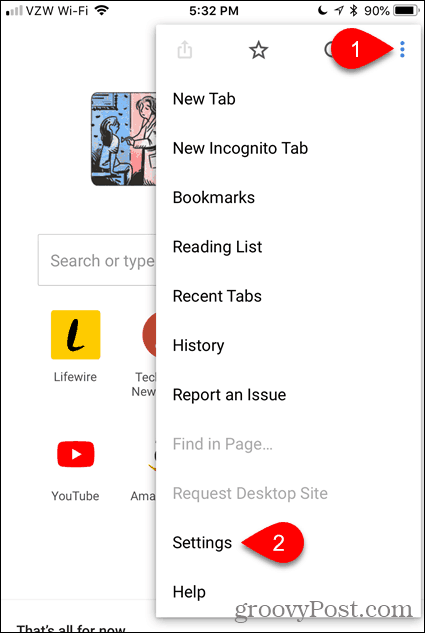
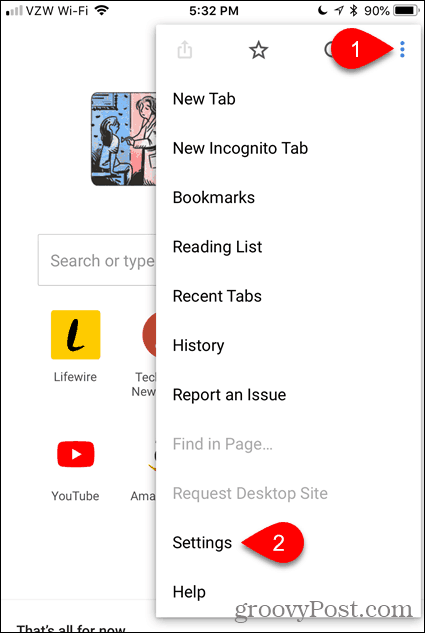
Tap your name at the top of the Settings screen.
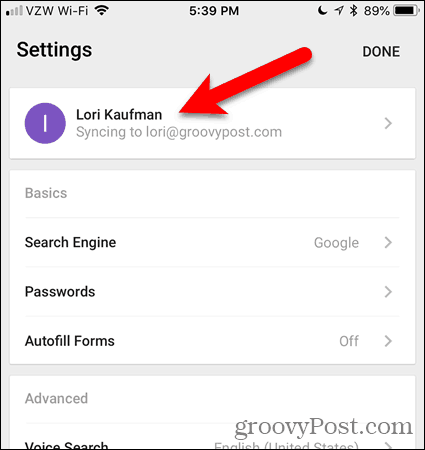
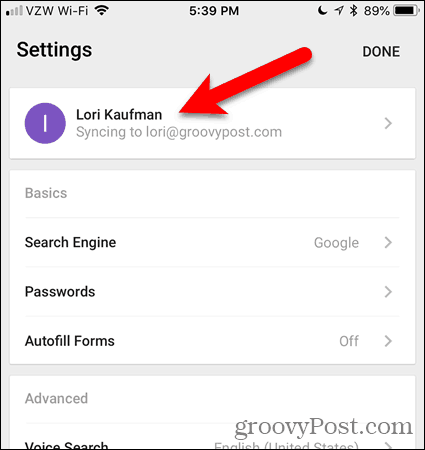
Then, tap Sync on your account screen.
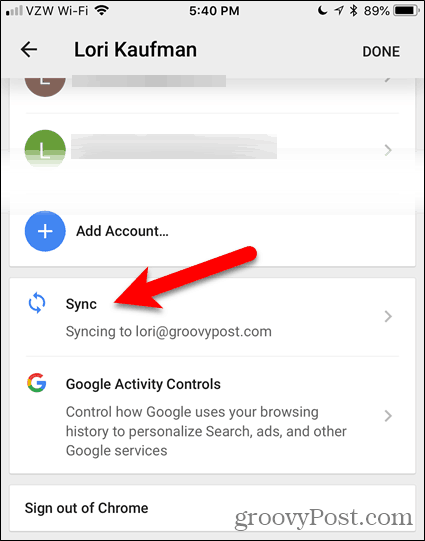
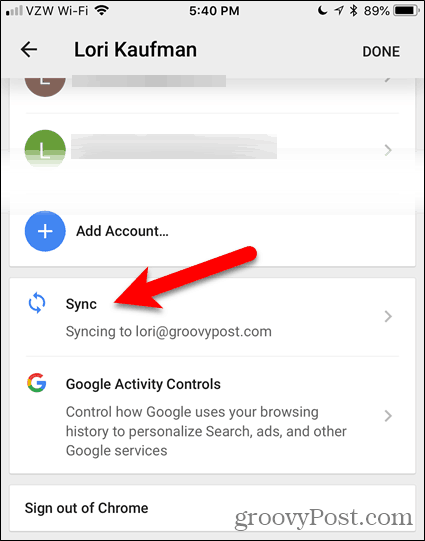
Make sure the Open Tabs slider button is on (blue). If it’s white, tap it to start syncing open tabs.
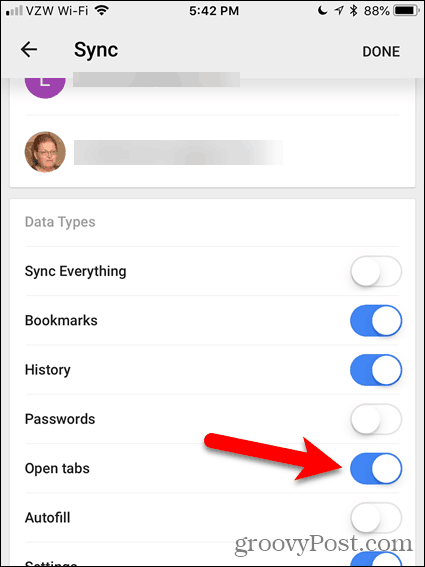
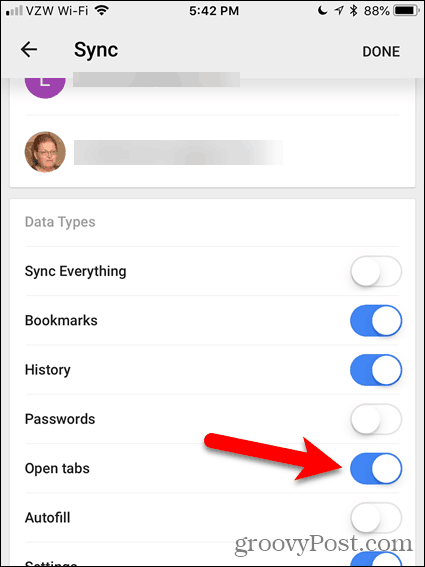
Access Open Chrome Tabs on an iPhone or iPad or an Android Device
Once you’re syncing open tabs, you can access tabs open on other mobile devices and computers on your iOS or Android device.
Tap the Chrome menu (three vertical dots) in the screen’s upper-right corner and tap Recent Tabs.
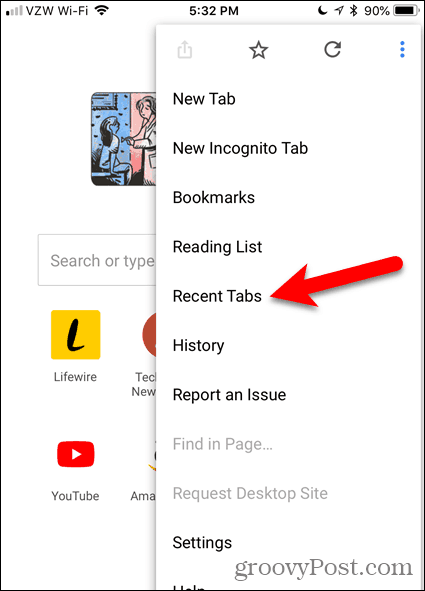
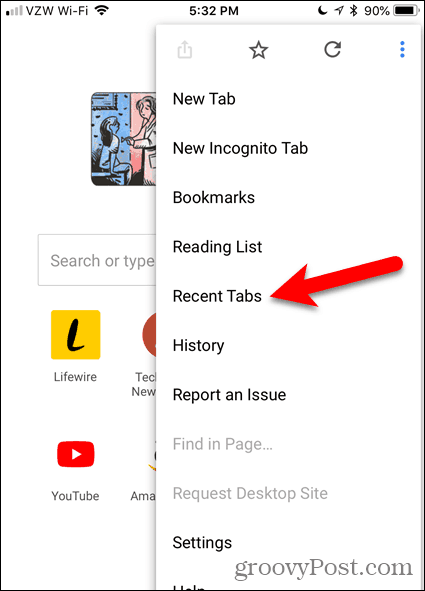
The Recent Tabs screen shows recently closed tabs on your device and tabs open on other devices.
Tap on a tab from another device to open it on your device.
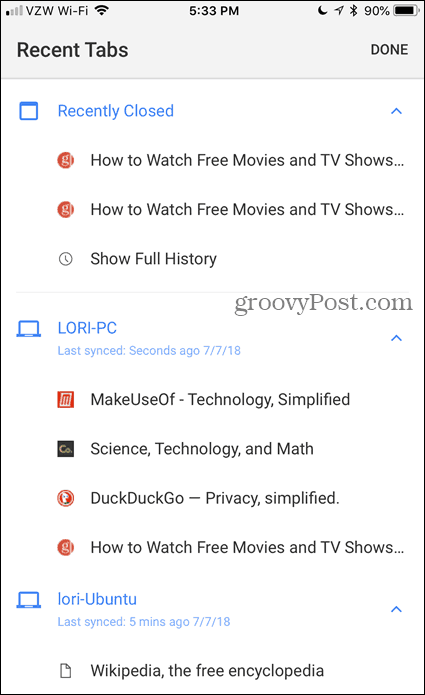
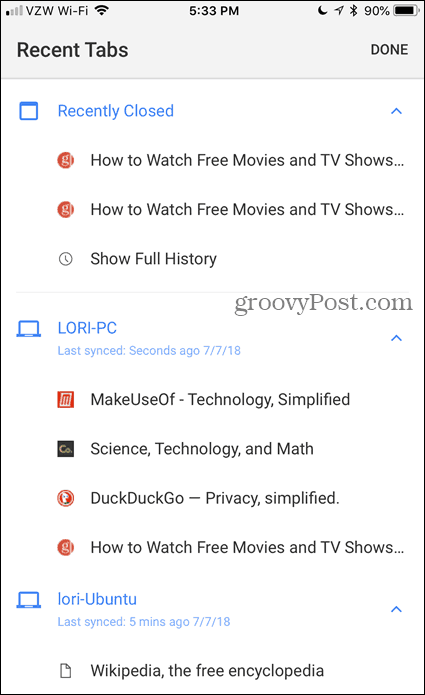
Stay in Sync on the Go
Syncing tabs in Chrome is helpful if you’re constantly on the go and switching between a desktop, a laptop, and a mobile device.
Do you use Chrome on multiple devices? Do you find the tab syncing feature useful? Please share your thoughts and experiences with us in the comments below!
14 Comments
Leave a Reply
Leave a Reply





Tyson
August 9, 2019 at 10:55 pm
This instructional was a lifesaver. I constantly switch between my office and the field, leaving open tabs at the drop of a hat. Being able to pull these up on my phone when I have a little service and time in order to complete them keeps the operation moving and my brain a little less scrambled.
Tim
January 25, 2020 at 11:06 pm
Thank you so much for this and providing detailed instructions on how to make this feature work :D So happy Google has this
enyko
November 5, 2020 at 12:13 pm
I know this is an old article but I’m wondering if this is still working. Can’t get it to work for me. Thanks!
Suzanne
December 9, 2020 at 10:09 am
Do you know if this has recently changed? Working with teachers who are moving classroom to classroom and this doesn’t appear to be working. Need a fast solution for them.
Tony
December 9, 2020 at 9:40 pm
Still working for me….Awesome!
manas misra
July 21, 2021 at 2:19 am
The recent-tabs section is not showing all my open tabs from the previous mobile. It is giving only about ten of them, while I have around 190 in my earlier chrome. How do I get all of them?
Catherine McCune
March 30, 2023 at 7:28 am
Go to the History in the top menu (on Mac) and from the drop-down select “Show Full History.” On the left side, under “Chrome History” is “Tabs from other devices.” At the top of the particular device list is the vertical three dots — I find it handy to use the “Open all.”
Rhino
March 10, 2022 at 1:13 am
Tip. To open all other recent tabs from another device,
-go to the browser, click on the three dots, go to history.
-From there you can select “tabs from other devices”, here you see a bigger list.
-On that list is another settings with three dots, click that for the option to “open all” tabs.
Irene
July 27, 2022 at 6:27 pm
WOW!!! It really got me what I needed!!!! THANKS!!!
Wing
September 1, 2022 at 6:09 am
You are a life-safer!!! Trying to find this details and was no luck everywhere, thank you! worked on Sept 1, 2022.
Himani
April 27, 2024 at 5:25 am
The article and then this top by @Rhino is quite useful. Three dots were not there as mentioned in tip , it’s just you have to long press it now and then the option will appear. Thanks much.
Darius
May 4, 2022 at 5:21 pm
seems to no longer work in May of 2022. apparently google to break one of the key draws to chrome
Catherine
March 30, 2023 at 7:33 am
Go to “History” in menu bar, select “Show Full History,” then from left side menu “Tabs from other devices.”
Sarah
July 2, 2022 at 8:54 am
Thank you very much! I was not looking forward to the alternative lol