How to Find Administrative Tools in Windows 10

Administrative Tools is a classic set of utilities that’s been in many versions of Windows. Here’s a look at how to find it on Windows 10.
Since the launch of Windows 10 in 2015, Microsoft has continued to move classic system and admin tools and utilities. The company is slowly but methodically trying to get these tools into the Settings app. It is also deprecating or completely removing some classic tools as well. We’ve shown you how to find the classic Control Panel and other classic tools. And today we’ll show you how to find another classic – Administrative Tools.
Find Administrative Tools in Windows 10
If you are running Windows 10 20H2 or below, you’ll find Administrative Tools in the Start menu. Click the Start button or hit the Windows key on your keyboard to launch it.
When the Start menu opens up, you’ll find a list of installed apps in the left column listed alphabetically. Just click one of the letters from the list. This makes it easier to find apps and other items by their first letter. Click the W from the menu of letters that comes up.


That brings you to everything that starts with “W.” From there click on the Windows Administrative Tools folder.
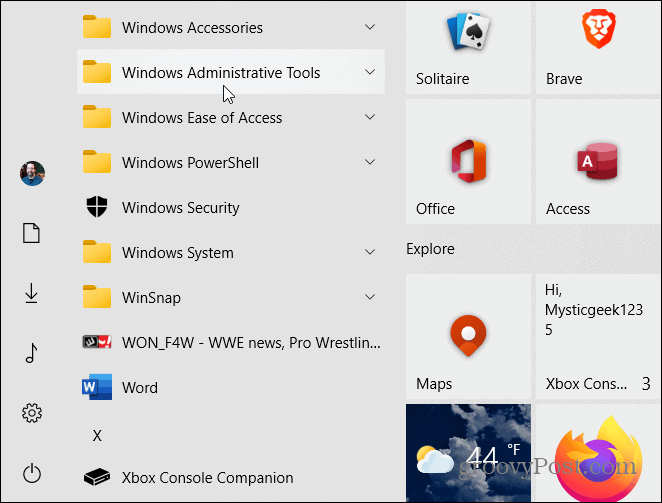
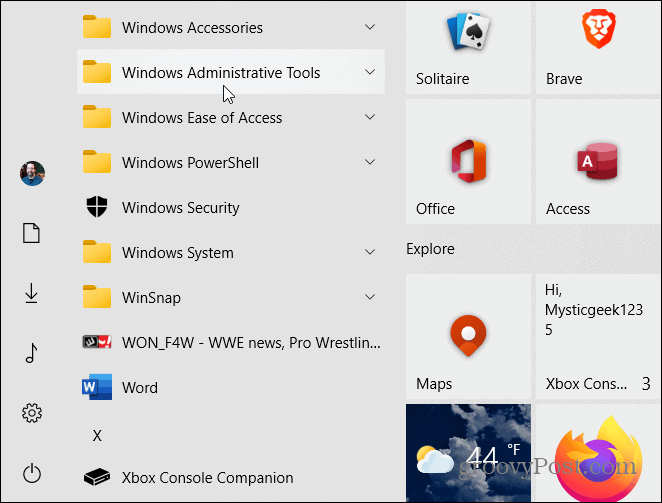
That will expand the folder which contains tools and utilities like Disk Defrag, Hyper-V Manager, Event Viewer, and others.
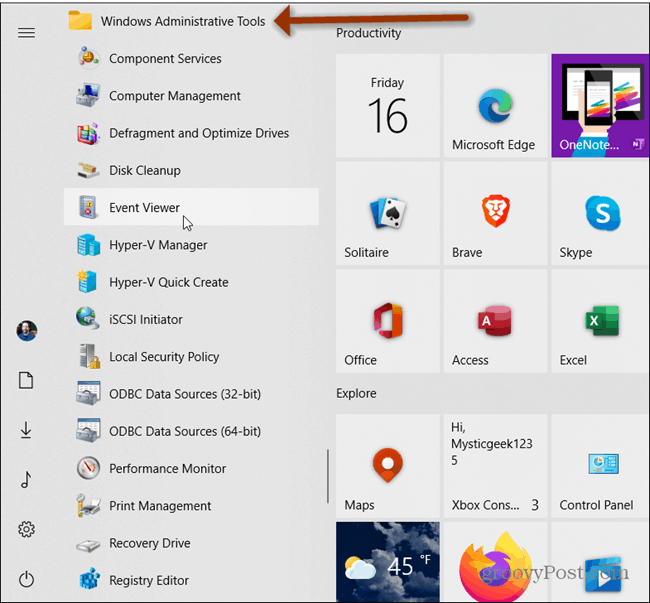
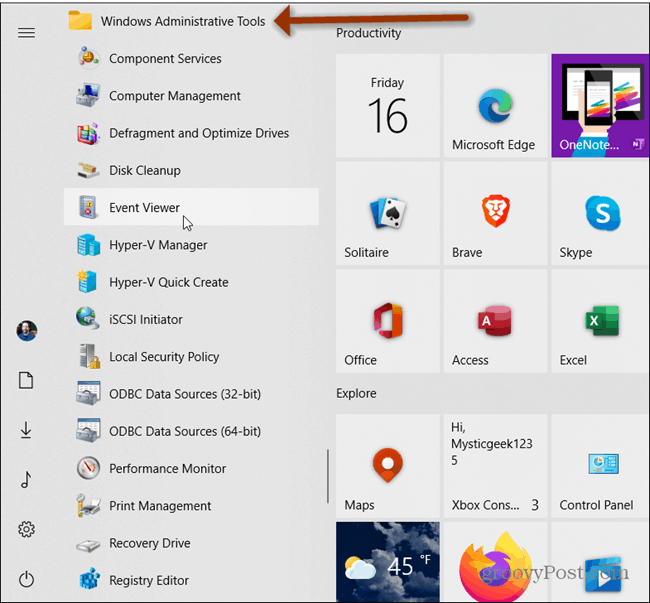
Alternately, you can (for now at least) hit the Windows key and type: admin and click the Windows Administrative Tools app from the list of search results.
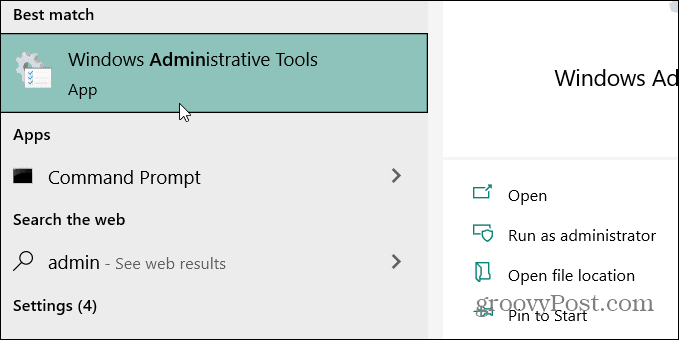
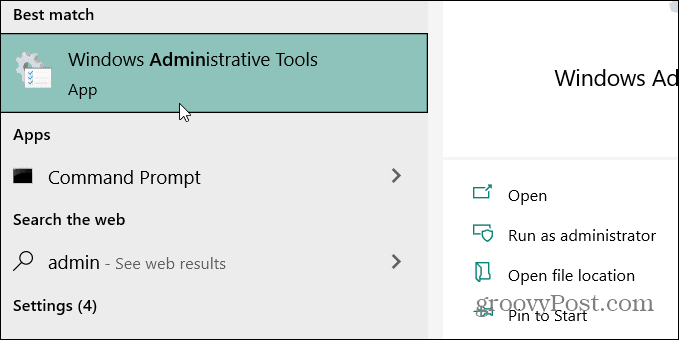
That opens the folder which contains all the administrative tools you’ll find on the Start menu.
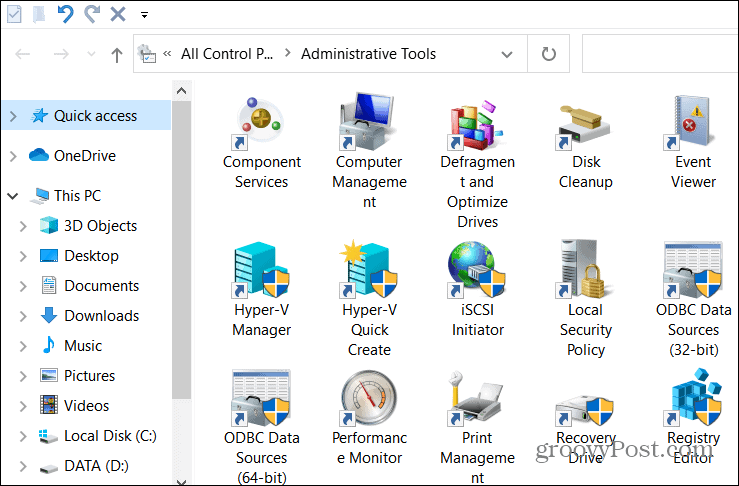
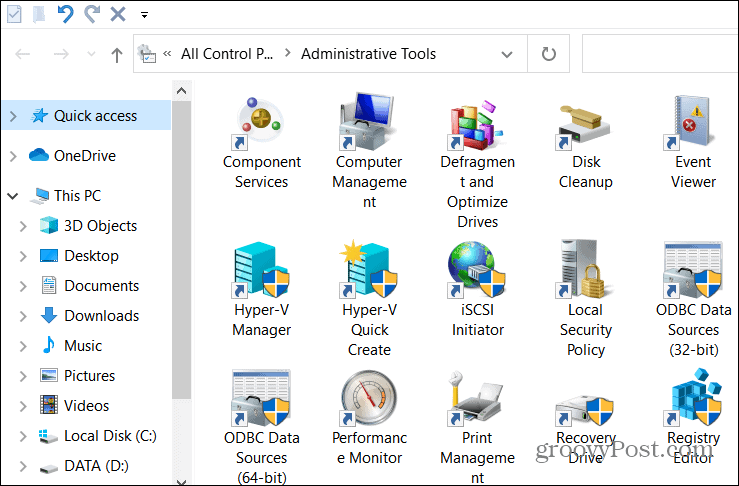
Expect Classic Admin and System Utilities to Keep Moving in Windows 10
Things are going to keep moving. Future versions of Windows 10 will no longer feature the Administrative Tools folder on the Start menu. Starting with Insider preview build 21354, Microsoft announced it is changing the name of the “Windows Administrative Tools” folder to simply “Windows Tools” in an effort to better organize admin and system tools.
You’ll be able to find it by going to Start > Windows Tools.
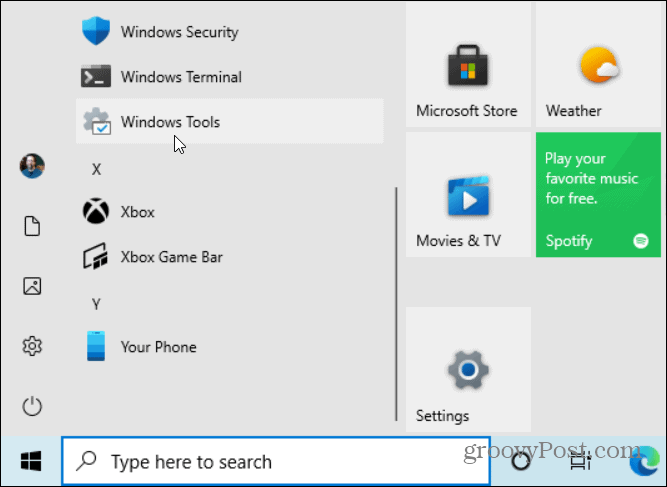
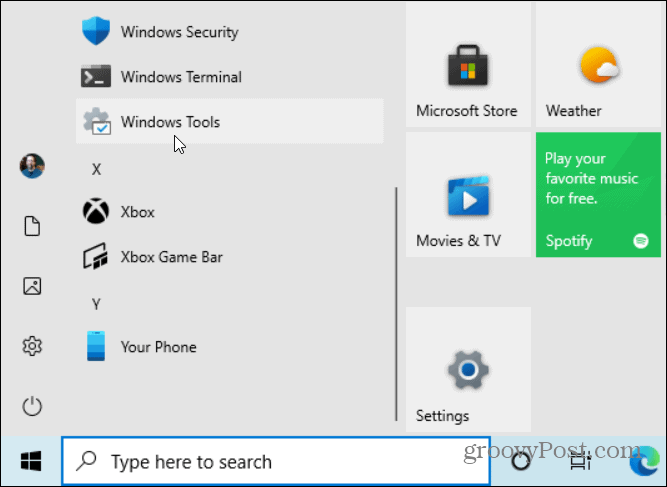
That opens the Windows Tools folder where you’ll find approximately 40 shortcuts to various admin utilities like Control Panel, Steps Recorder, Event Viewer, Services, Task Scheduler, and others.
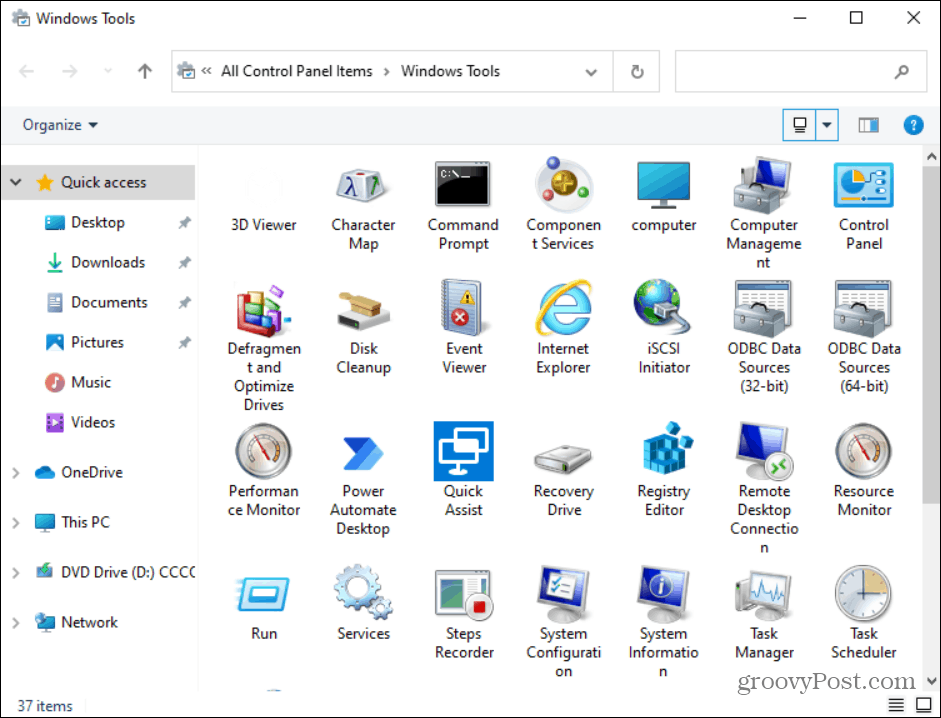
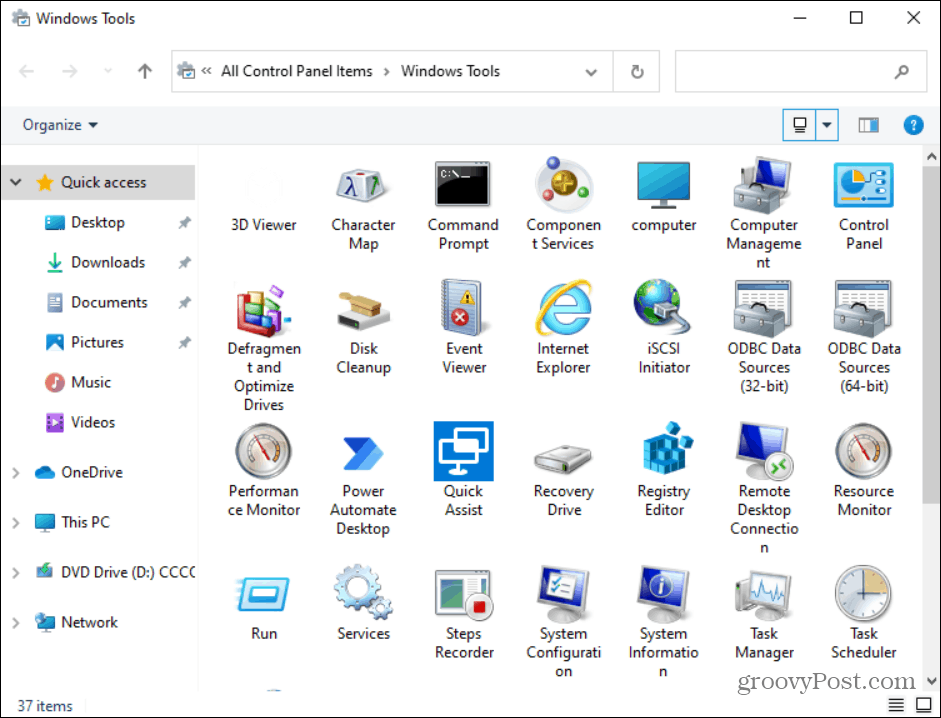
Moving forward you can expect Microsoft to continue to bring classic utilities into the modern Settings app. Or, simply replace, remove or deprecate others. As classic utilities and other items keep moving, we’ll do our best to help you access them. For example, check out how to create a shortcut to open the classic “System” page.
3 Comments
Leave a Reply
Leave a Reply







coop
April 21, 2021 at 9:03 am
Thanks, Brian! Another article of yours that found very helpful. GroovyPost is flat-out a darned good website for guys like me.
Richard
April 21, 2021 at 7:47 pm
SHOUT OUT AGAIN TO BRIAN!!!
I HAVE GOTTEN SO MUCH GREAT INFORMATION FROM YOU ALONG WITH GREAT WRITING AND DIAGRAMS TO MAKE A SIMPLYTON UNDERSTAND!
THANKS TO GROOVYPOST.COM ALSO FOR THE EMAILS AS WELL.
t
June 14, 2021 at 12:27 am
Thank you! Really annoying the weather button!