How to Customize Windows 11 System Icons
If you want to make data management easier or spruce your system up, you can. Here’s how to customize Windows 11 system icons on your PC.
One of the benefits of Windows – including Windows 11 — is the ability to customize the user interface (UI). For example, you can add a new desktop background, change the lock screen wallpaper, and even change the screensaver.
In addition, Windows provides the ability to customize the Start menu and change other UI elements throughout the OS. Another aspect of the OS you can customize is system icons.
If you want to customize Windows 11 system icons for a fresh UI look or easier system management, here’s how to do it.
Finding New Windows 11 System Icons
You can change system icons to ones already included in Windows 11 or icons you find online. Stick to downloading individual icons from locations like DeviantArt or IconArchive, for example.
Make sure that you don’t download a “pack” of icons that require installation (EXE or MSI), as they typically contain malware. Download icons that have a common image file format, such as PNG.
Some packages will come in a ZIP file—however, you need to ensure there’s no executable included. There are thousands upon thousands of free icons available online, but you must be careful.
![]()
![]()
If you want to change icons and the OS behavior, use trusted solutions like Windows Blinds, Fences, or Start11 from Stardock. It costs a few bucks, but it is a trusted program without malware and includes several customization options.
How to Change Desktop Icons on Windows 11
Once you have downloaded the new icons you want to use on Windows 11, it’s time to start changing icons throughout the operating system.
To change desktop icons on Windows 11, use these steps:
- Right-click an empty area on the Desktop and select Personalize from the context menu.


- When the Settings app opens to the Personalization section, click Themes.

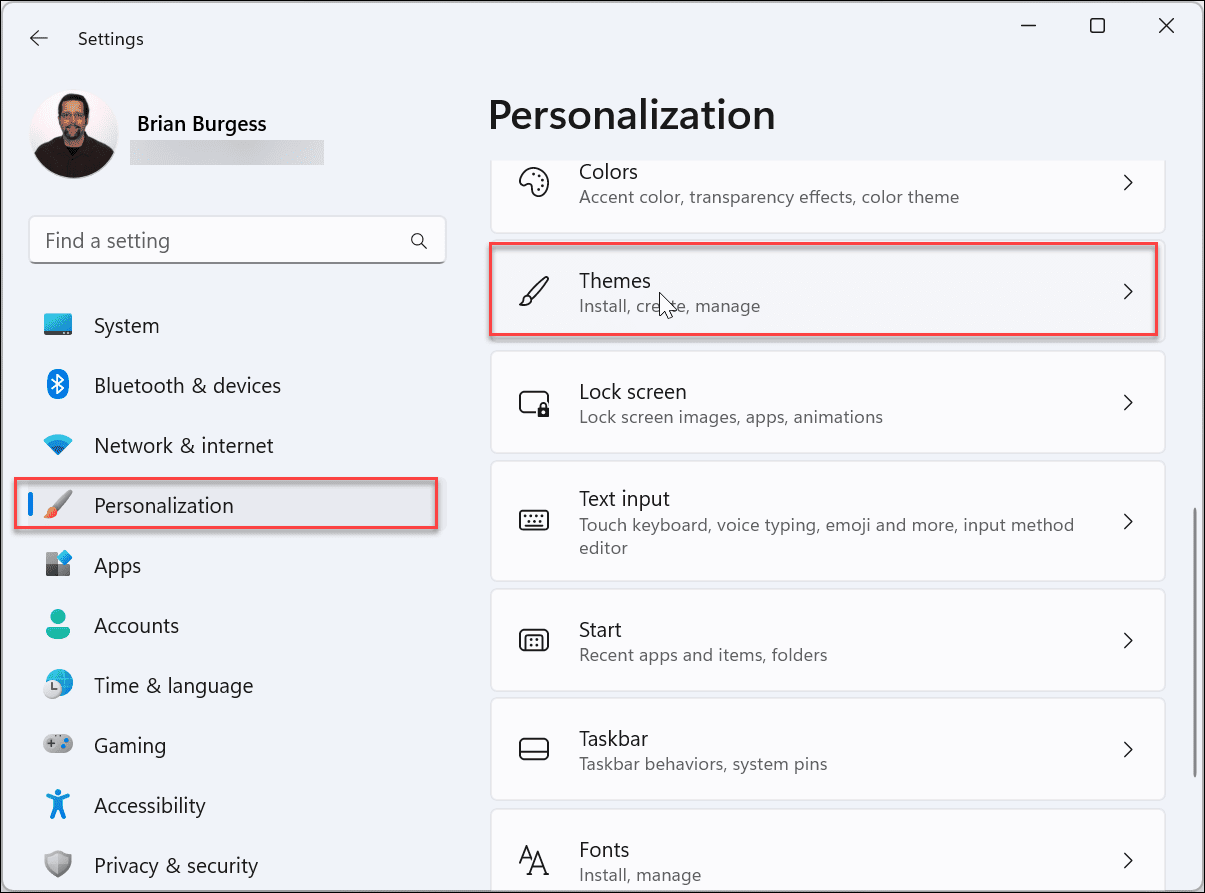
- Scroll down on the following screen, under the Related settings section, and click Desktop Icon Settings.

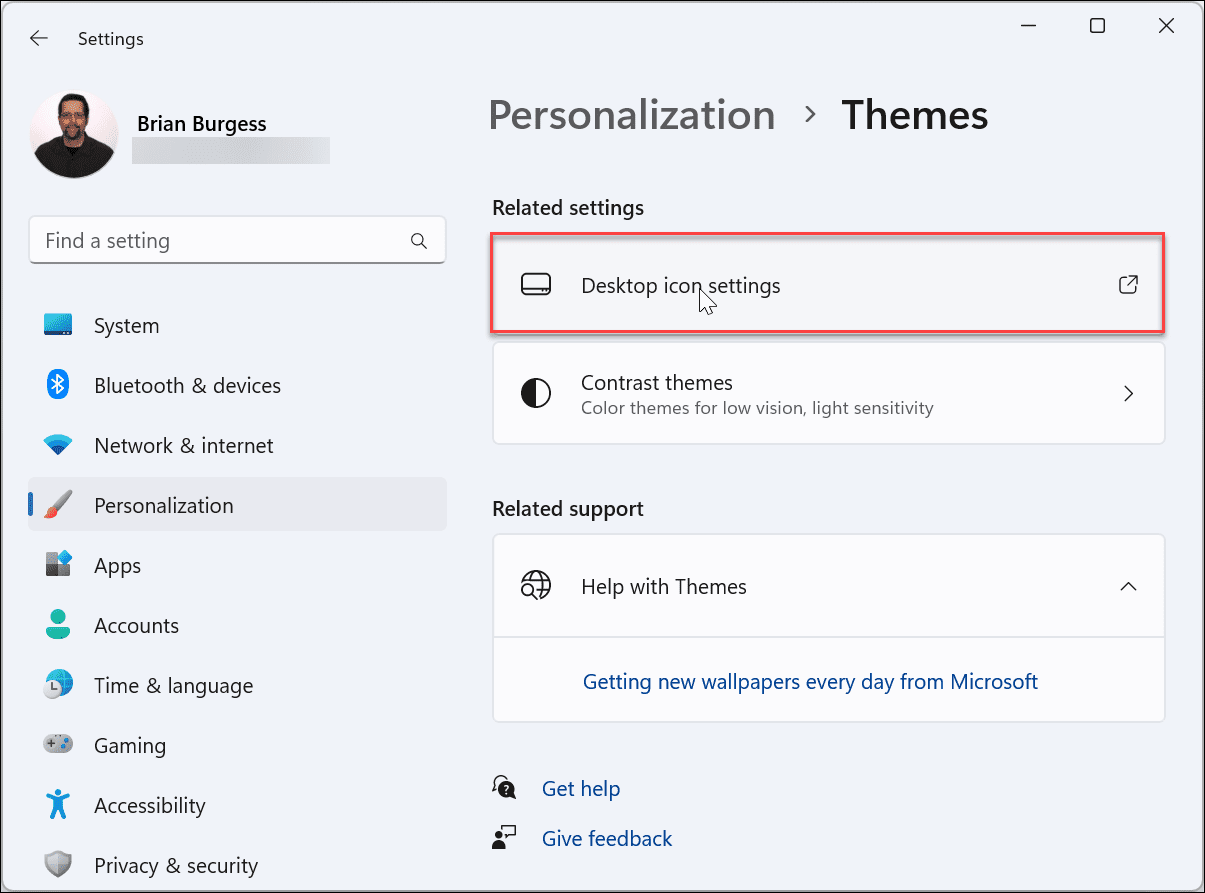
- Select the system icon you want to change and click the Change Icon button.

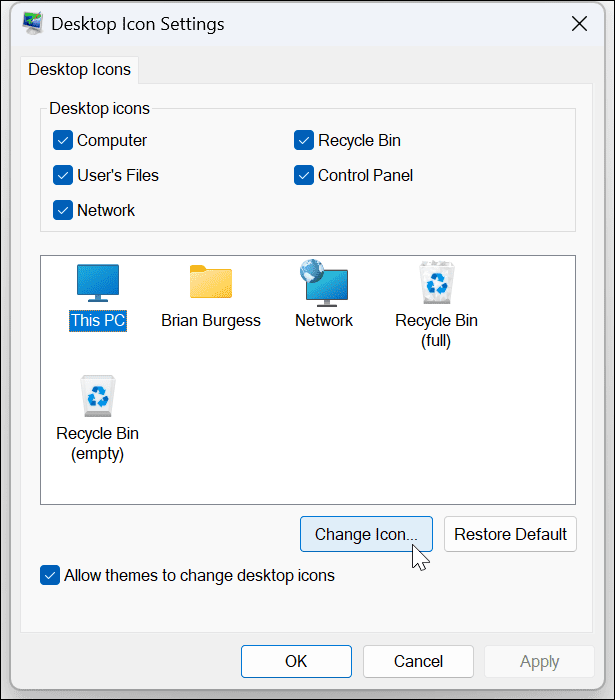
- Now you’ll find several Windows icons that you can change the icon to in the system’s imageres.dll file. To change your icon to something you downloaded, click the Browse button.


- Browse to the location of the new icon or icons you downloaded, highlight the one you want to use, and click the Open button.

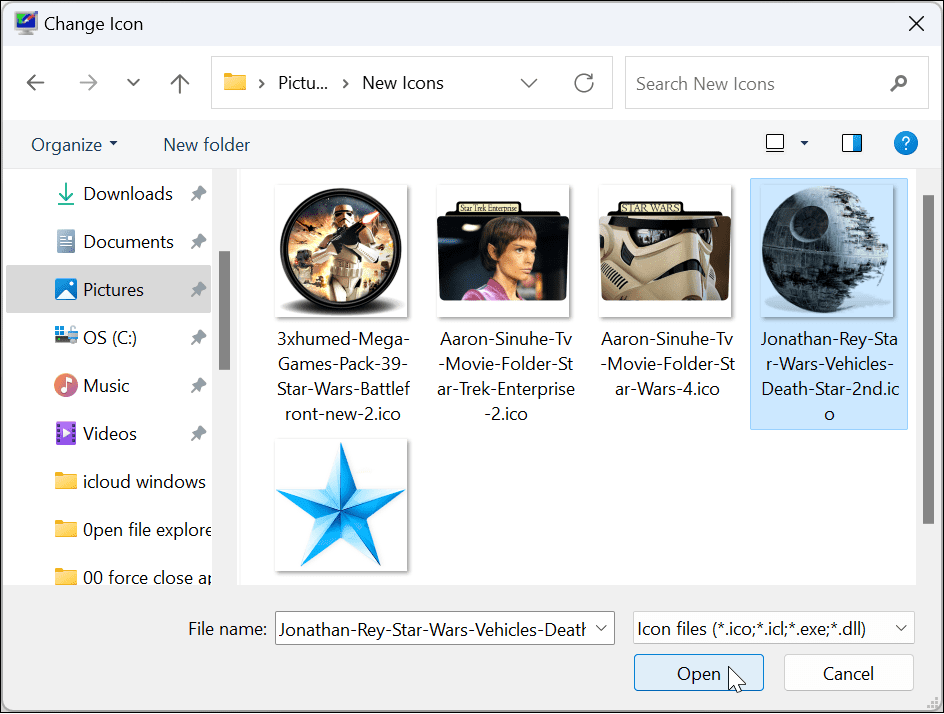
- You’ll be brought back to the Change Icon section, where the new icon will appear – click OK.


- To finish up, click Apply and OK.

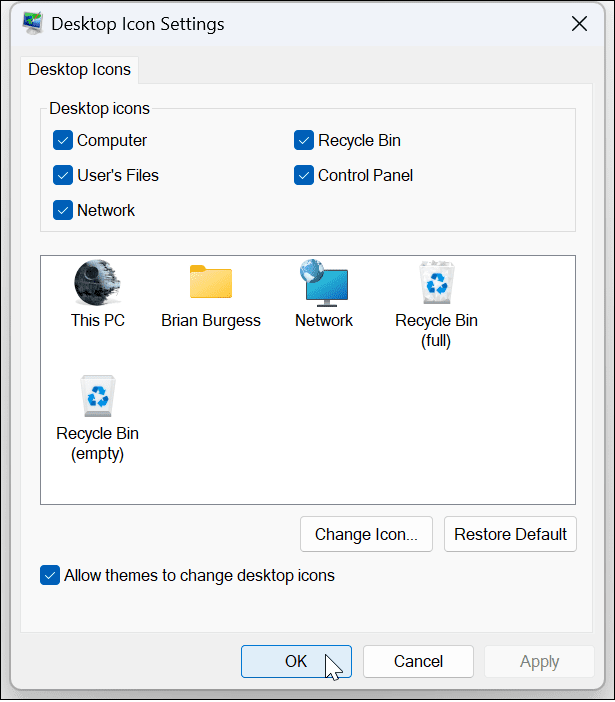
Use the directions above and change the other system icons you want on your Windows 11 system. For example, in the shot below, we changed This PC and Network icons to a Star Wars theme.
![]()
![]()
How to Change Folder Icons on Windows 11
If you want an easier way to know which folders have specific content, changing a folder icon can help with that.
To change a folder icon on Windows 11:
- Right-click the folder you want to change and select Properties from the context menu.

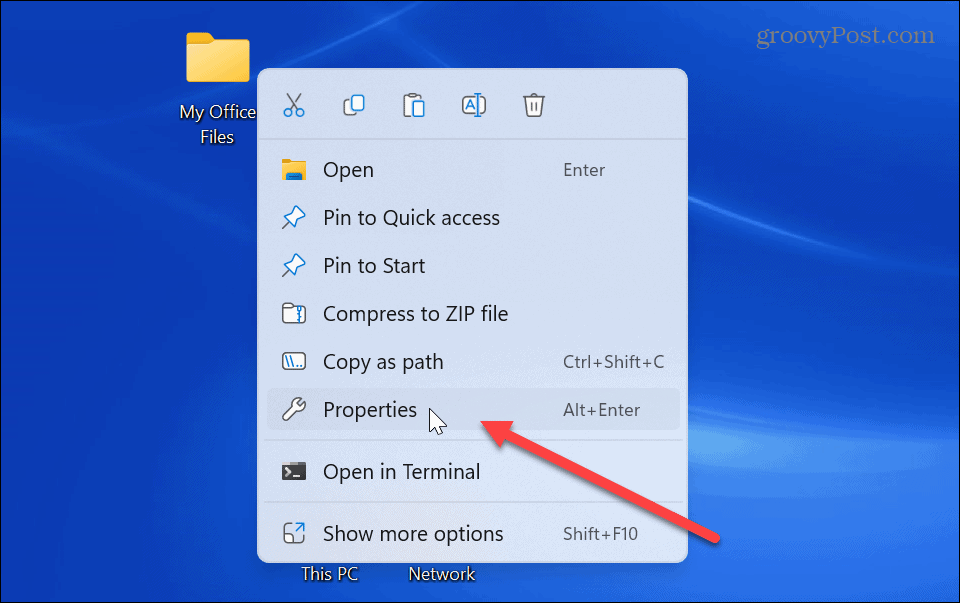
- Select the Customize tab at the top when the Folder Properties window comes up.


- Under the Folder icons section, click the Change Icon button.

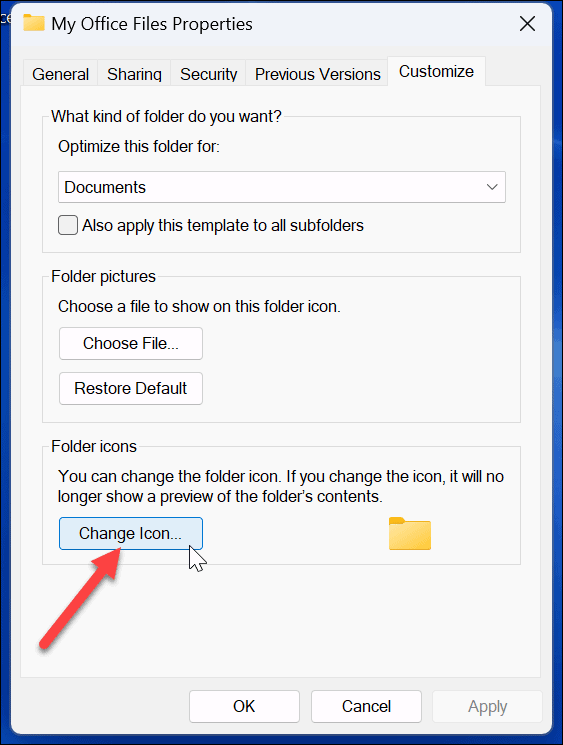
- Now, like changing a system icon, as shown above, you can pick one of the icons included with Windows or add your own by clicking the Browse button.


- Browse to the location of the custom icon you want to use, highlight it, and click Open.


- The selected icon will display; you must click OK to change the folder icon.


- Once you click Apply and OK, the folder will change to the design you select.


Use the steps above to change the folder icons you want to use custom icons. For example, we changed a system icon and an Office files folder to Star Wars themes. We also added a Star Wars desktop wallpaper for good measure.
![]()
![]()
Tip: If you don’t see the new icons you set on the desktop or in File Explorer, right-click an empty area and choose Refresh from the context menu.
Customizing System Icons on Windows 11
If you want to change up your icons for easier data management or just for fun, Windows has a lot of options. And the great news is that thousands of quality icons and other artwork are also available.
Are you getting started with Windows 11 customization? No worries. We have you covered. For example, learn to customize the Start menu icons on Windows 11. Or, if you’re not a fan of the new Windows 11 icons, change to legacy desktop icons. You may also be interested in customizing Quick Settings on Windows 11.
If you’re not on Windows 11 yet, you might be interested in stopping Windows 10 desktop icon from changing location after a screen refresh. You can also create desktop shortcuts to Windows apps. Or, if you’re not a fan of desktop icons, learn about hiding icons on Windows 10 the easy way.
Leave a Reply
Leave a Reply






