Hide All Windows 10 Desktop Icons the Easy Way

Saving items on the Windows desktop can become an annoying and cluttered mess. Here’s a look at how to clean things up in Windows 10.
For the sake of convenience, a lot of us save files, folders, and shortcuts to the desktop. After a while, it can become an annoying cluttered mess to the point you can’t even see the background image.
Sure, you can take the time to reorganize all of the items and declutter your desktop. Or, you can hide everything with just a couple of clicks.
Hide or Display All Desktop Items in Windows 10
The first way to quickly hide everything is a built-in feature of Windows 10. Just right-click an empty area of the desktop and select View and then uncheck Show desktop icons from the context menu.
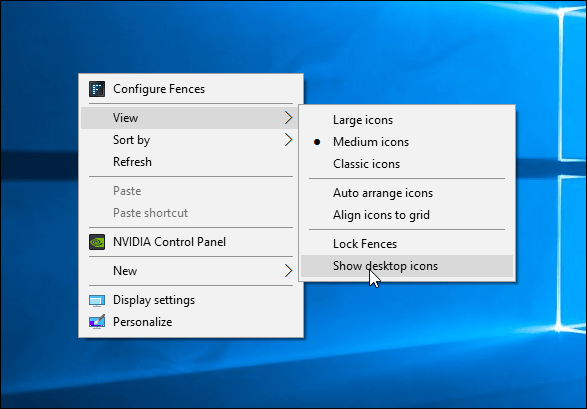
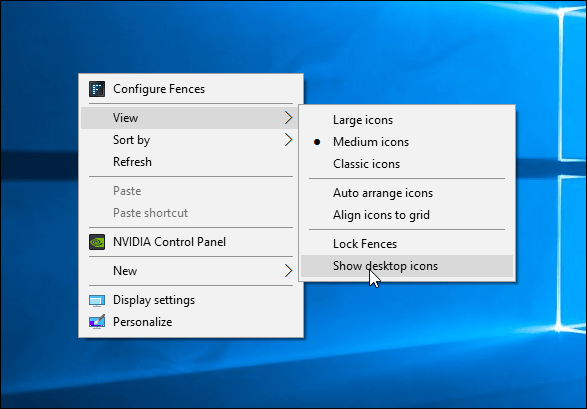
That’s it!
Use Stardock Fences
On my computers, I like to be able to organize desktop icons as well as be able to hide them all quickly. For that, I use a program from Stardock called Fences. It allows you to organize your desktop icons by grouping them together.
It also has a Quick-hide feature that lets you hide all desktop items with a simple double-click of the desktop. You can also tweak how icons are hidden in its Settings.


Stardock has several cool programs that allow you to customize Windows. When Windows 8 was first launched, one of the biggest complaints was the lack of a Start button or menu. Stardock came up with a solution for that annoyance called Start8 which you can read more about here.
The company also created the app called ModernMix which allowed you to run Modern apps in Windows 8 on the desktop – something that’s now a built-in feature of Windows 10.
Whether you use a third-party program or the features already built into Windows 10, it’s nice to have the ability to make a clean desktop with just a click or two.
6 Comments
Leave a Reply
Leave a Reply







Heiko
January 5, 2016 at 8:59 am
I have always cringed at desktop icons they are such a mess, then last November I saw we could have Fences what a super idea, all the desktop icons and you cannot see any of them.
I have them in such a way that now on Windows 10 I don`t even need the start menu, I just pass the mouse over the desktop and choose what ever I want, at the bottom I have a re-start and power off.
Good article Brian.
mur_phy
January 5, 2016 at 10:45 am
for years since IE 4 it has been possible to use the Desktop Toolbar on the Taskbar and the Hide DT icon option together to keep a clean screen with only a background image of the users choice and quick access to the DT by a quick click on the >> to get a menu followed by a mouse over to a fly out menu showing applications contained in user created folders plus items added to the DT by the o/s. No need for any third party program nor minimizing of open apps on the screen as the menus always appear “on top” . PDQ & SACB (translated to P retty D arn Q uick & S imple A s C an B e.)
habib
January 10, 2016 at 8:17 am
What a nice blog admin I am reading this useful article. I really love this nice blog. Thank you very much.
Chales
January 10, 2016 at 8:22 pm
Stardock also has a program call ” start 10 ” It brings back the old 7 and 8 UI. You can also default back to the Window 10 UI. It also make the botton icons look as if they are floating in air. You can dowload the trial verison by going to their site. ( Stardock.com )
Jonathan Williams
January 22, 2019 at 6:34 pm
This is only temporary. How do you hide the icons on a more permanent basis (after a restart/boot up)? They always reappear.
Bradley Argyle
September 20, 2020 at 10:37 am
Delete them