How to Customize the Start Menu on Windows 11

The Start menu has had a refresh on Windows 11. If you want to change how it looks and feels, you can customize it in the Settings app.
It’s safe to say that the changes to the interface in Windows 11 haven’t been universally popular.
The Start menu, in particular, has a new home (in the center of your taskbar) and a new look. If you’re not a fan, you might be wondering how you can configure the Start menu to look how you want it to.
Thankfully, you can easily customize the Start menu on Windows 11. You can control what items display in the menu, move it back to the left, change the Start options, and more. Here’s a look at how to manage Start menu settings on Windows 11.
Manage Recently Installed Apps
Whether you want to see what was recently installed or prefer a less cluttered Start menu, you can show or hide recently added apps.
To Control Recently Installed Apps
- Open the Start menu and select Settings.


- Click Personalization from the panel on the left, then scroll down and click Start.

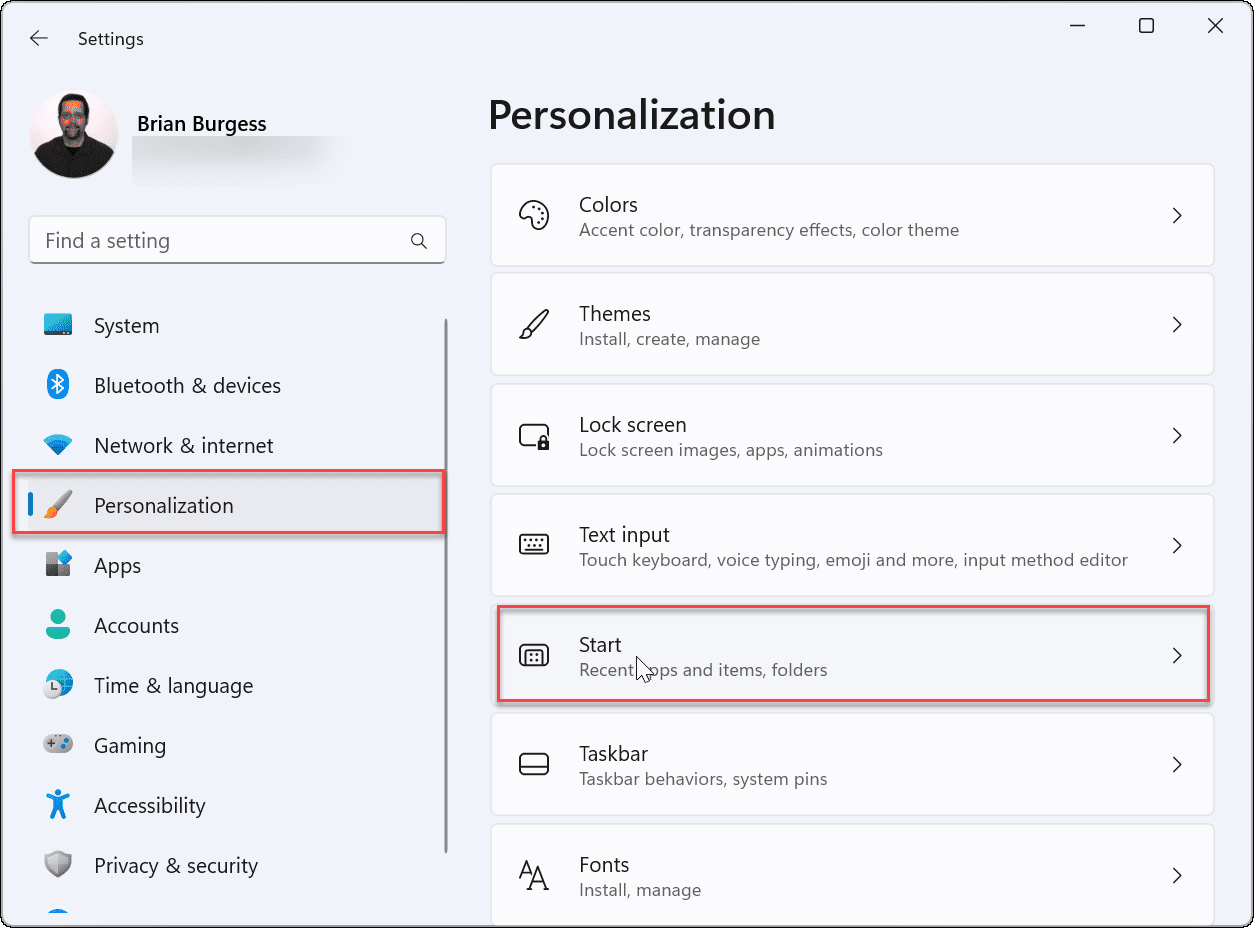
- Toggle the Show recently added apps switch on or off based on your preference.

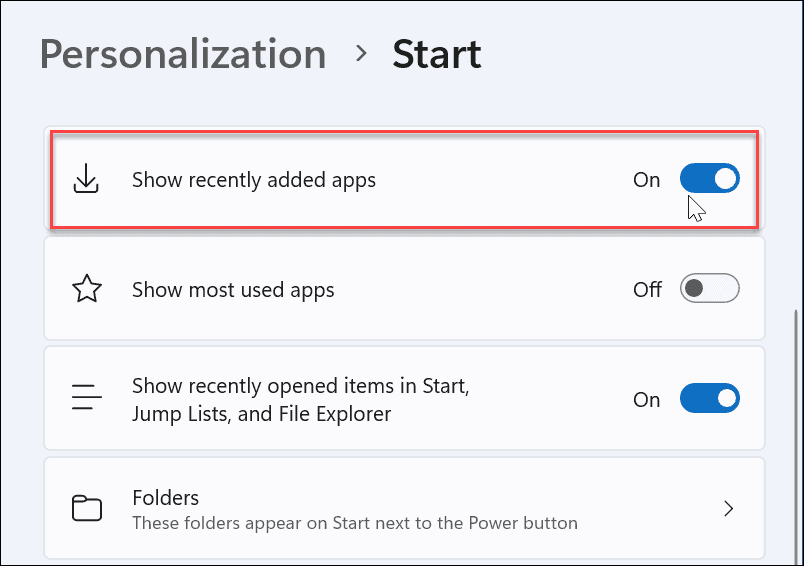
Display or Hide Recently Opened Items
Windows will keep track of your recently opened files via the Start menu, allowing you to quickly return to them later. If you want to maintain your privacy a little, you may wish to turn this feature off.
To Show or Hide Recently Opened Items on the Windows 11 Start Menu
- Open the Start menu and select Settings.
- In Settings, press Personalization > Start.


- Toggle the Show recently opened items in Start, Jump Lists, and File Explorer setting on or off.

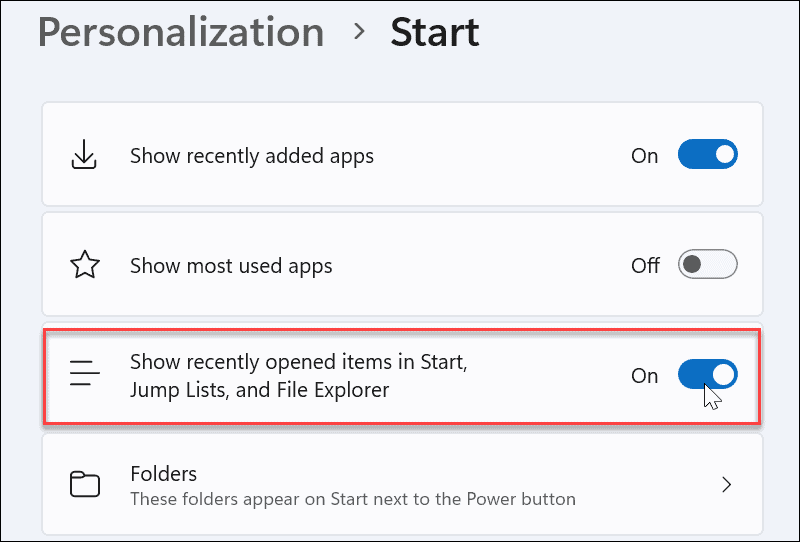
This removes recently opened items from the Start menu. It also removes them from the Quick Access section in File Explorer. If you rely on that, you may want to keep the feature turned on.
Display or Hide Most Used Apps
If you have a few apps that you mainly use, having access to them from the Start menu is convenient. However, some users may prefer hiding the apps.
To Show or Hide Your Most-Used Apps
- Click Start > Settings.
- In Settings, press Personalization > Start.


- Toggle the Show most used apps switch on or off based on your preference.

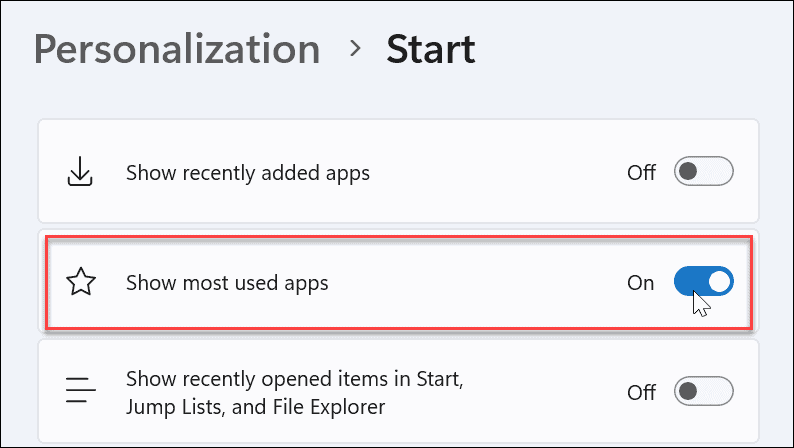
Note: If you disable all Start menu settings listed above, you’ll have a Start menu with no items under the Recommended section.
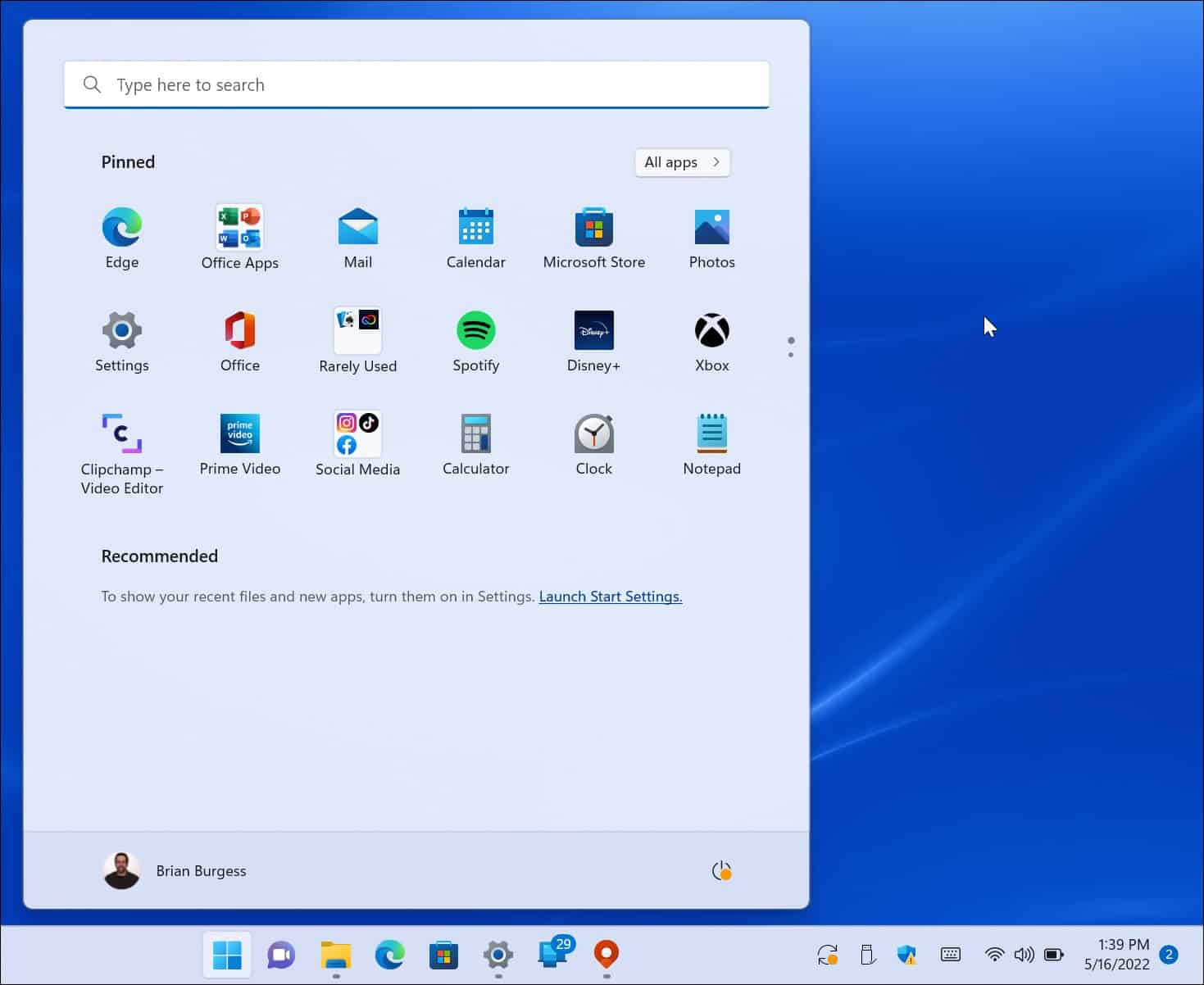
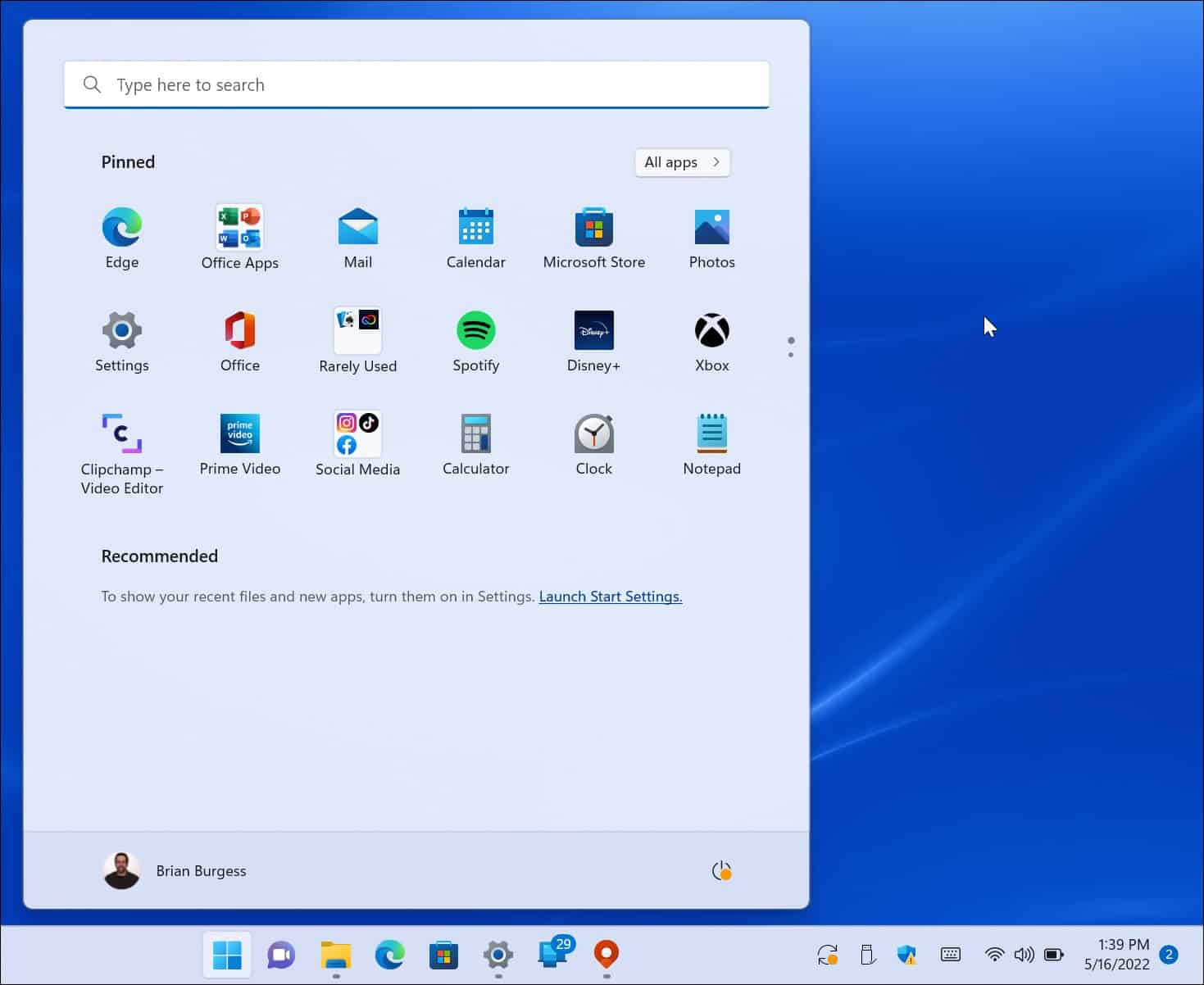
Manage Start Menu Folders
Similar to folders on Windows 10, Windows 11 also allows you to manage available system folders. You can do so by using the following steps.
To Add or Remove Folders on the Start Menu
- Click Start > Settings, open Personalization, and click Start on the right.


- Click on the Folders option.

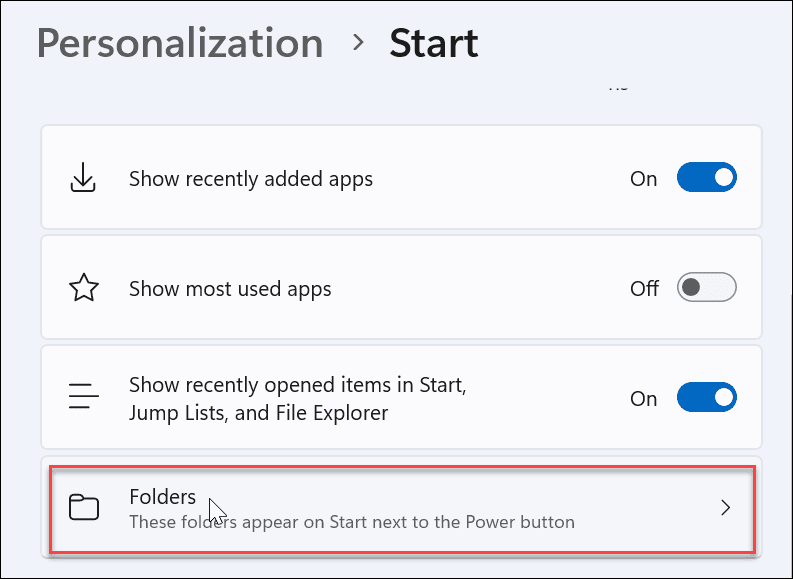
- Scroll through and toggle which folders display on the Start menu.

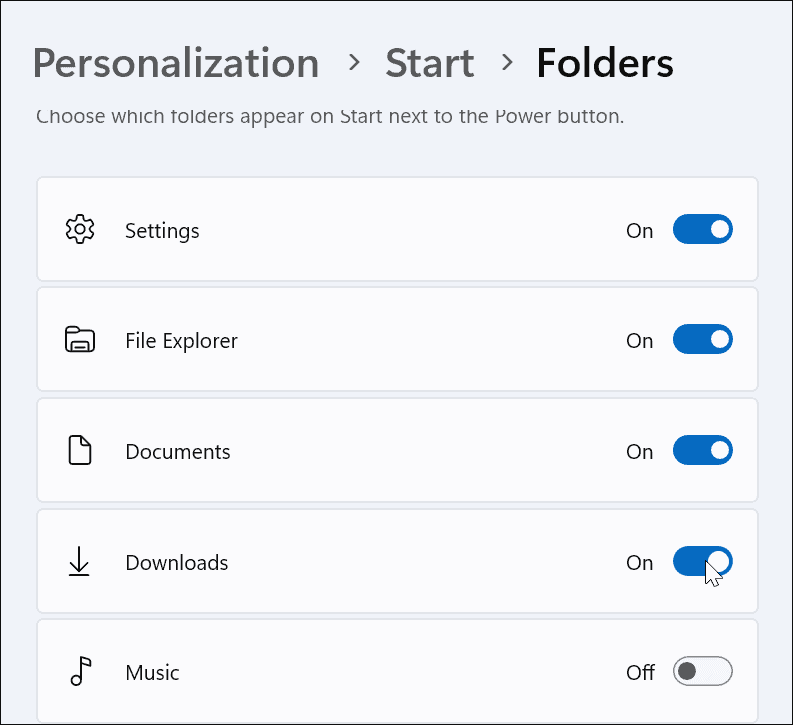
- After making your selection, the folder icons will appear next to the Power button on the right corner of the Start menu.

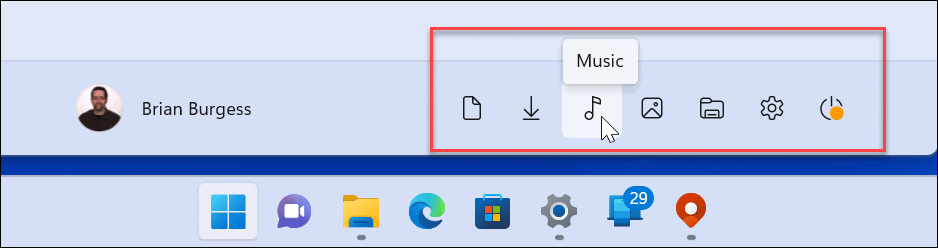
Move Start Menu Position
Many new users of Windows 11 aren’t a fan of the centered Start menu. Luckily, you can move the Start button back to the left, which feels more comfortable for long-time Windows users.
To Move the Start Menu to the Left
- Open Start > Settings.
- Select Personalization and choose Taskbar.

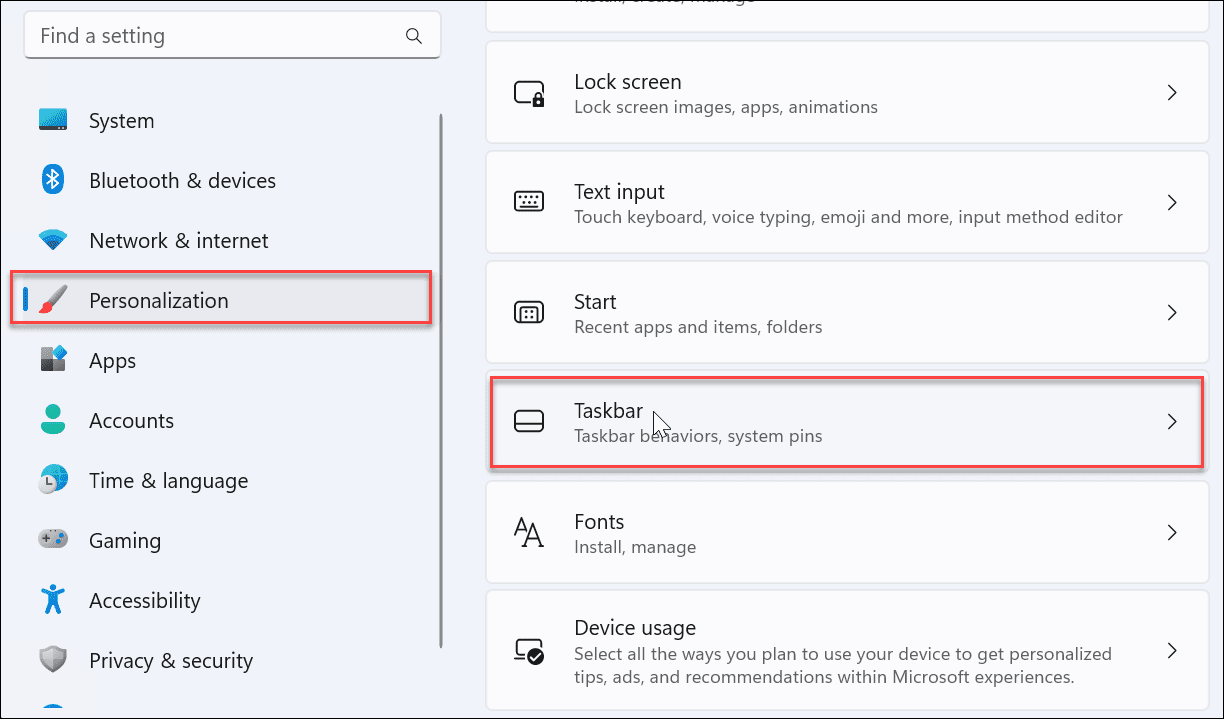
- Scroll down, expand the Taskbar behaviors section, and set Taskbar alignment to Left.

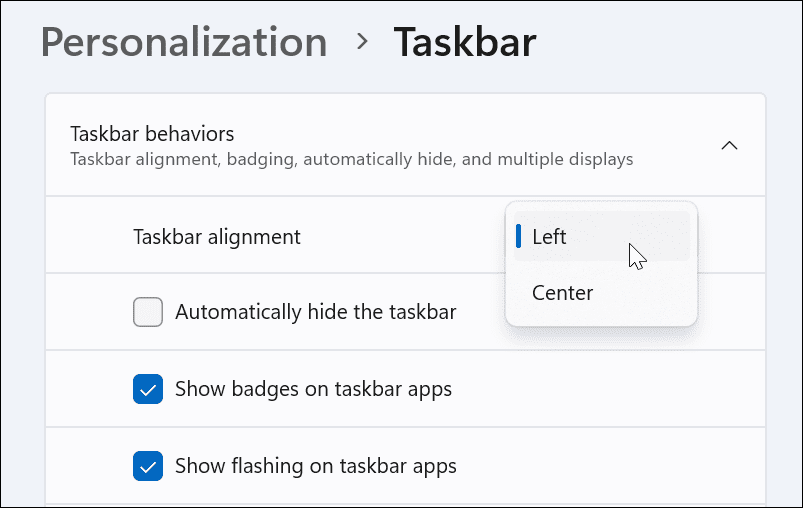
- The Start menu and Taskbar will be moved to the left corner of the screen.
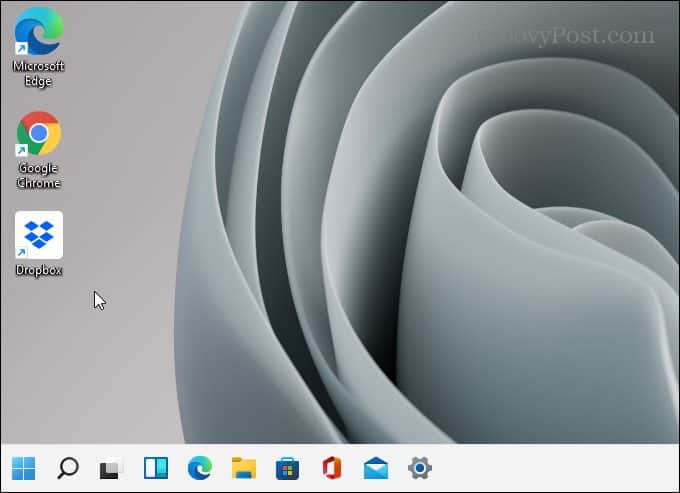
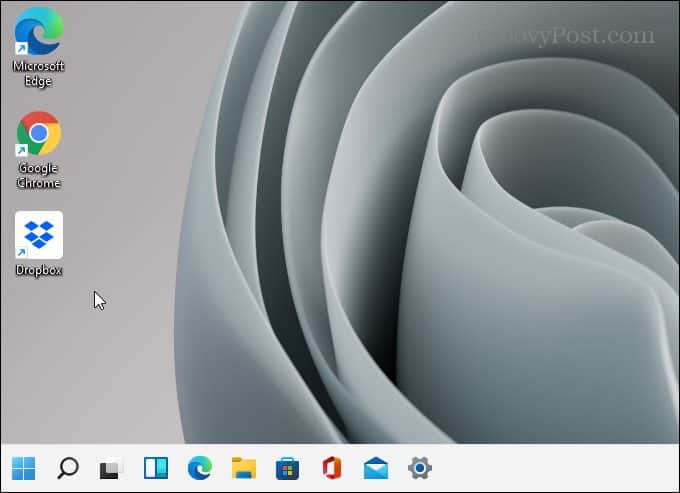
Customizing the Windows 11 Start Menu
The Start menu on Windows 11 takes some getting used to, but the instructions above allow you to customize it. Like Windows 10, Windows 11 will get updates regularly, and you can expect new Start menu settings over time.
Leave a Reply
Leave a Reply






