How to Create a Contact Poster on an iPhone

Starting with iOS 17, a new Contact Poster feature allows you to customize how you appear in other people’s contacts. Here’s how.
When you call someone from your iPhone, your contact details will appear on their phone as it rings. Up until now, you didn’t have any say over what appeared. The image that appears on their iPhone will be the photo that they’ve saved to their contacts on their phone.
If your friend is using an unflattering photo as your contact picture, there was nothing you could do about it—until now. Thankfully, since iOS 17, all that has changed. You can now create your own Contact Poster that will appear on the other person’s iPhone when you call them.
Here’s how to create Contact Posters on your iPhone running iOS 17 and later.
What is a Contact Poster on an iPhone?
Contact Posters is a feature that allows you to customize exactly what appears on someone’s iPhone when you call them. It allows you to create a personalized contact card so that you control what people see on their phones when you call them. You can create a Contact Poster by taking a photo or using one from your camera roll.
You can also create a Contact Poster using your Memoji (if that’s your thing). If you’re not a fan of plastering your face or avatar all over someone else’s phone, then you can opt for a more understated monogram design instead.
If you want to use this feature, you’ll need to be running iOS 17 or later.
How to Create an iPhone Contact Poster With a Photo
If you want to use either a photo of yourself or some other photo on your contact card, you can create a Contact Poster by taking a photo or using one from your camera roll.
To create a Contact Poster with a photo on your iPhone:
- Open the Contacts app.
- At the top of the contact list, tap My Card.


- Tap Contact Photo & Poster.


- Under your current Contact Poster options, tap Edit.


- To edit one of the current options, tap Customize.


- Select Poster.


- Alternatively, tap the + (plus) icon to create a new Contact Poster.


- To take a photo to use with your Contact Poster, tap Camera.


- To switch between front and rear cameras, tap the Rotate icon.


- Tap the button to take your photo.
- If you want to try again, tap Retake.


- Once you’re happy with your photo, tap Use Photo.


- If you would prefer to use an existing photo, tap Photos instead of Camera.


- Select the photo you want to use.
- For a standard photo, you can swipe left and right between four styles: Natural, Black & White, Duotone, and Color Wash.


- For photos taken in iPhone’s Portrait mode, you can select from Natural, Gradient Backdrop, Seamless Background, Seamless Background Mono, Overprint, Studio, Black & White, Color Background, Duotone, and Color Wash.


- Pinch the image to resize it and use two fingers to drag it to the position that you want.
- To edit the color of your selected style, tap the Color icon.


- Select one of the available colors, or use the slider to change the darkness of the selected color.


- To edit the font, tap your name.


- Select one of the font options and use the slider to change the width of the letters. You can also change the color and darkness of the font.


- When you’re happy with your Contact Poster, tap Done.


- You’ll see a preview of your Contact Poster. Tap Continue if you’re happy, or tap Back to make any changes.


- You can also update your Contact Photo by tapping Update.


- You can tap Crop to adjust the size or Customize Photo to choose a completely different image or make edits.

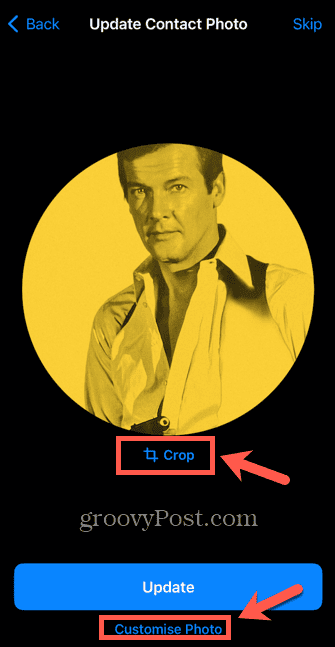
- Alternatively, tap Skip to not make any changes to your current Contact Photo.


- Your Contact Poster is now saved. You can tap Edit if you want to make any changes.


How to Create an iPhone Contact Poster With a Memoji
You can also create a Contact Poster using your Memoji avatar. You can create a Memoji on iPhone or iPad and use it as the image for your Contact Poster. If you haven’t already created one, you can also do so in the process of creating your Contact Poster.
To create an iPhone Contact Poster with a Memoji:
- Launch the Contacts app.
- Tap My Card at the top of the contact list.


- Tap Contact Photo & Poster.


- Select Edit under your current Contact Poster options.


- To edit a current Contact Poster, tap Customize.


- Select Poster.


- Alternatively, tap the + (plus) icon to create a new Contact Poster.


- Select Memoji.


- Choose from one of the current Memoji or tap the + (plus) icon to create a new one.


- Tap the options to edit your skin, hairstyle, brows, eyes, head, nose, mouth, ears, facial hair, eyewear, headgear, and clothing.


- When you’re happy with your Memoji, tap Done.


- Select one of the predefined poses or tap the camera icon to create a custom facial expression.


- Make the face that you want to use whilst looking at your front camera, and your Memoji will mimic it.
- Tap the blue Camera button to record the facial expression.


- Once you’ve made your selection, tap Next.


- Your Memoji Contact Poster is now created.
- You can tap the Color icon to change the color of the background.


- Tap your Name to edit the font and font color.


- Tap the Memoji icon to choose a different Memoji.


- When you’re happy, tap Done.


- Preview your poster and tap Continue if you’re happy or Back to make changes.
- Edit your Contact Photo by tapping Crop or Choose a Different Photo and selecting Continue when you’re happy.


- If you don’t want to use the Memoji as your Contact Photo, tap Skip.


- Your Contact Poster is saved. You can see a preview of how it will look.


How to Create an iPhone Contact Poster with a Monogram
If you don’t want to use a photo or an avatar on your Contact Poster to maintain a level of anonymity, you can create a monogram instead. This will show your initials only, rather than any image.
To create an iPhone Contact Poster with a monogram:
- Open Contacts.
- Tap My Card.


- Select Contact Photo & Poster.


- Tap Edit.


- To edit your Contact Poster, tap Customize.


- Select Poster.


- Alternatively, tap the + (plus) icon to create a Contact Poster from scratch.


- Select Monogram.


- To change the color of the Contact Poster, tap the Color icon.


- Select a color and use the slider to change the darkness or tap the Color Picker to choose your own color.


- To change the monogram, tap the Monogram icon in the bottom right corner and edit the letters.


- Tap your Name to edit the font.


- Select a font, font thickness, and font color.


- When you’re happy with your monogram, select Done.


- Preview your Contact Poster and tap Continue to keep it, or Back to make more edits.


- Tap Continue to use the monogram as your Contact Photo, or tap Skip to leave it unchanged.


- Your Contact Poster is saved. You’ll see a preview of it on your Contact Photo and Poster page.


Personalizing your iPhone
Knowing how to create contact posters in ensures that you get to decide what appears on someone’s iPhone when you call them. You can use a photo, a Memoji, or just use a simple monogram.
There are plenty of other ways to make your iPhone experience more personalized. You can learn how to change the name of your iPhone that shows up when you’re connecting it to other devices. You can learn how to change the passcode on your iPhone if you’re concerned that other people know it. And you can even learn how to change the text color on your iPhone.
Leave a Reply
Leave a Reply






