How to Change Your Facebook Username
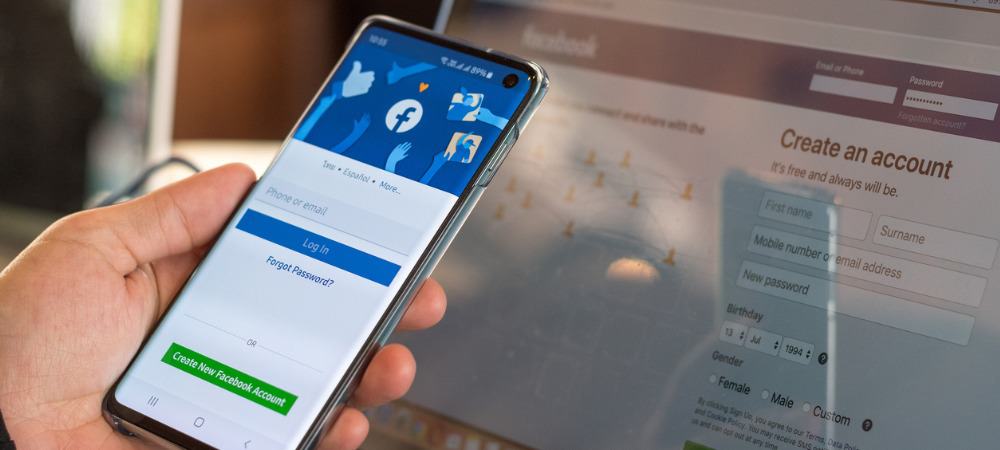
Feeling like you’ve outgrown your outdated Facebook username? You can change it at any point. This guide will explain how.
When you initially set up your Facebook account years ago, you may have gone with an available username, not the one you wanted. The URL that appears after facebook.com takes friends and family to your profile.
For example, our profile username is set to facebook.com/groovypost, and any Facebook URL like this should take you to a user or business profile. While you thought it was a good idea at the time, as you progress through life, you might want to change it to something else.
Let’s look at the steps you can use to change your Facebook username below.
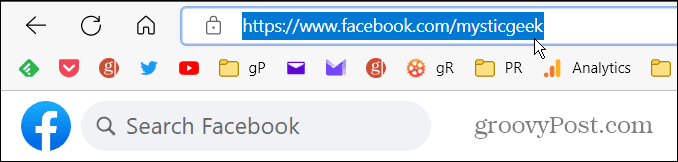
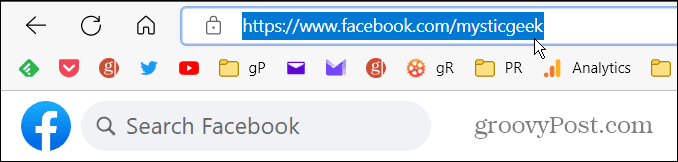
If you change your username on Facebook, it will also change the existing URL for your profile.
Rules for a New Facebook Username
Note: To change your Facebook username, you must do it on the web version of Facebook in a browser. The process for changing your username is not allowed on the mobile app.
First of all, here are the Facebook guidelines for usernames on the social network:
- You cannot use a username already in use.
- Only letters, numbers, periods, and an extension like .com.
- Your username must contain at least five characters.
- The username cannot impersonate another user.
If your username meets the above requirements, you can continue changing your current username.
Change Your Facebook Username
Remember you need to change your username on the desktop version of Facebook via a browser since the mobile version on your phone or tablet doesn’t work.
To change your Facebook username on Facebook:
- Open your web browser.
- Open the Facebook website and sign in if you haven’t already.
- After signing in, click your profile button in the upper-right corner, select Settings & privacy, and then Settings from the menu.

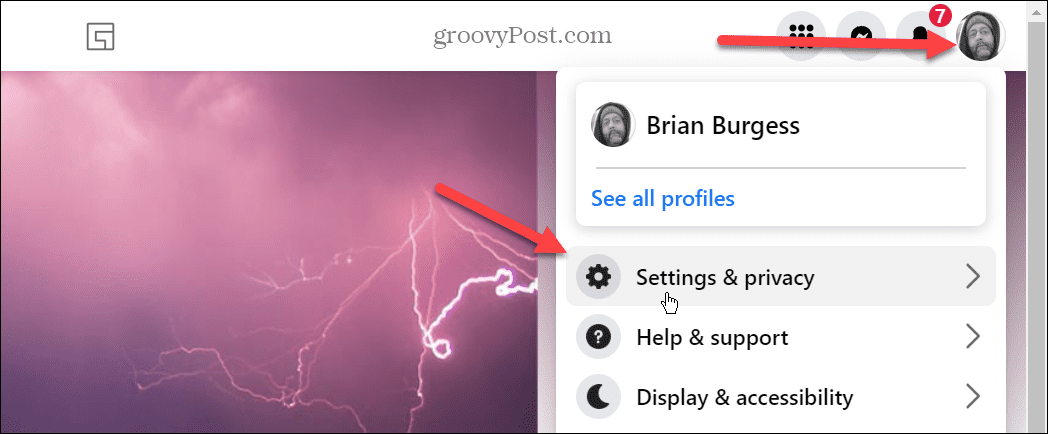
- On the Settings page, click the Meta Accounts Center box in the top left corner.

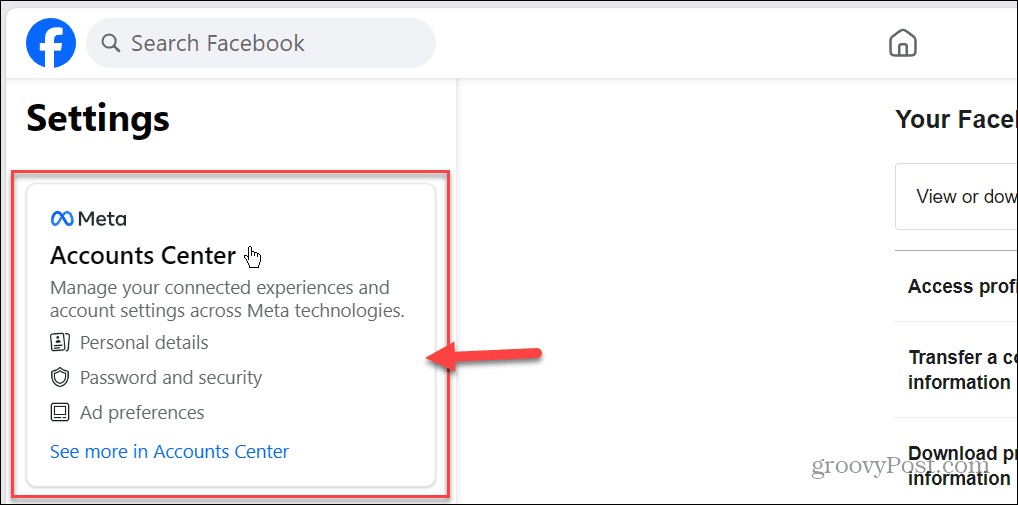
- Select the Facebook profile you want to change the name of.

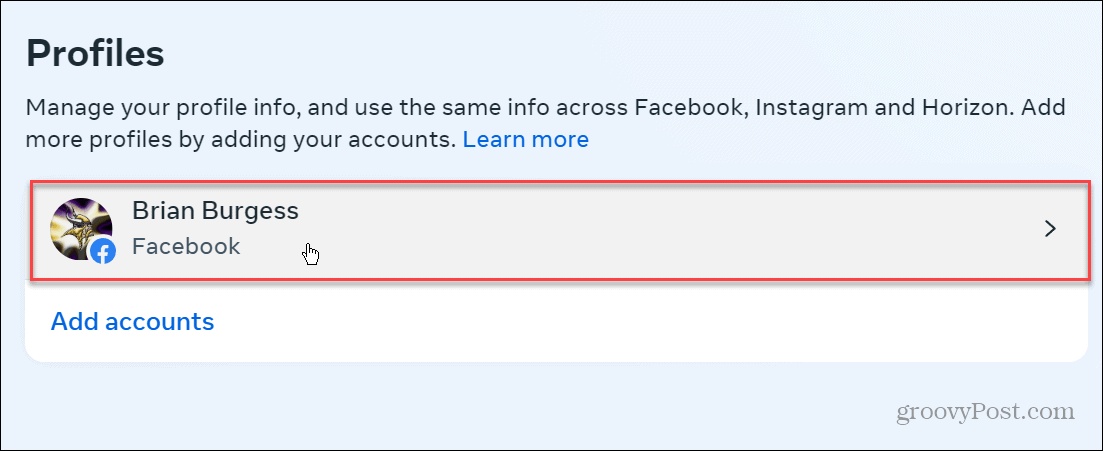
- Click Username from the menu that appears.

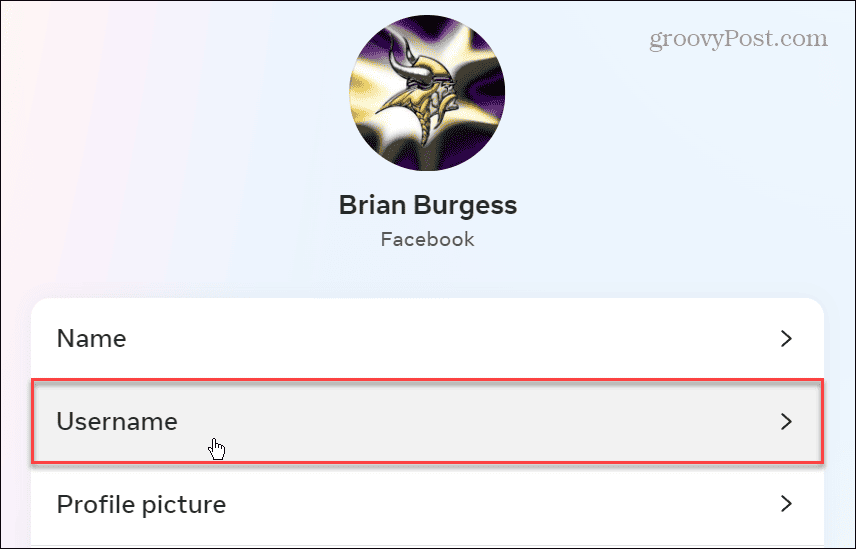
- Type in the new username you want to use and click the Done button.

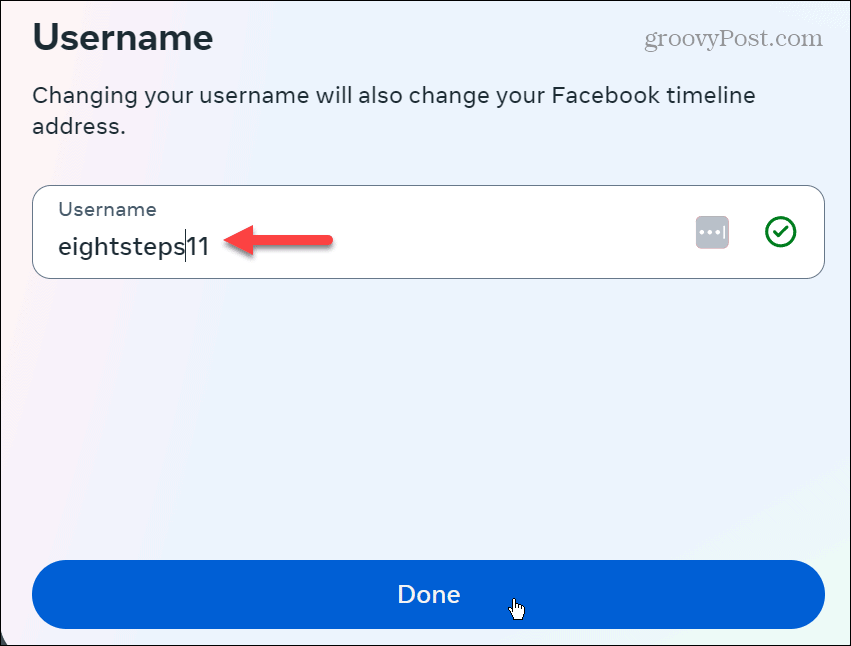
- Close out of Meta Accounts Center and go to your main profile page. There you will see the new username is reflected in your URL.

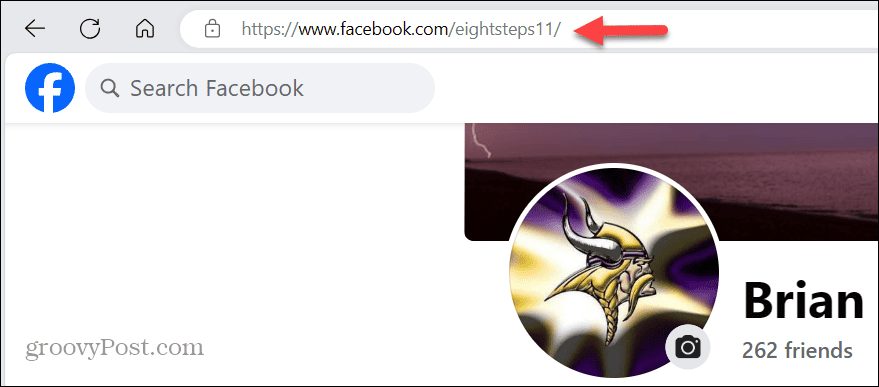
Changing Your Facebook Username
After following the steps above, you’ll be able to use your new username on Facebook. In addition to changing everywhere else on the platform, the URL will also change, so ensure to give out the updated URL if you need to. You might not get the exact username because it could already be used. However, you can make it something more unique.
In addition to the ability to change your Facebook username, you can make other adjustments within Facebook. For example, you can delete videos on Facebook, but ensure you download a copy of all data first. You’ll want to back up all your Facebook data before making any significant changes, especially if you decide to delete your Facebook account completely.
Also, if you’re having problems with an acquaintance on the social network, you can mute someone on Facebook. And when it comes to staying secure, ensure to enable Two-Factor Authentication.
2 Comments
Leave a Reply
Leave a Reply







Chris
October 21, 2023 at 5:54 pm
Totally wrong! When you click on Settings & Privacy > Settings, neither General Account Settings nor Username exists. I’m sure they must be somewhere, but not where you’re saying they are.
Brian Burgess
October 23, 2023 at 9:40 am
Thank you for reaching out. Unfortunately, Facebook (Meta) changes the design and options for Facebook. we’ve updated the article to reflect the changes. Now, you can change your Facebook username from the Meta Accounts Center.