How to Blur Sensitive Content on iPhone

Are you receiving unsolicited sensitive images or videos on your iPhone? Learn how to blur sensitive content in iOS 17 here.
Technology has made many aspects of our lives much easier, but even the most beneficial technology can be used in less-than-innocent ways. Some people choose to take advantage by sending unwanted and unsolicited sensitive images to other people.
Thankfully, if you’re using iOS 17 or higher, there is some protection against this kind of behavior. By turning the setting on, your iPhone will automatically blur out any content that you receive that is deemed to be sensitive. You can then choose to delete the content unseen and block the contact (or view it—if it’s from a trusted source, that is).
If you want to protect yourself against unsolicited sensitive images and videos, then here’s how to blur sensitive content on your iPhone.
How to Blur Sensitive Content on Your iPhone
This feature, starting with iOS 17, allows you to choose the apps in which you want to blur sensitive content. You can choose to blur images and videos in Messages, received over AirDrop, shared in Contacts, or for video messages. You’ll need to be running iOS 17 or higher for this feature to be available.
To blur sensitive content on iPhone:
- Open the Settings app.
- Scroll down and select Privacy & Security.

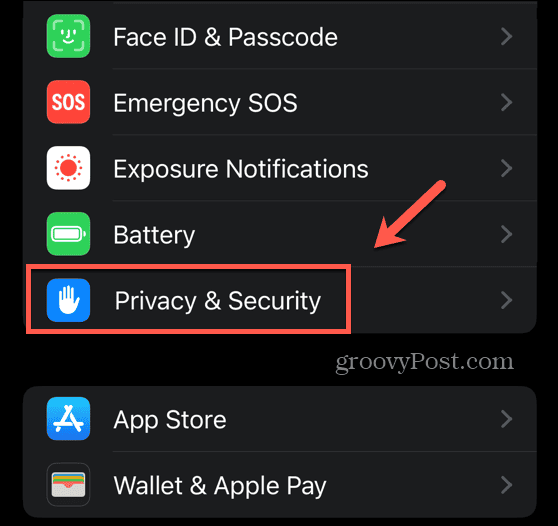
- Scroll to near the bottom of the screen and tap Sensitive Content Warning.

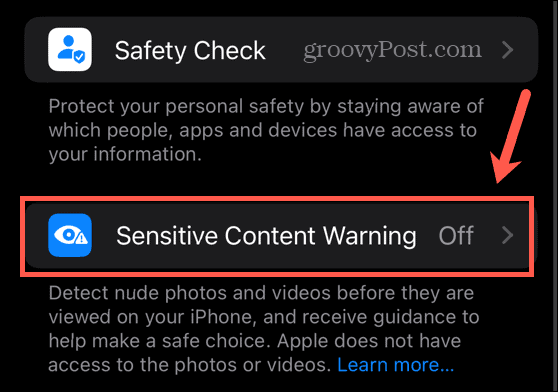
- Toggle Sensitive Content Warning on.

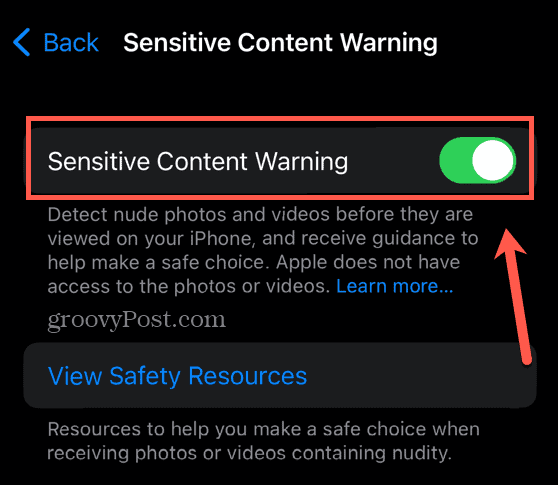
- Use the toggle switches to decide if you want the setting to apply to AirDrop, Contacts, Messages, and Video Messages.

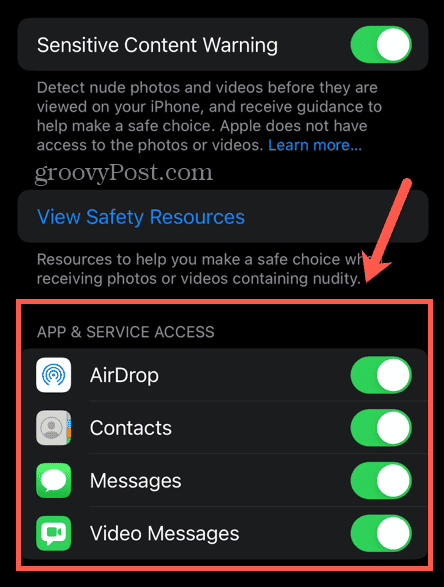
- If you’ve already received unsolicited sensitive images, you can tap View Safety Resources to see resources that may help.

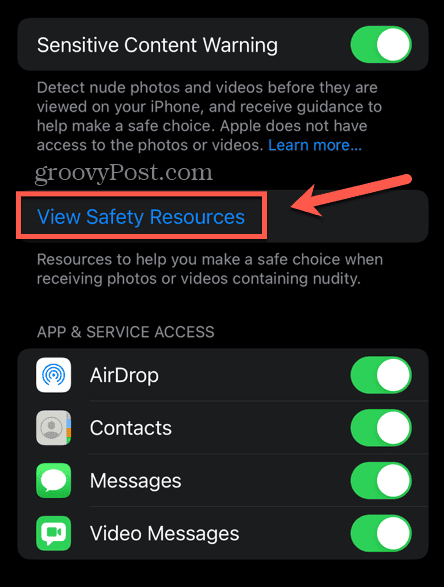
What To Do if You Receive Unsolicited Sensitive Content on Your iPhone
When you receive sensitive content with this setting turned on, the image or video will be blurred out. You can opt to simply delete the content without viewing it, you can block the contact that sent you the sensitive information, or if you show the media that has been blurred if you were expecting it or want to see it.
To delete or view blurred sensitive content on iPhone:
- If your iPhone detects the content as being sensitive, it will be blurred out.


- If the media is unsolicited, you can opt to block the contact that sent it by tapping the Warning icon.

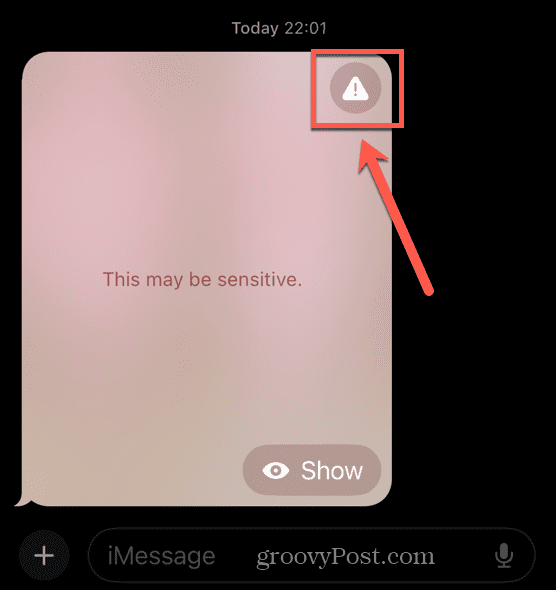
- Select Block Contact.

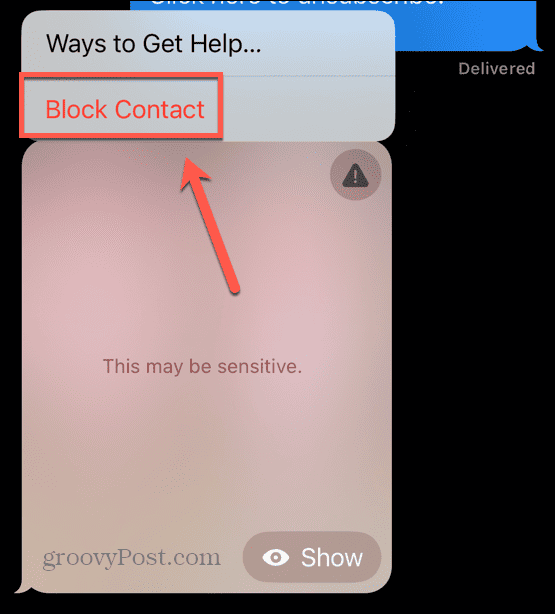
- To delete a sensitive image or video in Messages, tap and hold the image.
- Select More.

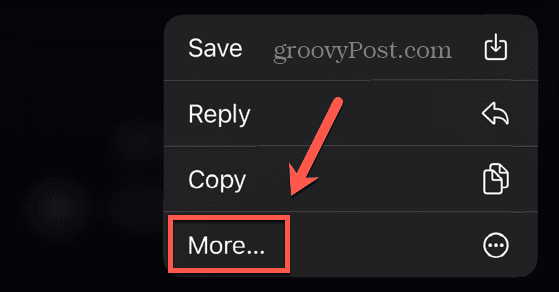
- Tap the Trash icon and the image will be deleted.

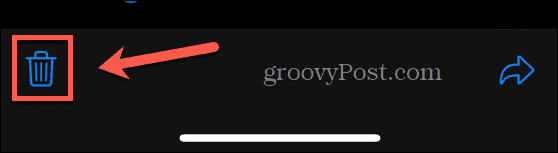
- If you want to view the sensitive contact, tap Show.

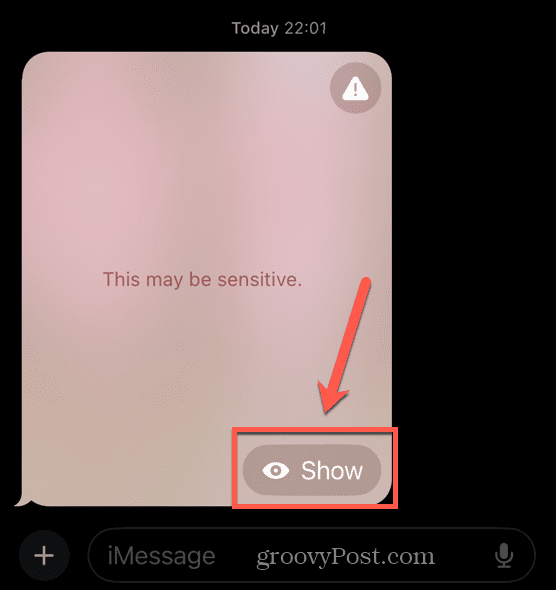
- Once you see the image, you still have the option of blocking the contact that sent it once you’ve seen the image, by tapping the Warning icon and selecting Block Contact.
- If you would like access to resources that may help when receiving unsolicited sensitive content, tap the Warning icon.

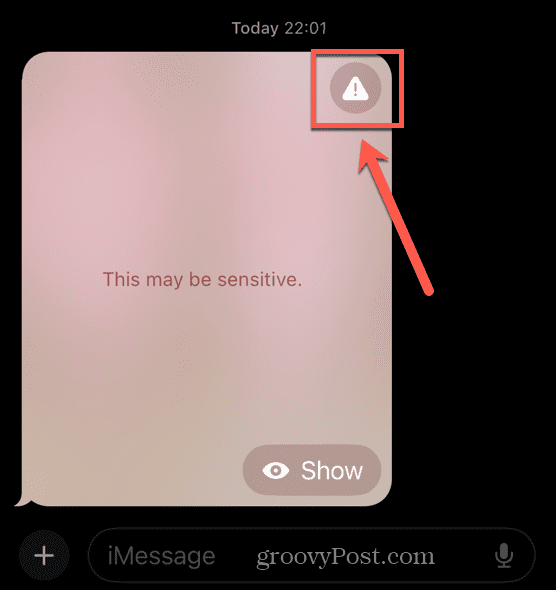
- Select Ways to Get Help and you’ll be taken to a resources web page.

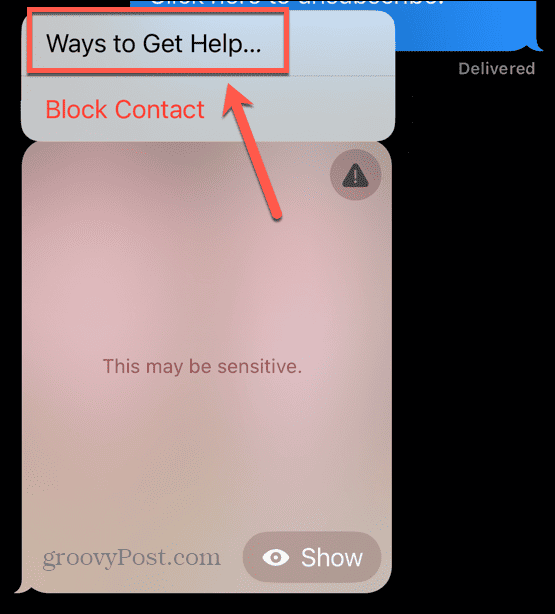
More Useful iPhone Tips and Tricks
Learning how to blur sensitive content in can help to keep you protected against unsolicited images or videos. It’ll ensure that you only see sensitive content when you want to. It can also help you block any contacts that are trying to send you those images or videos.
There are plenty of other useful iPhone tips and tricks you can learn. You can learn also learn how to create a Contact Poster which other iPhone users will see when you call them. And don’t worry—if one of your contacts creates a sensitive Contact Poster, your iPhone can blur that out too.
You can learn how to change your iPhone name from less helpful options like ‘My iPhone’ to something that will help you recognize your device more easily. And if you’re trying to view photos that keep rotating when you try to put them in the right orientation, you can learn how to disable screen rotation on iPhone.
Leave a Reply
Leave a Reply






