How to Find Blocked Numbers on iPhone

Blocking numbers is a great way to stop nuisance calls, but what if you block one in error? Here’s how to find blocked numbers on iPhone.
If you receive an unwanted call on your iPhone, you can block iPhone contacts and unknown callers to ensure that you don’t receive any calls or messages from that number ever again. It’s a highly useful feature—it feels very satisfying blocking those annoying marketing calls, after all.
What if you decide that you no longer want to block a specific number, however? You may have blocked a genuine contact by mistake, or accidentally blocked an important customer service number.
The good news is that it’s simple to unblock a number once you know how. Here’s how to find blocked numbers on iPhone so that you can unblock them again.
How to Find Blocked Numbers on iPhone via Settings
There are three different ways you can find blocked numbers on your iPhone. You can do this through either the iPhone settings, the Messages settings, or the FaceTime settings menus.
To find blocked numbers through iPhone settings:
- Open the Settings app.

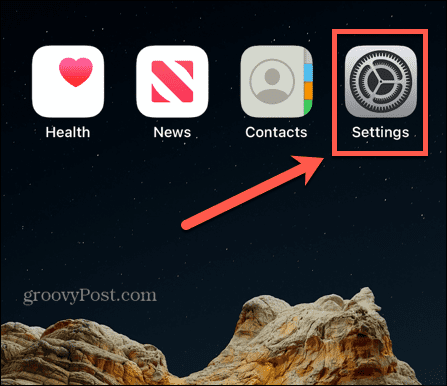
- Scroll down and tap Phone.

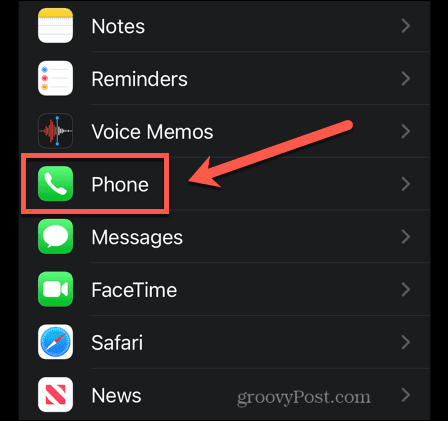
- Towards the bottom of the settings, tap Blocked Contacts.


- All of your blocked numbers and email addresses will be visible.


How to Find Blocked Numbers on iPhone via Messages Settings
You can also find the same information by going through the Messages settings menu.
To find blocked numbers through Messages settings:
- Launch the Settings app.

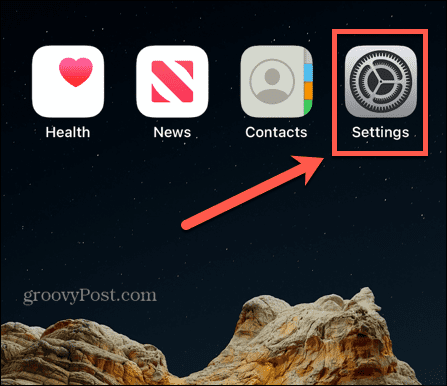
- Scroll down and tap Messages.


- In the SMS/MSS section, tap Blocked Contacts.

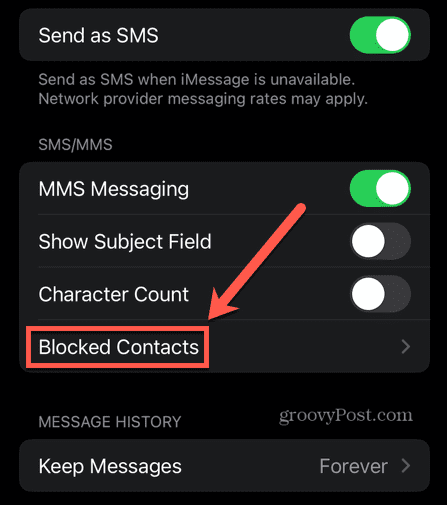
- Your list of blocked contacts will appear.


How to Find Blocked Numbers on iPhone Through FaceTime Settings
The final way to find blocked numbers on your iPhone is through your FaceTime settings menu.
To find blocked numbers through FaceTime settings:
- Open Settings.

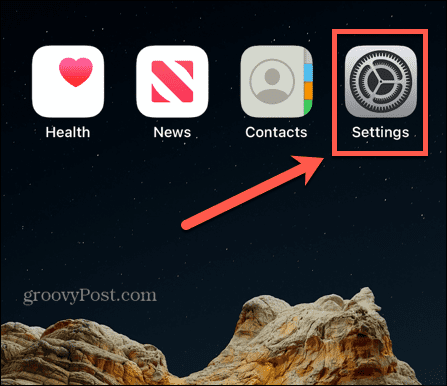
- Scroll down and tap FaceTime.


- At the very bottom of the page, tap Blocked Contacts.


- The list of blocked contacts will appear.


How to Unblock a Number on iPhone
If you decide that you no longer want to block a specific number, you can unblock it so that you can receive calls, messages, emails, and FaceTime calls from that contact.
To unblock a number on iPhone:
- Access your Blocked Contacts list using one of the methods above.
- In the top right-hand corner, tap Edit.


- Tap on the red icon next to the number you want to unblock.


- Tap Unblock.


- The number will disappear from your Blocked Contacts list.
- Unblock any other numbers you want.
- Tap Done.

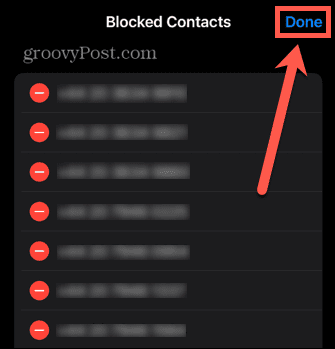
Take Control of Your Privacy
Learning how to find blocked numbers on iPhone ensures that you can unblock any contacts that you decide you no longer want to keep blocked. Blocking contacts is a great way to reduce the number of annoying marketing calls or other unwanted calls you receive.
There are plenty of other steps you can take to keep your iPhone private. You can lock photos on your iPhone, for example, to keep them away from prying eyes. It’s also possible to automatically hide any messages that come from unknown senders.
You can even run an app privacy report to see what information your apps are trying to read.
1 Comment
Leave a Reply
Leave a Reply







zenmom
April 26, 2023 at 11:16 am
THANK YOU! This explanation is so well written! (I say that as a retired technical writer, myself.) One of my housemates has been complaining that I never respond to her text msgs. Well, turned out to be a “forwarding” problme, and with your clear explanation I was able to find and fix the problem. Thanks for putting this up; I’ll be back again the next time I need to sort out something like this.