How to Run an App Privacy Report on iPhone or iPad

If you’re running iOS or iPadOS 15.2 on your iPhone or iPad, you can run an App Privacy Report to discover what your apps are up to behind the scenes.
To help improve the level of transparency around app data collection on iPhones, Apple introduced App Store Privacy Labels with iOS and iPadOS 14. Privacy labels are like nutrition labels for food, but for apps instead. They provide an easy way to learn about the access an app has access to on your iPhone or iPad.
Now, Apple has gone a step further with App Privacy Reports in iOS and iPadOS 15.2 and later. As the name suggests, this records an app’s data and sensor access, network activity, website activity, and other sensitive data. This allows you to quickly check how intrusive an app is on your device, allowing you to take steps to improve your privacy.
If you want to run an App Privacy Report on your iPhone or iPad, here’s what you’ll need to do.
How to Run App Privacy Reports on iPhone or iPad
To run an App Privacy Report on your iPhone or iPad, use the following steps:
- On your iPhone or iPad, open the Settings app.
- Navigate to Privacy > App Privacy Report.
- Tap the Turn On App Privacy Report button.
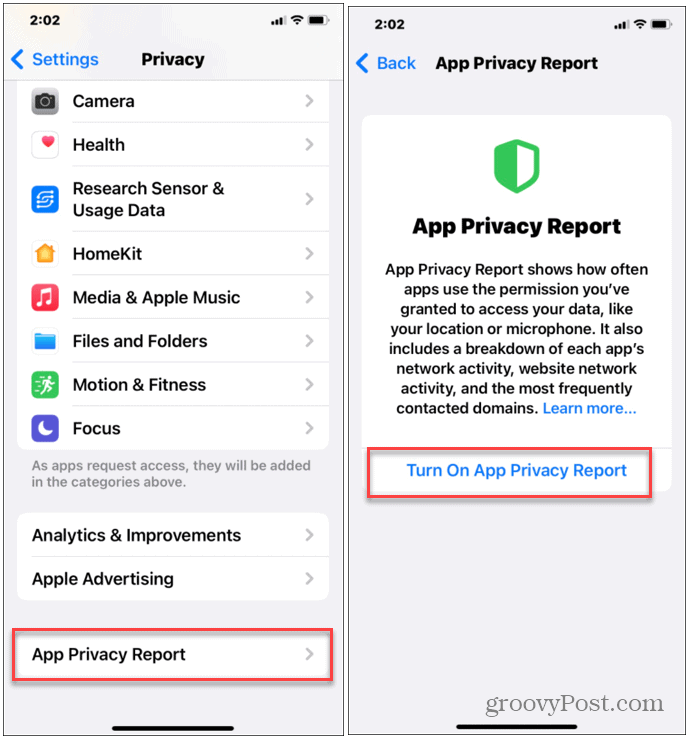
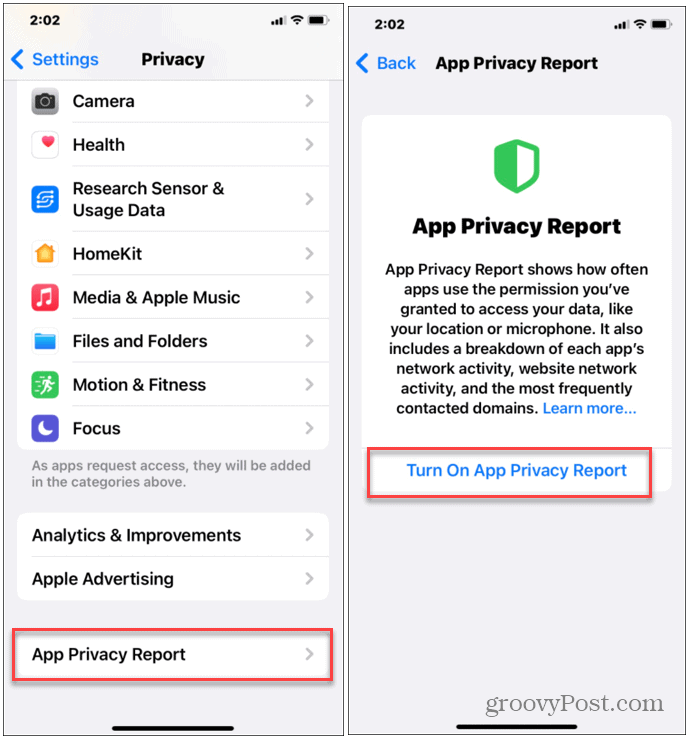
The App Privacy Report feature is meant to run over several days, collecting app activity data in the background. Once you’ve enabled it, leave it for at least a week and use your device as normal.
The amount of time it takes to get a full report will vary, depending on the number of apps you have and how often you use them. Keeping it running for longer will provide you with the best analysis of app activity on your Apple device.
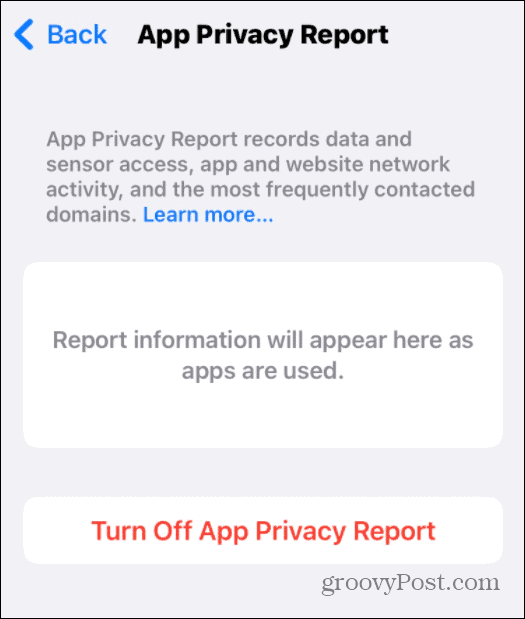
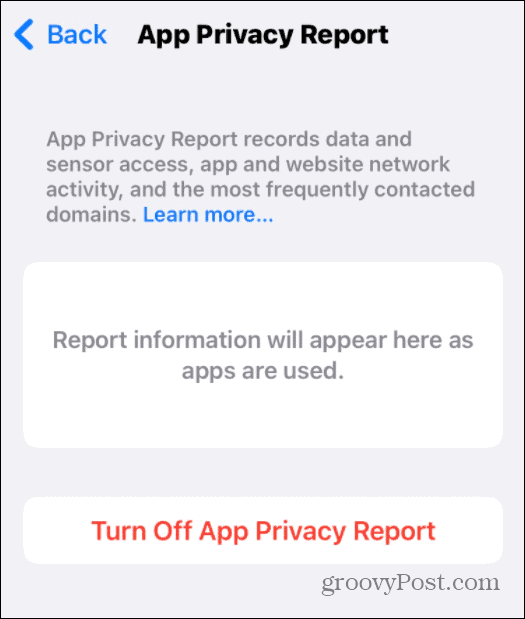
Analyzing App Privacy Report Data on iPhone and iPad
While it might take a bit of time to get a full report, you should start to see the first set of app activity information begin to accumulate in the report. You can preview some of the findings after opening a few apps.
To view your App Privacy Report, open the Settings app, then press Privacy > App Privacy Report. The findings you’ll see will appear in different categories, including:
- Data and Sensor Access: This will show you which apps have accessed your phone’s hardware over the past seven days, including the camera and microphone. It also shows which apps have accessed your device’s storage data, media library, and more. Tap on an item from the list to see additional information, including the app’s access time.
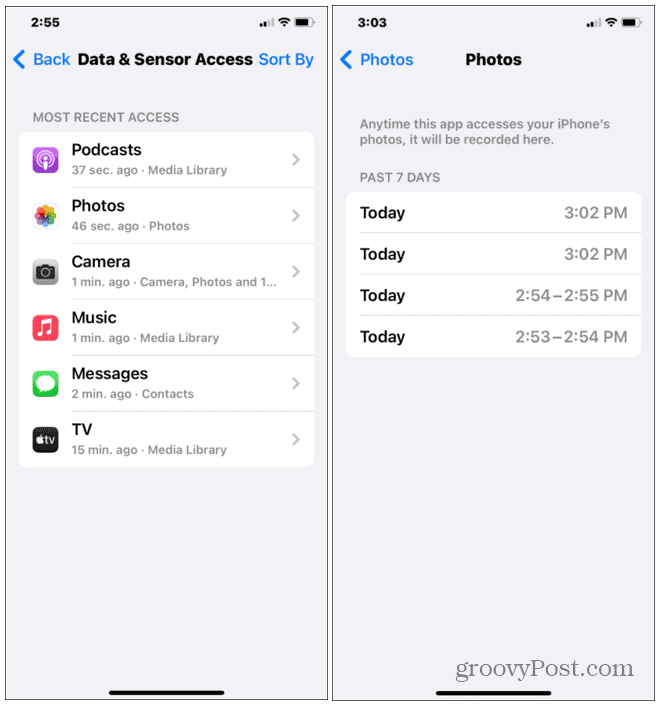
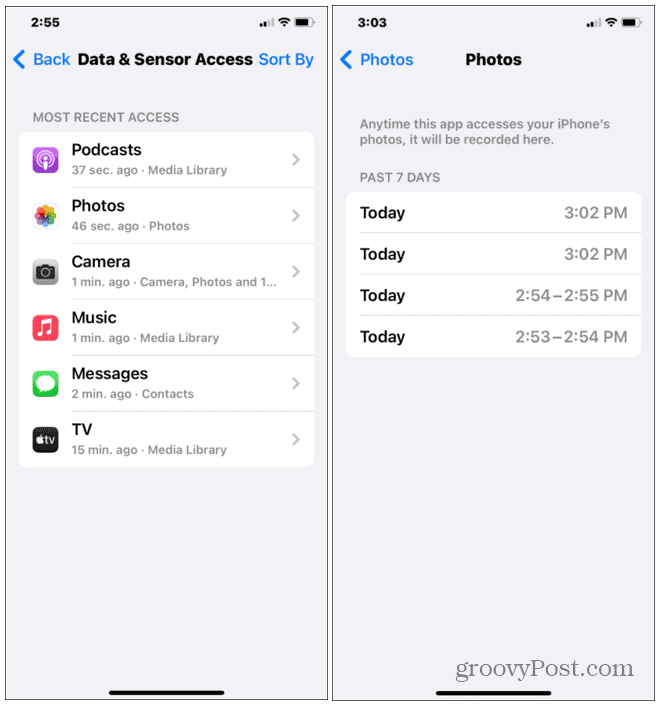
- App Network Activity: You’ll see which apps you’ve used that have accessed the internet or local network services. Tap on one of the listed apps to view the exact domains being accessed.
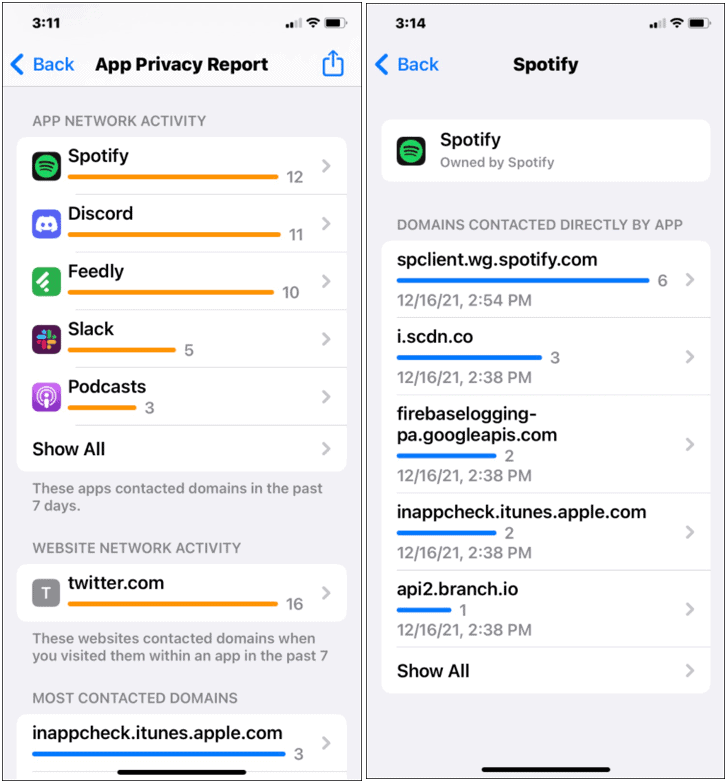
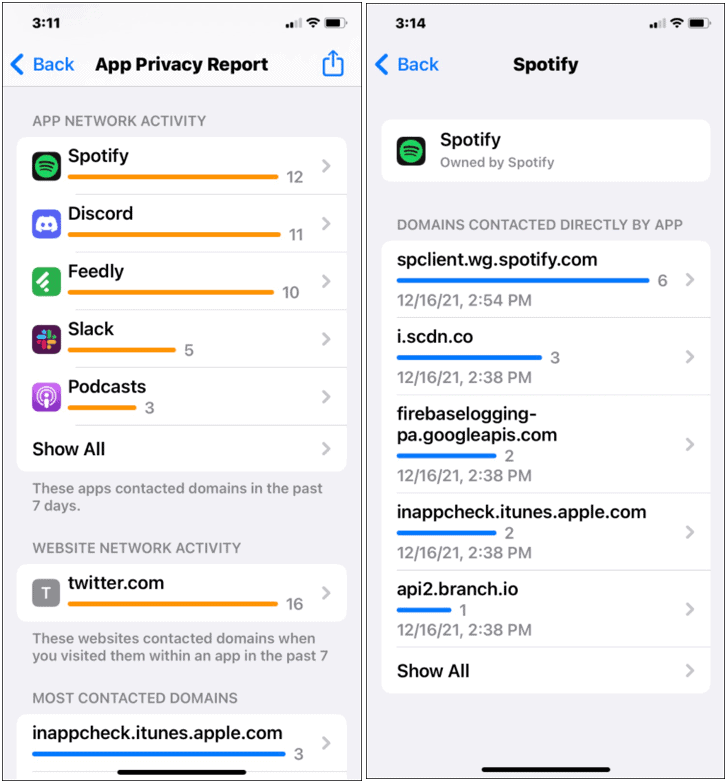
- Website Network Activity: The website network activity section will show services accessed by websites you’ve visited. For example, if you visit a website that reports your usage data to a third-party service, both the website and the service will appear here. Tap a site on the list to display a complete list of domains contacted by sites you visit and the web browser used.


- Most Contacted Domains: This section displays a list of the most contacted domains from your device in the past seven days. Tap on a listed domain to see which apps contacted that domain and when.


How to Disable App Privacy Reports on iPhone or iPad
If you’re worried about the level of data being collected, you can disable App Privacy Reports. It’s important to note that you’ll lose any information collected previously by the report, so save anything you wish to save first.
To disable App Privacy Reports on iPhone or iPad:
- Open the Settings app.
- In Settings, tap Privacy > App Privacy report.
- At the bottom, tap Turn Off App Privacy Report.
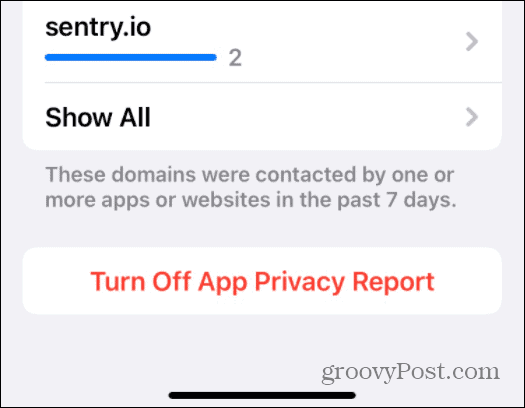
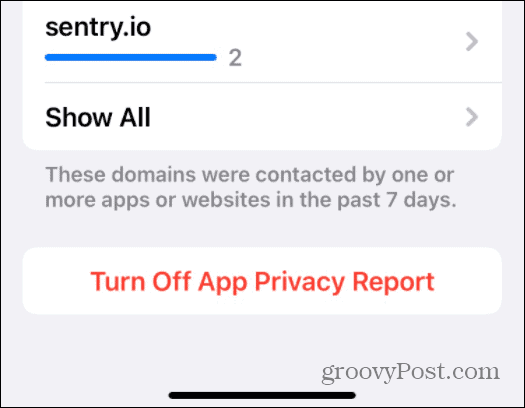
Monitoring Your Data on Apple Devices
The App Privacy Report feature in iOS/iPadOS 15.2 and above lets you see how apps on your device are handling your data. After running it, you might find some apps are accessing too much data for your comfort.
You can then take steps to block ad tracking on your iPhone or iPad or, if necessary, block or remove apps that are maliciously logging your data. If you’re running Android, you can check for embedded trackers in Android apps to find and remove intrusive apps on your device.
Leave a Reply
Leave a Reply






